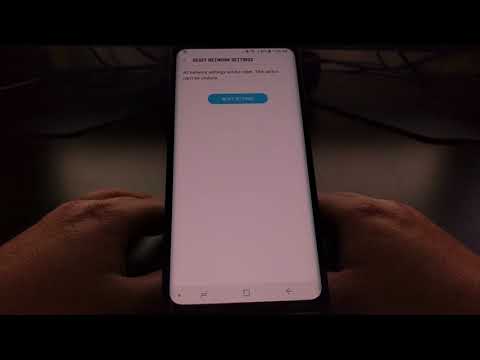
Inhoud
Netwerkproblemen behoren tot de meest voorkomende zorgen van smartphonegebruikers overal ter wereld. In de meeste gevallen worden netwerkproblemen toegeschreven aan softwareproblemen, maar ze kunnen ook te wijten zijn aan fysieke schade aan het apparaat. Hardwaregerelateerde netwerkproblemen vereisen vaak service, maar niet softwaregerelateerde problemen. Hier in dit bericht heb ik enkele mogelijke oplossingen en tijdelijke oplossingen in kaart gebracht die je kunt proberen als je ooit meer input nodig hebt. Raadpleeg deze volgende tijdelijke oplossingen om problemen met uw Samsung Galaxy S9 Plus Wi-Fi-verbinding op te lossen die intermitterend of onstabiel is.
Voordat je verder gaat, als je dit bericht hebt gevonden omdat je een oplossing voor je probleem probeerde te vinden, probeer dan onze Galaxy S9 Plus-pagina voor het oplossen van problemen te bezoeken, aangezien we de meeste van de vaak gemelde problemen met de telefoon al hebben aangepakt. We hebben al oplossingen aangedragen voor enkele van de problemen die door onze lezers zijn gemeld, dus probeer problemen te vinden die vergelijkbaar zijn met die van u en gebruik de oplossingen die we hebben voorgesteld. Als ze niet voor u werken en u meer hulp nodig heeft, vult u onze vragenlijst voor Android-problemen in en klikt u op Verzenden.
Problemen met Galaxy S9 Plus oplossen met een wifi-verbinding die steeds wegvalt
Voordat u begint met het oplossen van problemen met uw apparaat, moet u ervoor zorgen dat u zich binnen het bereik van uw wifi-netwerk bevindt. Het is normaal dat wifi-onderbrekingen optreden als het signaal zwak is of als uw telefoon zich veel verder van uw draadloze router of modem bevindt. Probeer in dat geval dichter bij uw draadloze router te blijven om afstand tot de onderliggende oorzaken uit te sluiten. Dan kunt u beginnen met het oplossen van softwareproblemen waardoor uw Wi-Fi-verbinding mogelijk instabiel is geworden. Hier zijn dus enkele opties die u kunt proberen.
Eerste oplossing: schakel uw draadloze router / modem uit en weer in.
Power cycle betekent herstarten of herstarten. Dit is meestal de allereerste, zo niet de laatste suggestie die u krijgt als u de helpdesk van uw internetprovider belt voor hulp. Net als bij het opnieuw opstarten op een computer of andere elektronische apparaten, kan een stroomcyclus ook kleine problemen of firmwarecrashes oplossen die vreemde symptomen veroorzaken op uw draadloze router of modem. Hier is hoe het is gedaan:
- Schakel uw modem / draadloze router uit.
- Haal de stekker uit het stopcontact gedurende ongeveer 30 seconden tot 1 minuut.
- Na de verstreken tijd steekt u de stekker weer in het stopcontact.
- Druk indien nodig op Aanknop om het weer in te schakelen.
- Wacht tot alle lichtindicatoren stabiel worden.
Er zouden geen rode lichten moeten zijn. Anders is er iets mis met de modem / draadloze router die eerst moet worden afgehandeld, zodat u weer een stabiele Wi-Fi-verbinding kunt hebben. U kunt hiervoor uw serviceprovider of fabrikant van uw modem / router bellen.
Als alles in orde is met de modem / router, maar je wifi-verbinding blijft wegvallen, probeer dan de volgende oplossing.
Tweede oplossing: reset uw Samsung S9 Plus zacht.
Een zachte reset of opnieuw opstarten / opnieuw opstarten van het apparaat is meestal alles wat nodig is om willekeurige storingen op te lossen die kleine problemen op mobiele apparaten veroorzaakten. Dat gezegd hebbende, start je telefoon opnieuw op, vooral als het de eerste keer is dat de wifi-verbinding wegvalt met je nieuwe Samsung-handset. U kunt de gebruikelijke herstart uitvoeren zoals gedemonstreerd met deze stappen:
- Houd de Aanknop.
- Tik op de optie om Schakel uit.
- Kraan Schakel uit nogmaals ter bevestiging.
- Houd na ongeveer 30 seconden de Aanknop opnieuw totdat je telefoon opstart.
Als alternatief kunt u een zachte reset uitvoeren met de hardwaretoetsen. Hier is hoe:
- Houd de Kracht en Volume omlaag-knoppen maximaal 45 seconden gelijktijdig.
- Laat beide knoppen los wanneer het Samsung-logo verschijnt.
Probeer dat en kijk of het de onstabiele wifi-verbinding op je Samsung S9 Plus oplost.
Derde oplossing: vergeet draadloze netwerk (en) op uw Samsung S9 Plus.
Dit soort problemen kan ook optreden wanneer het Wi-Fi-netwerk beschadigd raakt. In dit geval zal het probleem waarschijnlijk worden opgelost door het draadloze netwerk op uw apparaat te verwijderen of te vergeten. Het is alsof de telefoon verbinding maakt met uw draadloze netwerk alsof dit de eerste keer is dat dit het geval is. Hier leest u hoe u een draadloos netwerk op uw Samsung S9 Plus vergeet:
- Open de Apps-scherm door vanuit het startscherm op een lege plek te vegen.
- Kraan Instellingen.
- Selecteer Verbindingen.
- Kraan Wifi.
- Druk op Wi-Fi-schakelaar om Wi-Fi in te schakelen, indien nodig.
- Tik vervolgens op het draadloze netwerk dat u wilt verwijderen of vergeten en houd het vast.
- Selecteer de optie om Vergeet het netwerk.
- Als u andere opgeslagen Wi-Fi-netwerken ziet, verwijdert u deze ook om te voorkomen dat ze een conflict veroorzaken.
Zodra u klaar bent met het verwijderen van wifi-netwerken, start u uw telefoon opnieuw op en gaat u terug naar Instellingen-> Verbindingen-> Wi-Fi menu en configureer of voeg uw draadloze netwerk toe om het weer op uw telefoon te gebruiken. Hier is hoe het precies is gedaan:
- Navigeren naar Instellingen-> Verbindingen-> Wi-Fi.
- Tik indien nodig op het Wi-Fi-schakelaar om het in te schakelen.
- Bekijk de lijst met netwerken die op het scherm wordt weergegeven en zoek en selecteer vervolgens uw Wi-Fi-netwerk.
- Als je je draadloze netwerk niet ziet, tik je op Meer om uw draadloze netwerk toe te voegen.
- Tik om uw Wi-Fi-netwerk te selecteren, voer het juiste wachtwoord in als daarom wordt gevraagd en tik op Aansluiten.
Probeer en kijk of dat het probleem oplost. Ga anders verder met de volgende mogelijke oplossing.
Vierde oplossing: reset netwerkinstellingen op je Samsung S9 Plus.
Het uitvoeren van een reset van de netwerkinstellingen kan nodig zijn als het probleem te wijten is aan een onjuiste configuratie van de netwerkinstellingen op de telefoon. Dit is waarschijnlijk het geval nadat u software met fouten op uw apparaat hebt geïnstalleerd. Misschien overschrijft de update automatisch uw huidige instellingen, zodat alles in de war is. Om dit probleem op te lossen, probeert u deze stappen om de netwerkinstellingen op uw Samsung S9 Plus te resetten:
- Veeg vanuit het startscherm omhoog op een lege plek om het Apps dienblad.
- Kraan Instellingen.
- Kraan Algemeen bestuur.
- Kraan Reset.
- Selecteer de optie om Reset netwerk instellingen.
- Voer desgevraagd de pincode of het wachtwoord voor uw apparaat in.
- Kraan Reset instellingen om actie te bevestigen.
Vijfde oplossing: voer een fabrieksreset / masterreset uit op uw Samsung S9 Plus.
De laatste optie die u kunt overwegen als het probleem zich blijft voordoen, is een fabrieksreset of masterreset op uw Samsung S9 Plus. Hiermee wordt alles van uw telefoonsysteem gewist, inclusief bugs en complexe fouten waardoor uw wifi-verbinding mogelijk onstabiel is geworden. Dit geeft echter aan dat u van tevoren een back-up van uw gegevens moet maken. Als je het wilt proberen, dan is dit wat je moet doen:
- Maak een back-up van gegevens in het interne geheugen door naar te navigeren Apps-> Instellingen-> Cloud en accounts-> Back-up en herstel, selecteer vervolgens de gewenste optie zoals Maak een back-up van mijn gegevens of Automatisch herstel.
- Na het maken van de nodige back-ups, gaat u verder met een masterreset met de volgende stappen.
- Veeg vanuit het startscherm omhoog op een lege plek om het Apps scherm.
- Kraan Instellingen.
- Kraan Algemeen bestuur.
- Kraan Reset.
- Selecteer de Herstel fabrieksinstellingen keuze.
- Scrol naar de onderkant van het scherm en tik op Reset.
- Selecteer de optie om VERWIJDER ALLES.
- Voer desgevraagd uw inloggegevens in voor schermvergrendeling en Samsung-accountverificatie.
- Kraan Bevestigen doorgaan.
Wacht tot uw telefoon opnieuw is opgestart en u kunt doorgaan met de eerste apparaatconfiguratie. Voeg uw wifi-netwerk toe en stel het in, maak er vervolgens opnieuw verbinding mee en kijk of er geen problemen meer zijn. Als dat het probleem oplost, zit je goed, anders heb je meer hulp nodig.
Andere opties
Neem contact op met uw internetprovider of provider om het probleem te escaleren als het aanhoudt nadat u alle mogelijke oplossingen aan uw kant hebt uitgevoerd. Het kan te wijten zijn aan een aantal storingen of technische problemen aan de kant van uw netwerkprovider die een intermitterende wifi-verbinding of wifi-onderbreking veroorzaken. U kunt ook verdere hulp zoeken bij het uitvoeren van geavanceerdere procedures voor probleemoplossing met behulp van speciale software om complexe systeemfouten op te lossen waardoor uw Wi-Fi-verbinding onstabiel werd. Maar als u vermoedt dat uw draadloze router of modem de schuldige is, neem dan contact op met de fabrikant of uw router of modem voor meer hulp bij het oplossen van het probleem met de netwerkapparatuur.
Verbind je met ons
We staan altijd open voor uw problemen, vragen en suggesties, dus neem gerust contact met ons op door dit formulier in te vullen. Dit is een gratis service die we aanbieden en we brengen u er geen cent voor in rekening. Houd er echter rekening mee dat we elke dag honderden e-mails ontvangen en dat het voor ons onmogelijk is om op elk ervan te reageren. Maar wees gerust, we lezen elk bericht dat we ontvangen. Voor degenen die we hebben geholpen, verspreid het nieuws door onze berichten met je vrienden te delen of door simpelweg onze Facebook- en Google+ pagina leuk te vinden of ons te volgen op Twitter.
Posts die je misschien ook leuk vindt om te bekijken:
- Samsung Galaxy S9 Plus repareren die niet kan worden ingeschakeld (eenvoudige stappen)
- Wat te doen als uw Samsung Galaxy S9 Plus traag begint te werken (eenvoudige stappen)
- Hoe u uw Samsung Galaxy S9 Plus met Black Screen of Death kunt repareren (eenvoudige stappen)
- Hoe u de fabrieksinstellingen kunt herstellen of de Master Reset kunt uitvoeren op de Samsung Galaxy S9 Plus en wanneer u ze moet gebruiken
- Spotify repareren dat blijft crashen op de Samsung Galaxy S9 Plus (eenvoudige stappen)
- Hoe een Facebook-app te repareren die blijft crashen op de Samsung Galaxy S9 Plus? [Gids voor probleemoplossing]
- Galaxy S9 Plus e-mailinstellingsfout: "De gebruikersnaam of het wachtwoord is onjuist of POP3 / IMAP-toegang is niet ingeschakeld voor dit account."


