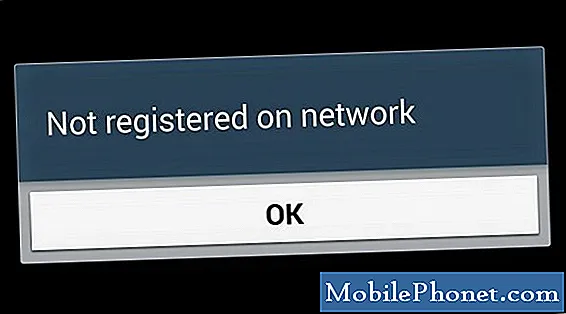Onderbroken verbinding of wifi-uitval is slechts een van de vele symptomen van netwerkconnectiviteitsproblemen bij oude en nieuwe Android wifi-apparaten. Het kan worden veroorzaakt door softwareproblemen, netwerkfouten, accountgerelateerde problemen en de ergste, beschadigde component. In sommige gevallen ligt het probleem niet aan de telefoon, maar aan de netwerkapparatuur of de bron van uw Wi-Fi-internet.
Dat gezegd hebbende, er zijn veel dingen waar u rekening mee moet houden bij het oplossen van het probleem. In dit bericht wordt een relevant probleem aangepakt dat zich voordoet op de LG V35 ThinQ-smartphone. Voel je vrij om naar deze walkthrough te verwijzen als je ooit hulp nodig hebt bij het omgaan met intermitterende wifi of wifi-verbindingsuitval op hetzelfde LG-apparaat.
Maar bovenal, als u een ander probleem met uw telefoon heeft, bezoek dan onze pagina voor probleemoplossing, want we hebben al honderden problemen behandeld die door de eigenaren zijn gemeld. De kans is groot dat er al bestaande oplossingen op onze website staan of dat er in ieder geval soortgelijke problemen zijn die we al hebben opgelost. Dus probeer er een te vinden die vergelijkbaar is met of verband houdt met uw probleem. Als u echter meer hulp nodig heeft, neem dan gerust contact met ons op door onze vragenlijst voor Android-problemen in te vullen.
Eerste oplossing: start uw netwerkapparatuur opnieuw op.
Zoals eerder vermeld, kunnen problemen met netwerkconnectiviteit worden toegeschreven aan defecte netwerkapparatuur. Dat gezegd hebbende, begin met werken aan uw draadloze router of modem (afhankelijk van uw internetconfiguratie). Net als alle andere elektronische apparaten, ondergaan draadloze routers en modems ook grote en kleine firmwarecrashes. Wanneer dit gebeurt, wordt de internetverbinding instabiel of volledig onbeschikbaar. Om de fouten te corrigeren, moet u de modem / router opnieuw opstarten of uit en weer inschakelen. Als je een draadloze router of modem-router gebruikt, ga je gang en schakel je die router uit met de volgende stappen:
- druk de Aanknop totdat het apparaat volledig is uitgeschakeld.
- Terwijl het is uitgeschakeld, koppelt u het gedurende ongeveer 30 seconden tot 1 minuut los van de voedingsbron. Dit zou genoeg tijd zijn om de router / modem te laten rusten.
- Druk vervolgens op de Aanknop om het weer in te schakelen.
- Wacht tot alle lampjes op uw modem / router branden. Als de signaalindicator rood wordt weergegeven, wacht dan totdat deze groen of blauw wordt (of een andere kleur die duidt op een goede verbinding).
Laat al uw apparaten, inclusief uw LG-smartphone, automatisch opnieuw verbinding maken met Wi-Fi. Test vervolgens of het probleem is verholpen.
Tweede oplossing: start uw telefoon opnieuw op (zachte reset).
Het uitvoeren van een zachte reset kan nodig zijn als uw telefoon nog steeds hetzelfde symptoom vertoont nadat u de draadloze router / modem uit en weer hebt gezet. Als u dit doet, worden willekeurige netwerkfouten verwijderd die zijn veroorzaakt door kleine softwareproblemen op de telefoon. Dit heeft geen invloed op opgeslagen gegevens, dus u hoeft niet van tevoren back-ups te maken. Het enige wat u hoeft te doen is dit:
- Houd de Volume verminderen en Aan / uit-knoppen minstens 8 seconden samen totdat de telefoon opnieuw wordt opgestart.
- Houd de Power / Lock-knop en selecteer vervolgens Herstarten uit de menu-opties.
Een zachte reset helpt ook om het interne geheugen te wissen uit een foutief cachegeheugen dat conflicten veroorzaakt met andere apps en services. Over het algemeen kan uw apparaat netjes opnieuw opstarten.
Derde oplossing: werk het telefoonsysteem bij naar de nieuwste Android-versie.
Systeemupdates bieden ook bugfixes om willekeurige door bugs veroorzaakte problemen op Android-apparaten op te lossen. Daarom wordt het ook ten zeerste aanbevolen om uw telefoonsoftware up-to-date te houden. Als je je telefoon niet hebt ingesteld op automatisch updaten, moet je handmatig controleren of er updates beschikbaar zijn om te downloaden en op je telefoon te installeren. Hier is hoe:
- Kraan Instellingen.
- Tik op het Algemeen tabblad.
- Kraan Update Center.
- Kraan Software-update.
- Tik vervolgens op de optie om Controleer op updates.
Er verschijnt dan een updatemelding als er een nieuwe Android-versie beschikbaar is. Probeer de update op uw telefoon te downloaden. Als dat niet mogelijk is, probeer dan uw telefoon bij te werken op een computer.
Vierde oplossing: reset netwerkinstellingen op uw telefoon.
Het opnieuw instellen van de netwerkinstellingen kan ook helpen als het probleem wordt toegeschreven aan ongeldige netwerkconfiguraties op de telefoon. Als u dit doet, worden uw huidige netwerkconfiguraties gewist en worden de standaardwaarden hersteld. Eventuele onjuist ingestelde netwerkopties worden daarom gewist. Nadat de netwerkinstellingen zijn gereset, moet u opnieuw verbinding maken met uw Wi-Fi-netwerk om weer internet op uw telefoon te gebruiken. Hier leest u hoe u de netwerkinstellingen op uw LG V35 ThinQ-smartphone kunt resetten:
- Kraan Instellingen vanaf het startscherm.
- Druk op 'Algemeen' tabblad.
- Kraan Opnieuw opstarten en resetten> Netwerkinstellingen resetten> INSTELLINGEN RESETTEN.
- Tik ten slotte op Reset instellingen om actie te bevestigen.
Het bericht ‘Netwerkinstellingen zijn gereset’ knippert kort op het scherm. Dit geeft aan dat het resetten van de netwerkinstellingen is voltooid. Laat uw apparaat opnieuw opstarten en stel vervolgens uw Wi-Fi-netwerk in om opnieuw verbinding te maken en internet op uw telefoon te gebruiken.
Vijfde oplossing: wis de cachepartitie op uw telefoon.
Foutieve caches uit systeemmappen kunnen eveneens direct of indirect de netwerkfuncties van uw apparaat beïnvloeden. Net als bij applicaties, slaat de telefoon ook cache- of tijdelijke systeemgegevens op in systeemmappen of cachepartitie. Systeemcaches hebben hetzelfde doel als app-caches, en dat is om dezelfde informatie sneller opnieuw te laden. Maar net als app-caches kunnen systeemcaches op een gegeven moment ook beschadigd raken. Wanneer dit gebeurt, treden er ongunstige symptomen op, afhankelijk van het type cache dat kapot is en deze keer zijn het waarschijnlijk de netwerkcaches. Om het probleem op te lossen, wordt het wissen van de cachepartitie aanbevolen. Hier is hoe het is gedaan:
- Tik in het startscherm op Instellingen.
- Druk op 'Algemeen' tabblad.
- Kraan Opslag> Interne opslag.
- Wacht tot de menu-opties klaar zijn met berekenen.
- Tik op Maak ruimte vrij.
- Tik op Tijdelijke bestanden en onbewerkte bestanden.
- Selecteer een van de gegeven opties, waaronder Gegevens in cache, tijdelijke bestanden van Clip-lade of Raw-bestanden van de camera
- Kraan Verwijderen> VERWIJDEREN.
Wacht tot je telefoon klaar is met het verwijderen van cache en tijdelijke gegevens van de systeempartitie. Zodra u klaar bent, start u uw telefoon opnieuw op om het systeem en het interne geheugen te vernieuwen.
U kunt doorgaan met het oplossen van problemen met uw apparaat als het probleem zich blijft voordoen nadat u de cachepartitie hebt gewist. Het netwerkprobleem waarmee u te maken heeft, is waarschijnlijk gecompliceerder en bleef dus bestaan. Een van de laatste opties en mogelijke oplossingen die u vervolgens kunt proberen, is een masterreset of fabrieksreset. Hiermee wordt alles van uw telefoon gewist en worden de standaardwaarden en oorspronkelijke instellingen hersteld. Alle grote systeemfouten, inclusief fouten die de netwerkconnectiviteitsfuncties van uw telefoon hebben aangetast, worden ook uitgewist. Vergeet niet een back-up te maken van alle belangrijke informatie die u in uw telefoonopslag heeft opgeslagen, zodat u deze later nog steeds kunt herstellen.
Andere opties
Meld het probleem aan uw internetprovider / provider voor verdere hulp als het probleem aanhoudt en uw LG V35 ThinQ-smartphone nog steeds een intermitterende Wi-Fi-internetverbinding heeft. Als het zich plotseling voordoet en al uw apparaten hetzelfde ervaren, is dit waarschijnlijk te wijten aan een netwerkprobleem aan de kant van uw provider. U kunt ze vragen om hun uitvalborden of netwerkbewakingssystemen te controleren. Of u kunt ook contact opnemen met het LG Support-team voor verdere aanbevelingen.
Of u kunt ook contact opnemen met de fabrikant of provider of uw draadloze router of modem als u vermoedt dat het probleem te maken heeft met de netwerkapparatuur die u gebruikt. Beschouw dit als een optie als al uw apparaten die op dezelfde router / modem zijn aangesloten, dezelfde symptomen vertonen. Uw internetprovider heeft ook tools om uw router / modem indien nodig vanaf het einde te resetten, vooral als de apparatuur van hen afkomstig is. Bel ze gewoon om hulp.
RELEVANTE POSTS:
- Wat te doen als uw LG V35 ThinQ-smartphone niet wordt herkend door een Windows-pc? [Gids voor probleemoplossing]
- Een LG V35 ThinQ-smartphone repareren die vastloopt of blijft hangen [Handleiding voor probleemoplossing]
- Een Facebook-app repareren die niet werkt of blijft crashen op je LG V35 ThinQ-smartphone [Handleiding voor probleemoplossing]
- Wat te doen als je LG V35 ThinQ geen verbinding meer kan maken met een wifi-netwerk [Handleiding voor probleemoplossing]
- Geen simkaartfout oplossen op een LG V35 ThinQ-smartphone [Handleiding voor probleemoplossing]
Verbind je met ons
We staan altijd open voor uw problemen, vragen en suggesties, dus neem gerust contact met ons op door dit formulier in te vullen. Dit is een gratis service die we aanbieden en we brengen u er geen cent voor in rekening. Houd er echter rekening mee dat we elke dag honderden e-mails ontvangen en dat het voor ons onmogelijk is om op elk ervan te reageren. Maar wees gerust, we lezen elk bericht dat we ontvangen. Voor degenen die we hebben geholpen, verspreid het nieuws door onze berichten met je vrienden te delen of door simpelweg onze Facebook- en Google+ pagina leuk te vinden of ons te volgen op Twitter.