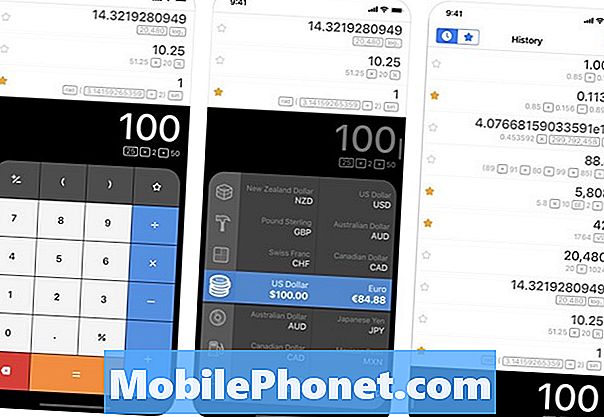Problemen met app-crashes zijn meestal gekoppeld aan beschadigde bestanden en gegevens vanuit de foutieve app. Maar in sommige gevallen kan een app een beetje wankel worden vanwege andere factoren, waaronder defecte updates, ongeldige instellingen, systeemfouten en malware. Over het algemeen komt het belangrijkste probleem van binnen de softwarestructuur en kan daarom worden verholpen. Een van de meest voorkomende app-problemen die opduiken in verschillende typen Android-apparaten zijn de problemen die worden weergegeven door de foutmelding 'Helaas is de app gestopt'. Veel mensen zijn deze fout tegengekomen bij het gebruik van stock-apps, waaronder Camera, Telefoon, Berichten en dergelijke. Het gebeurt ook met apps van derden of gedownloade apps, waaronder browser-apps zoals Chrome, internet, Facebook en Twitter, om er maar een paar te noemen. In dit bericht wordt dezelfde fout aangepakt die zich voordoet in de Galaxy Note 8 Chrome-applicatie. U kunt deze gids voor probleemoplossing raadplegen wanneer u hetzelfde probleem tegenkomt bij crashes van Chrome-apps, met name degene die worden weergegeven door de foutmelding 'Helaas is Chrome gestopt'.
Voordat je verder gaat, als je dit bericht hebt gevonden omdat je een oplossing voor je probleem probeerde te vinden, probeer dan onze pagina voor probleemoplossing te bezoeken, aangezien we de meeste van de vaak gemelde problemen met de telefoon al hebben behandeld. We hebben al oplossingen aangedragen voor enkele van de problemen die door onze lezers zijn gemeld, dus probeer problemen te vinden die vergelijkbaar zijn met die van u en gebruik de oplossingen die we hebben voorgesteld. Als ze niet voor u werken en u meer hulp nodig heeft, vult u onze vragenlijst voor Android-problemen in en klikt u op Verzenden.
Eerste oplossing: wis app-cache en gegevens.
Als u het cachegeheugen en de gegevens van de app wist, wordt het geheugen van de app gewist en vernieuwd uit gestapelde caches en tijdelijke gegevens. Het maakt ook geheugenruimte vrij op uw apparaat. Over het algemeen verwijdert dit proces kleine storingen die worden veroorzaakt door beschadigde tijdelijke bestanden die als cache in het geheugen van de app zijn opgeslagen.
Volg deze stappen om de app-cache te wissen:
- Navigeren naar Apps-> Instellingen menu.
- Raak aan Zoeken.
- Zoek en selecteer Apps.
- Raak aan om te selecteren Chrome uit de lijst met apps.
- Ga verder en raak aan Opslag.
- Raak aan Cache wissen.
Volg deze stappen om alle gegevens uit de Chrome-app te verwijderen:
- Navigeren naar Apps-> Instellingen.
- Raak aan Apps.
- Selecteer Chrome uit de lijst met apps.
- Raak aan Opslag.
- Raak aan Verwijder gegevens. Hierdoor wordt de app teruggezet naar de fabrieksinstellingen.
- Raak aan Verwijderen bevestigen.
Als u de gegevens wist, worden alle persoonlijke instellingen verwijderd die in de app zijn opgeslagen, inclusief inloggegevens en bezochte sites. Dit geeft aan dat u zich moet aanmelden bij uw websites en opnieuw moet inloggen op uw online accounts.
Nadat u het cachegeheugen van de Chrome-app heeft gewist, voert u een zachte reset uit of start u uw apparaat opnieuw op. Als u dit doet, worden de recente wijzigingen toegepast en wordt ook het interne geheugen van de telefoon vernieuwd voor soepelere en snellere prestaties.
- Houd de Aanknop tot de Schakel uit prompt verschijnt.
- Kraan Herstarten uit de menu-opties.
- Kraan Herstarten nogmaals ter bevestiging.
Wacht tot je telefoon opnieuw is opgestart en open vervolgens de Chrome-app om te zien of deze al probleemloos werkt. Als de fout opnieuw verschijnt of uw Chrome-app nog steeds crasht, gaat u verder met de volgende oplossing.
Tweede oplossing: wis de cachepartitie op uw Galaxy Note 8.
Het wissen van de cachepartitie verwijst naar het proces waarbij de cache of tijdelijke gegevens uit de systeemmappen van de telefoon worden gewist. Net als app-caches kunnen systeemcaches op een gegeven moment ook beschadigd raken en wanneer dit gebeurt, zullen bepaalde apps of systeemservices waarschijnlijk worden beïnvloed. Om dit uit te sluiten van de waarschijnlijke oorzaken, volgt u deze stappen om de cachepartitie op uw Note 8 te wissen:
- Schakel uw apparaat uit.
- Houd de Volume omhoog, Home (Bixby), en Kracht knoppen tegelijkertijd een paar seconden ingedrukt.
- Laat alle knoppen los als de green Android-logo verschijnt na de Systeemupdate installeren etiket.
- druk de Volume omlaag-toets meerdere keren om naar te bladeren en te markeren wis de cachepartitie via de menu-opties van het Android-systeemherstel.
- druk de Aanknop om de selectie te bevestigen.
- druk de Knop Volume omlaag tot Ja is gemarkeerd en druk op Aanknop bevestigen.
- Laat uw telefoon de cachepartitie wissen. U weet wanneer het klaar is als het Herstart systeem nu is gemarkeerd.
- Druk tegen die tijd op de Aanknop om uw apparaat opnieuw op te starten.
Het wissen van de cachepartitie kan ook helpen bij het oplossen van softwareproblemen die worden veroorzaakt door defecte updates. Dus als uw Chrome-app zich misdraagt en onregelmatig wordt na het installeren van een update, kan het helpen om de cachepartitie te wissen.
Derde oplossing: update software naar de nieuwste versie.
Bugs en malware behoren ook tot de mogelijke triggers. Mogelijk is er malware die het Chrome-systeem op uw telefoon verpest, waardoor het niet meer normaal werkt. Software-updates brengen meestal een beveiligingsverbetering met zich mee, dus het installeren van de nieuwste update kan de sleutel zijn om bugs te verwijderen en ervoor te zorgen dat uw apps, inclusief Chrome, weer correct werken. Als je het eens wilt proberen, kun je als volgt software-updates controleren en handmatig installeren via Over-the-Air (OTA) op je Galaxy Note 8:
- Verbind uw telefoon indien nodig met Wi-Fi. Uw apparaat moet een stabiele internetverbinding hebben om OTA-updates te voltooien.
- Veeg omhoog op een lege plek vanuit het startscherm om de Apps-lade te openen.
- Kraan Instellingen.
- Kraan Software-update.
- Kraan Downloaden wordt handmatig bijgewerkt.
- Kraan OK.
- Kraan Begin.
- Kraan OK op de herstartberichtprompt.
U kunt uw Galaxy Note 8 ook bijwerken met Samsung Smart Switch op uw computer. Om te beginnen, moet u uw apparaat op uw computer aansluiten via een USB-connector of een compatibele datakabel.
Vierde oplossing: schakel Download Manager opnieuw in op uw Galaxy Note 8.
Als u Download Manager opnieuw inschakelt, worden waarschijnlijk relevante fouten opgelost die van invloed zijn op Google Apps, inclusief Chrome op uw smartphone. Als uw telefoonsoftware up-to-date is, volgt u deze stappen om Download Manager opnieuw in te schakelen op uw Galaxy Note 8 en de Chrome-fout op te lossen:
- Open de Apps scherm.
- Kraan Instellingen.
- Ga naar en tik op Apps.
- Druk op drie stippen of Meer opties pictogram in de rechterbovenhoek.
- Selecteer de optie om Systeem-apps weergeven.
- Tik op Alle apps selecteer vervolgens Gehandicapt.
- Tik op Download Manager.
- Druk op Inschakelen knop.
Start uw telefoon opnieuw op om de nieuwe wijzigingen toe te passen. Probeer te zien of dat helpt.
Vijfde oplossing: fabrieksreset / masterreset.
Er zijn momenten waarop complexe systeemfouten op het apparaat ervoor zorgen dat bepaalde apps onregelmatig en onstabiel worden. Mocht dit de trigger zijn, dan is de beste manier om het probleem op te lossen het uitvoeren van een volledige systeemreset. Hiermee wordt alles van uw telefoonsysteem gewist, inclusief terminalfouten die mogelijk grote conflicten hebben veroorzaakt met bepaalde apps, waaronder Chrome. Al uw gegevens, inclusief persoonlijke informatie, gedownloade apps, aangepaste instellingen en andere inhoud, worden echter ook verwijderd tijdens het proces. Als u verder wilt gaan, maak dan eerst een back-up van uw gegevens. Ga vervolgens verder met deze stappen om het resetten te herstellen of uw Galaxy Note 8 te herstellen naar de fabrieksinstellingen:
- Veeg omhoog of omlaag vanuit het midden van het startscherm om het Apps-scherm.
- Navigeren naar Instellingen-> Algemeen beheer.
- Kraan Reset.
- Selecteer Herstel fabrieksinstellingen van de gegeven opties.
- Bekijk de informatie en tik op Reset doorgaan.
- Voer desgevraagd uw apparaatreferenties in, zoals pincode, wachtwoord of patroon.
- Kraan Verwijder alles om het resetten te bevestigen.
- Laat uw telefoon de fabrieksinstellingen herstellen en start automatisch opnieuw op.
Zoek meer hulp
Neem contact op met Google Support of Google Help Center om de fout te melden en om verdere hulp en aanbevelingen te vragen. De fout kan te wijten zijn aan een complex systeemprobleem met Google dat alleen kan worden verholpen met een speciale tool aan hun kant. Laat ze gewoon weten hoe het "Helaas heeft Chrome de fout gestopt" ingesteld op je Galaxy Note 8 zodat ze op zijn minst een idee hebben van waar ze aan moeten werken en waar ze moeten beginnen.
Verbind je met ons
We staan altijd open voor uw problemen, vragen en suggesties, dus neem gerust contact met ons op door dit formulier in te vullen. Dit is een gratis service die we aanbieden en we brengen u er geen cent voor in rekening. Houd er echter rekening mee dat we elke dag honderden e-mails ontvangen en dat het voor ons onmogelijk is om op elk ervan te reageren. Maar wees gerust, we lezen elk bericht dat we ontvangen. Voor degenen die we hebben geholpen, verspreid het nieuws door onze berichten met je vrienden te delen of door simpelweg onze Facebook- en Google+ pagina leuk te vinden of ons te volgen op Twitter.
Berichten die je misschien ook leuk vindt om te lezen:
- Hoe u uw Samsung Galaxy Note8 kunt repareren die de waarschuwing "vocht gedetecteerd" blijft weergeven [Handleiding voor probleemoplossing]
- Samsung Galaxy Note 8 ging helemaal dood, schakelde zichzelf uit en laadt niet meer op [Handleiding voor probleemoplossing]
- Wat te doen als uw Samsung Galaxy Note 8 langzaam oplaadt maar de batterij vrij snel leegraakt [Handleiding voor probleemoplossing]
- Een Galaxy Note8 repareren die niet altijd een pincode of toegangscode gebruikt (scherm wordt niet ontgrendeld)
- Hoe Galaxy Note8 te repareren met de foutmelding "Systeem-UI reageert niet" [gids voor probleemoplossing]