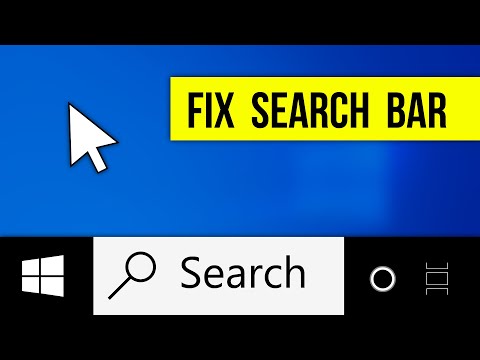
Inhoud
- Start uw Windows 10-pc opnieuw op
- Wijzig uw weergavegrootte
- Fix Indexing van bestanden
- Controleer uw geïnstalleerde apps
- Een nieuw account maken of uw pc herstellen
Problemen met zoeken op de taakbalk pest Windows 10. Daarom moet elke Windows 10-gebruiker weten hoe hij taakbalk zoeken op zijn laptop, desktop of tablet kan oplossen.
Normaal gesproken is het zoekveld onder aan uw scherm erg handig. Door op de balk te tikken of er op te klikken, wordt een pop-up geopend met zoekresultaten voor uw bestanden en nieuwsonderwerpen van uw favoriete websites. Als u de persoonlijke assistent van Cortana aanzet, aankomende pakketleveringen, verschijnen uw volgende afspraak en het zoeken naar muziek allemaal.
Een afgebroken taakbalkzoekvak in Windows 10 kan je ervaring verpesten. Zonder dat veld is er geen manier om Cortana te benaderen en moet u een bestandsvenster openen om op uw pc naar afbeeldingen, documenten, muziek en video te zoeken. Je kunt ook niet naar apps en programma's zoeken, waardoor je terug moet gaan naar het menu Start of Start Screen en de app moet zoeken die je nodig hebt in een lange lijst met geïnstalleerde apps en programma's.

Lezen: 10 Problemen en oplossingen voor Windows 10-videomakers
Ga als volgt te werk om het zoeken in de taakbalk niet te laten werken in Windows 10.
Start uw Windows 10-pc opnieuw op
Als het zoekveld van de taakbalk op uw pc helemaal niet werkt, is uw eerste zet het opnieuw opstarten van het systeem. U moet uw apparaat volledig afsluiten en vervolgens opnieuw opstarten.
Sluit uw pc af door met de rechtermuisknop op de knop te klikken Startknop in de taakbalk. Het staat in de linkerbenedenhoek van je scherm. Hierdoor wordt een pop-upmenu geopend.

Klik in het pop-upmenu op Afsluiten of Afmelden.

Klik op Stilgelegd. Klik niet op Opnieuw opstarten omdat sommige gebruikers melden dat het hun problemen met zoeken op de taakbalk en andere Windows 10-problemen niet heeft opgelost.

Wacht tot je pc je uitlogt en volledig uitschakelt. Zodra dit het geval is, gebruikt u de aan / uit-knop om het weer in te schakelen.
Zodra uw pc weer is ingeschakeld, klikt u opnieuw op taakbalk zoeken. Deze keer zou het pop-upvenster met Cortana en uw zoekresultaten moeten werken.
Wijzig uw weergavegrootte
Windows 10 verwerkt monitors met een hoge resolutie op een nieuwe manier. Samen met een buggy-stuurprogramma kan deze wijziging ertoe leiden dat het zoekvenster van uw taakbalk niet correct wordt geopend in Windows 10. Als het venster niet voor u wordt geopend, kunt u proberen uw resolutie-instellingen te wijzigen.
Klik op de Begin knop in de taakbalk.

Klik op instellingen.

Klik op Systems.

Gebruik nu het menu Weergave-instellingen om uw scherminstellingen aan te passen. Gebruikers van Surface Pro 4 hebben enig succes gehad met het wijzigen van de schaaloptie Wijzig de grootte van tekst, apps en andere items tot 100% voor hun weergave en vervolgens weer terug te zetten naar hun oorspronkelijke instellingen.
Fix Indexing van bestanden
Zelfs wanneer het pop-upvenster Taakbalk zoeken wordt geopend, kan Windows 10 uw zoekopdracht niet daadwerkelijk uitvoeren. Als dit je overkomt, probeer dan je Index te wissen. Indexeren is hoe Windows 10 weet welke bestanden op uw systeem aanwezig zijn.
Klik op de Begin knop.

Blader naar beneden in de lijst met apps en programma's die op uw pc zijn geïnstalleerd Windows-systeem. Klik erop.

Klik op Controlepaneel.

Gebruik de knop in de rechterbovenhoek van het configuratiescherm om van te wisselen Categorieweergave naar Grote iconen.

kiezen Indexeringsopties.

Klik op de Geavanceerde optie.

Klik of tik in het menu op de herbouwen knop onder Problemen oplossen. Met deze knop verwijdert u het bestand dat uw Windows 10-pc gebruikt voor zoeken en maakt u een nieuw bestand. Taakbalk zoeken zou weer moeten beginnen werken.

Lezen: 10 ThJe zult een hekel hebben aan Windows 10
Controleer uw geïnstalleerde apps
Sommige gebruikers melden dat programma's die ze hebben geïnstalleerd om te voorkomen dat andere apps hun toetsaanslagen volgen, de zoekfunctie van de taakbalk in Windows 10 hebben verbroken. Om het probleem op te lossen, verwijderden ze de app van hun systeem en begon het zoeken normaal te werken.
Controleer uw lijst met geïnstalleerde apps op alles wat de belangrijkste logboeken blokkeert, zoals Zemana AntiLogger. Als u een programma tegenkomt dat uw toetsaanslagen blokkeert, moet u het van uw apparaat verwijderen om de werking van de taakbalk opnieuw te laten werken.
Een nieuw account maken of uw pc herstellen
Als al deze andere oplossingen niet werken, is het tijd om meer drastische opties te overwegen om het zoeken naar een taakbalk in Windows 10 op te lossen.
U kunt een nieuw gebruikersaccount maken om het probleem met uw oorspronkelijke account te omzeilen. Ga hiervoor naar instellingen app en klik op accounts. Merk op dat alleen de beheerder van een pc dit kan doen. Als u niet over de benodigde rechten beschikt, moet u iemand vragen die wel een nieuw account voor u maakt.
Lezen: Hoe een account aan Windows 10 toe te voegen
De op een na beste optie voor het zoeken naar een taakbalk is om Windows 10 opnieuw te installeren. Nogmaals, u kunt dit niet doen tenzij u de beheerder voor uw pc bent. In feite, doe dit niet als andere mensen ook uw Windows 10 pc gebruiken. Je zult hun bestanden verwijderen wanneer je ook reset.
Lezen: Hoe Windows 10 laptops, desktops en tablets te resetten
Om uw pc opnieuw in te stellen, opent u de instellingen app en klik op Update en herstel. Klik vervolgens op Opnieuwhersteltools. Volg de aanwijzingen om Windows opnieuw te installeren en uw pc opnieuw te laten werken.
Gotta Wees mobiel zal doorgaan met het toevoegen van nieuwe manieren om het zoeken naar een taakbalk in Windows 10 te repareren als er meer informatie is over de oppervlakte van het probleem.


