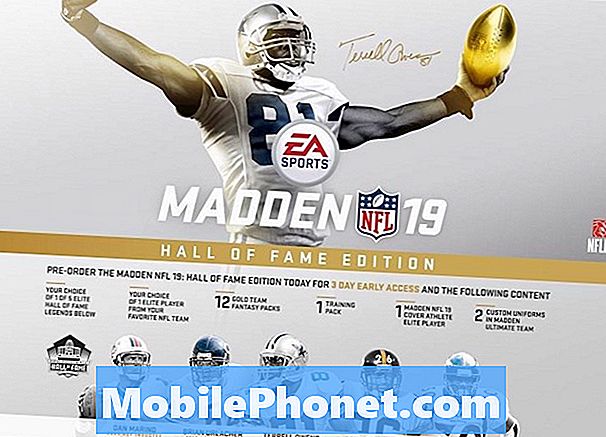Inhoud
Stroomgerelateerde problemen behoren tot de meest voorkomende problemen die elke smartphonebezitter kan tegenkomen, dus hier geven we u een idee hoe u problemen kunt oplossen met een Samsung Galaxy S6 Edge + (#Samsung # GalaxyS6EdgePlus) die niet draait of niet reageert op wat u ook doet.
Probleemoplossen
Hoewel we altijd voorzichtig zijn om geen procedures en stappen op te nemen die mogelijk uw telefoon zouden kunnen beschadigen, kunnen er dingen gebeuren, dus ga op eigen risico verder. Als je het niet prettig vindt om de stappen in dit bericht te volgen, zoek dan onmiddellijk hulp van een technicus. De Galaxy S6 Edge + is pas een paar weken geleden uitgebracht, dus je hebt mogelijk recht op een gloednieuwe vervangende eenheid als je telefoon zich niet goed gedraagt. Maar voor degenen die willen proberen het probleem op te lossen, lees dan verder.
Stap 1: Forceer herstart uw Galaxy S6 Edge +
Dit is het eerste dat u moet doen als uw telefoon weigert terug te komen nadat deze zonder duidelijke reden is uitgeschakeld. De firmware speelt een grote rol in dit probleem en u zult die eerst moeten beslissen, want als het gewoon is gecrasht zonder dat u het weet, kunt u dit probleem niet zelf oplossen omdat het apparaat niet kan opladen of draaien Aan.
In tegenstelling tot de vorige modellen Galaxy-apparaten, werd de Galaxy S6 Edge + niet geleverd met een verwijderbare batterij. Dus de zogenaamd eenvoudige procedure is nu een beetje ingewikkeld. Samsung-ingenieurs hebben echter een nieuwe functie toegevoegd die kan worden uitgevoerd door op een combinatie van toetsen te drukken.
Om een gedwongen herstart uit te voeren, houdt u de knop Volume omlaag en de aan / uit-toets samen 20 tot 30 seconden ingedrukt of totdat uw apparaat opnieuw opstart. Met deze procedure wordt de gesimuleerde ontkoppeling van de batterij uitgevoerd, wat overeenkomt met het trekken van de batterij.
Als de telefoon zojuist is vastgelopen, wordt dit probleem voor u opgelost.
Stap 2: Probeer uw telefoon op te laden
Als de telefoon niet reageerde op de gedwongen herstartprocedure, bestaat de kans dat de batterij volledig leeg is. Sluit de oplader aan en kijk of de telefoon erop reageert.
Deze procedure is meer dan alleen het opladen van uw telefoon. Het geeft je eigenlijk een idee of er een probleem is met de hardware of niet, want zelfs als het uit is, gaat de LED-indicator nog steeds branden wanneer het apparaat is aangesloten en kan het stroom detecteren. Op het scherm wordt ook het gebruikelijke oplaadteken weergegeven.
Als geen van deze tekens verschijnt, is het vrijwel zeker dat er een probleem is met de hardware en zoveel we willen weten, is er niet veel dat u kunt doen, behalve de telefoon opsturen voor reparatie of vervanging.
Stap 3: Start de telefoon op in verschillende modi
Ervan uitgaande dat uw Galaxy S6 Edge + de oplaadtekens vertoont wanneer deze is aangesloten, geeft u deze minimaal 10 minuten de tijd om op te laden voordat u hem probeert in te schakelen. Als het nog steeds niet reageert, probeer het dan op te starten in de veilige modus.
- Houd de toetsen Volume omlaag en Aan / uit 20 tot 30 seconden ingedrukt.
- Zodra u het Samsung-logo ziet, laat u de aan / uit-toets onmiddellijk los, maar blijft u op de toets Volume omlaag drukken.
- Uw telefoon zou door moeten gaan met opstarten en u wordt gevraagd om uw telefoon zoals gewoonlijk te ontgrendelen.
- U weet of de telefoon met succes is opgestart in de veilige modus als de tekst "Veilige modus" wordt weergegeven in de linkerbenedenhoek van het scherm.
Het sluit de mogelijkheid uit dat een derde partij bedrieglijk is geworden en conflicten in het systeem heeft veroorzaakt die tot een systeemcrash hebben geleid. Als deze procedure mislukt, probeer dan op te starten in de herstelmodus en als het lukt, wis je de cachepartitie.
- Houd de volgende drie knoppen tegelijkertijd ingedrukt: toets volume omhoog, starttoets en aan / uit-toets.
- Laat de aan / uit-toets los wanneer de telefoon trilt, maar blijf de toets volume omhoog en de starttoets ingedrukt houden.
- Wanneer het scherm Android-systeemherstel verschijnt, laat u de toetsen Volume omhoog en Start los.
- Druk op de toets volume omlaag om ‘cachepartitie wissen’ te markeren.
- Druk op de aan / uit-toets om te selecteren.
- Wanneer het wissen van de cachepartitie is voltooid, wordt ‘Systeem nu opnieuw opstarten’ gemarkeerd.
- Druk op de aan / uit-toets om het apparaat opnieuw op te starten.
Ervan uitgaande dat de telefoon is opgestart in de herstelmodus en u de cachepartitie met succes hebt gewist, maar het probleem is gebleven, probeert u de masterreset uit te voeren.
- Houd de toetsen Volume omhoog, Home en Power tegelijkertijd ingedrukt.
- Wanneer het apparaat wordt ingeschakeld en het ‘Power on-logo’ weergeeft, laat u alle toetsen los en verschijnt het Android-pictogram op het scherm.
- Wacht tot het Android-herstelscherm na ongeveer 30 seconden verschijnt.
- Gebruik de toets Volume omlaag, markeer de optie, ‘gegevens wissen / fabrieksinstellingen herstellen’ en druk op de aan / uit-toets om deze te selecteren.
- Druk nogmaals op de knop Vol omlaag totdat de optie ‘Ja - verwijder alle gebruikersgegevens’ is gemarkeerd en druk vervolgens op de aan / uit-toets om deze te selecteren.
- Nadat de reset is voltooid, markeert u ‘Systeem nu opnieuw opstarten’ en drukt u op de aan / uit-toets om de telefoon opnieuw op te starten.
Dit is zo ver als je kunt gaan. Buiten dit punt is er niet veel dat u kunt doen.
Stap 4: Stuur de telefoon op voor reparatie of vervanging
Je hebt je deel al gedaan en op dit punt is het vrijwel zeker dat je een problematische eenheid hebt. Het wordt dus tijd dat u contact opneemt met uw serviceprovider of de winkel waar u de telefoon heeft gekocht en deze laat repareren of vervangen.
Een geheel nieuwe telefoon zou zonder problemen moeten werken en als u dit soort problemen ondervindt, neemt u alleen genoegen met een vervanging.
Heeft u problemen met uw telefoon die niet kan worden ingeschakeld?
We kunnen u helpen bij het oplossen van problemen. We hebben al handleidingen voor probleemoplossing gepubliceerd voor de volgende apparaten:
- Samsung Galaxy s2
- Samsung Galaxy S3
- Samsung Galaxy S4
- Samsung Galaxy S5, Android Lollipop-editie
- Samsung Galaxy S6
- Samsung Galaxy S6 Edge
- Samsung Galaxy S6 Edge +
- Samsung Galaxy S7
- Samsung Galaxy S7 Edge
- Samsung Galaxy Note 2
- Samsung Galaxy Note 3
- Samsung Galaxy Note 4, Android Lollipop-editie
- Samsung Galaxy Note 5
Verbind je met ons
We staan altijd open voor uw problemen, vragen en suggesties, dus neem gerust contact met ons op door dit formulier in te vullen. We ondersteunen elk beschikbaar Android-apparaat en we zijn serieus in wat we doen. Dit is een gratis service die we aanbieden en we brengen u er geen cent voor in rekening. Houd er echter rekening mee dat we elke dag honderden e-mails ontvangen en dat het voor ons onmogelijk is om op elk ervan te reageren. Maar wees gerust, we lezen elk bericht dat we ontvangen. Voor degenen die we hebben geholpen, verspreid het nieuws door onze berichten met je vrienden te delen of door simpelweg onze Facebook- en Google+ pagina leuk te vinden of ons te volgen op Twitter.