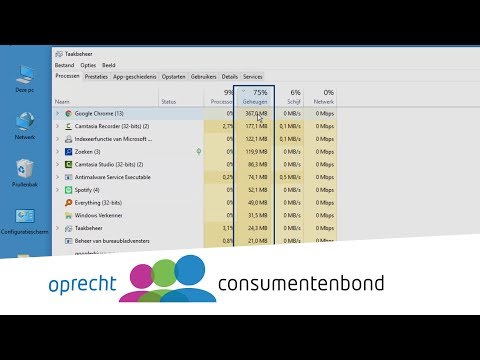
Inhoud
- De levensduur van Surface Pro-batterijen repareren
- Sluit programma's uit de Taakbeheer
- Start uw pc opnieuw op
- Controleer op updates
- Verwijder ongebruikte programma's
- Schakel Cortana uit
- Reset of herstel uw Surface Pro
- Huawei MateBook
Slechte prestaties kunnen elke Windows 10-pc ruïneren, en de Microsoft Surface Pro vormt hierop geen uitzondering. Als u niet kunt vertrouwen dat het programma's snel wordt geladen, kunt u het apparaat niet gebruiken om uw laptop te vervangen. We laten u zien hoe u slechte Surface Pro-prestaties in slechts een paar minuten kunt oplossen.
De Surface Pro 3, Surface Pro 4 en 2017 Surface Pro draaien allemaal op het Windows 10-besturingssysteem van Microsoft. Het besturingssysteem presteert meestal goed. U kunt snel inloggen en de taken beginnen die u moet uitvoeren.
Productief blijven met de Surface Pro is niet altijd even gemakkelijk. Apps zullen soms crashen, zodat u uw werk kwijtraakt. Microsoft Edge, de browser die wordt meegeleverd met Windows 10, wordt zonder waarschuwing vergrendeld. Sommige gebruikers zeggen dat de Windows Hello-camera van hun apparaat ze niet zo snel herkent als zou moeten. Het duurt erg lang voordat het apparaat apps en games laadt wanneer het uiteindelijk wordt ontgrendeld.
U hoeft niet te lijden aan slechte Surface Pro-prestaties. Gebruik deze tips om uw Surface Pro 4, Surface Pro en 2017 Surface Pro weer te laten werken zoals het zou moeten.

De Surface Pro van 2017.
Lezen: 14 Windows 10 Tips & Tricks van een fanaticus
De levensduur van Surface Pro-batterijen repareren
Elke Surface Pro biedt gebruikers een geschatte levensduur van de batterij in de batterijmeter op de taakbalk. Als die meter plotseling een lagere schatting heeft dan in het verleden, handel dan snel om uw batterij langer mee te laten gaan.
Begin met het aanpassen van de helderheid van je Surface Pro. Open het actiecentrum door naar links te vegen vanaf de rechterrand van uw scherm. Tik nu op de knop met het lichtpictogram. Blijf erop tikken om te veranderen hoe helder uw scherm wordt. Hoe lager de helderheidsinstelling, hoe meer levensduur van de batterij u bespaart.
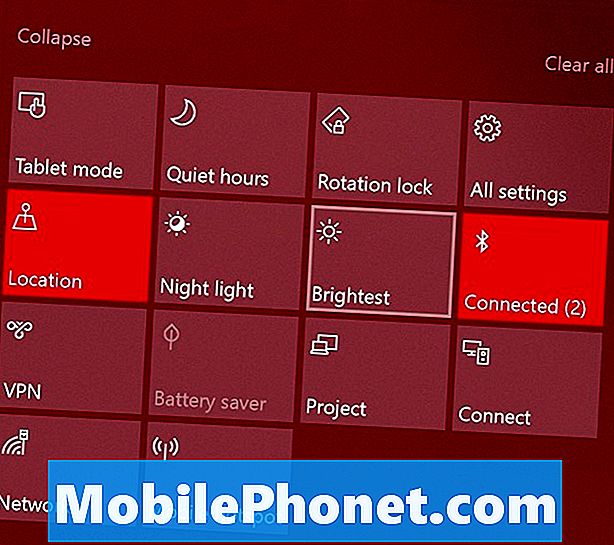
Lezen: Hoe Slechte Windows 10-batterijduur te repareren
U kunt het hulpprogramma Battery Saver gebruiken om de batterijprestaties verder te verbeteren. Open de instellingen app. Klik op Systeem. Selecteer vervolgens Accu in het menu aan de linkerkant. Laat je Surface Pro Battery Saver inschakelen wanneer het stroomverbruik laag is. Gebruik de Batterijgebruik per app optie boven aan het scherm om te zien welke apps en programma's de batterijlevensduur van uw apparaat negatief beïnvloeden.
Sluit programma's uit de Taakbeheer
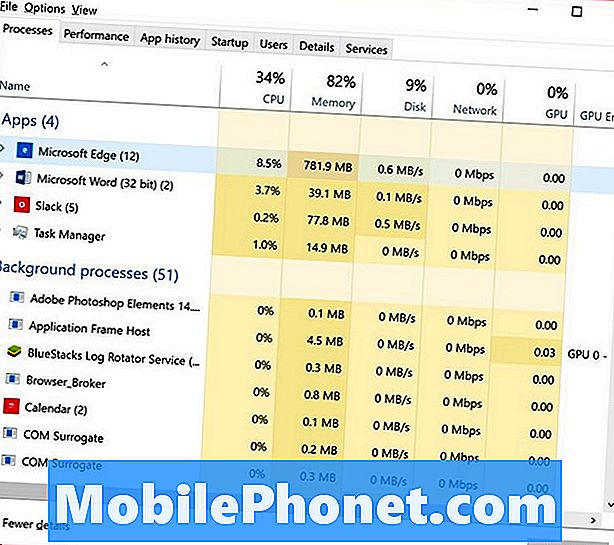
Zware programma's die op de achtergrond worden uitgevoerd, kunnen een groot geheugen en verwerkingskracht hebben. Sluit programma's die u niet gebruikt om tijdelijk de prestaties van uw Surface Pro te verbeteren.
De Task Manager zal u vertellen welke programma's grote middelen hebben. Gebruik je muis om klik met de rechtermuisknop op de Windows-knop in de taakbalk. kiezen Taakbeheer in het pop-upmenu. Klik op Meer details. Gebruik de lijst om apps te sluiten die bronnen opslokken. Sluit een achtergrondtaak niet als u niet zeker weet wat het doet. Sommige achtergrondtaken zijn essentieel voor Windows.
Start uw pc opnieuw op
Als u denkt dat een update mogelijk verantwoordelijk is voor sommige van de prestatieproblemen van uw Surface Pro, start u de Surface Pro opnieuw op. Open het Startmenu door op de Windows-knop te tikken. Tik op de aan / uit-knop en selecteer Herstarten.
Controleer op updates
De Surface Pro vertraagt wanneer hij zich klaarmaakt om grote updates op de achtergrond te installeren. Als u deze updates onmiddellijk voltooit, krijgt uw apparaat weer topprestaties.
Tik of klik op instellingen. Klik op Update en beveiliging. Laat eventuele updates in behandeling de installatie voltooien. Start nu je Surface Pro opnieuw op. Uw Surface Pro zou na de update beter moeten werken.
Verwijder ongebruikte programma's
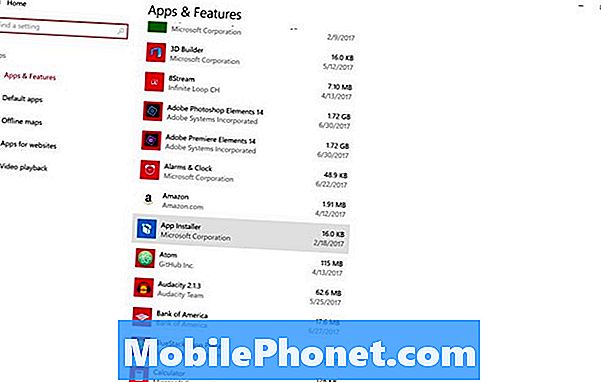
De programma's die u op uw Surface Pro installeert, kunnen de levensduur en prestaties van de batterij aanzienlijk beïnvloeden. Programma's kunnen op de achtergrond worden uitgevoerd zonder dat u het weet, en ze kunnen uw processor en RAM voortdurend belasten.
Verwijder alle programma's die u niet gebruikt. Open de instellingen app. Klik op Apps. Gebruik deze lijst om programma's te verwijderen die u niet gebruikt.
Schakel Cortana uit
Met een achtergrondtaak kunt u Cortana bellen met een spraakopdracht. Als je de functie Luisteren altijd uitschakelt, wordt die achtergrondtaak uitgeschakeld en kunnen de prestaties van je Surface Pro worden verbeterd.
Tik of klik op de zoekbalk op uw scherm. Klik op de tandwielknop Instellingen langs de linkerrand van het Cortana-venster. Zet nu de "Laat Cortana Reageren op Hey Cortana" uit.
Reset of herstel uw Surface Pro
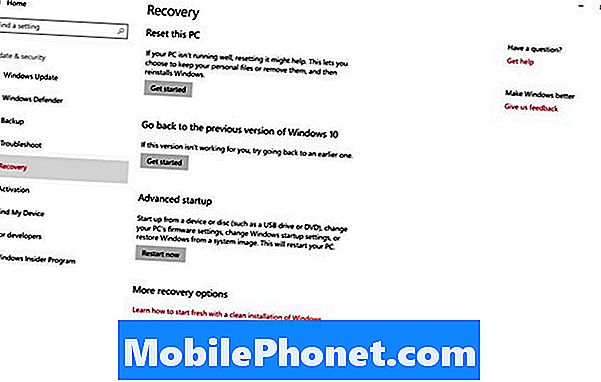
Als u nog steeds prestatieproblemen opmerkt, stelt u uw Surface Pro opnieuw in. Een reset verwijdert elk programma dat u hebt geïnstalleerd om u weer topprestaties te bieden. Als er voldoende vrije opslagruimte is, blijven uw video's, afbeeldingen en documenten waar ze zijn.
Lezen: Windows 10-laptops, desktops en tablets resetten
Ga naar de instellingen app. Tik of klik op Update en beveiliging. kiezen Herstel uit het menu aan de linkerkant.
17 Beste Surface Pro-alternatieven in 2019




















