
Inhoud
- Start je iPhone X opnieuw op
- Bekijk je opslag
- Bijwerken naar de nieuwste software
- Update uw apps
- Stop Auto Downloads
- Cookies en gegevens van de browser wissen
- Animaties verminderen
- Kill Achtergrond Vernieuwen
- Schakel uw Widgets uit
- Verse start
- Installeer iOS 12.2 voor betere beveiliging
Apple iPhone X-problemen blijven zich voordoen en sommige gebruikers rapporteren vertraging, bevriezing en andere prestatieproblemen.
iPhone X-gebruikers melden een breed scala aan problemen met het 5,9-inch vlaggenschip van Apple. We hebben gehoord over de problemen met FaceID, installatieproblemen, problemen met de levensduur van de batterij en verschillende problemen met de prestaties van het apparaat.
De iPhone X maakt gebruik van krachtige hardware, maar sommige gebruikers lopen af en toe achterstand op, vastlopen, bevriezen, willekeurige reboots en andere veel voorkomende prestatieproblemen.
Deze problemen verschijnen meestal onmiddellijk nadat Apple een nieuwe iOS-update heeft uitgebracht, maar deze kunnen op elk gewenst moment verschijnen.
Als je iPhone X begint te bevriezen, vertragen of willekeurig rebooten, hoef je niet meteen een afspraak te maken bij je lokale Apple Store. Er is een goede kans dat u uw problemen kunt oplossen vanuit het comfort van uw computerstoel of bank.
Deze walkthrough neemt je mee door de oplossingen die in het verleden voor ons en vele anderen hebben gewerkt, en ze zullen je helpen om een snelle en efficiënte iPhone X op de weg te houden.
Start je iPhone X opnieuw op
Als u prestatieproblemen op uw iPhone X tegenkomt, moet u eerst uw telefoon opnieuw opstarten. Dit werkt een beetje anders op de iPhone X.

Als u de iPhone X volledig wilt uitschakelen, houdt u tegelijkertijd de zijknop en de volumeknop (omhoog of omlaag) ingedrukt. Schuif om de telefoon uit te schakelen.
Je kunt ook proberen om je iPhone X opnieuw te starten. Druk hiervoor op Volume hoger en laat los, druk op Volume omlaag en laat los, en houd de zijknop ingedrukt totdat het Apple-logo verschijnt. Het apparaat zal zichzelf opnieuw opstarten.
Bekijk je opslag
Als je herstelt van een back-up, is de kans groot dat je heel wat bestanden naar de interne opslag van je iPhone X brengt. Clutter kan een iPhone vertragen, dus je wilt misschien je gegevens doorzoeken en bestanden, apps, nummers, video's en foto's verwijderen die je niet langer nodig hebt.
Ga naar Instellingen van je iPhone X> Algemeen> en tik op iPhone-opslag. Dit zal een gedetailleerd overzicht geven van de bestanden die ruimte innemen op uw apparaat. Kijk rond en verwijder wat je kunt.
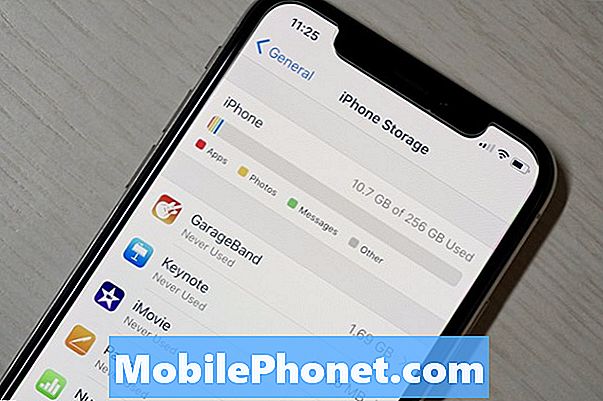
Als u niet zeker weet waar u moet beginnen, geeft iOS u enkele aanbevelingen. Als u bijvoorbeeld een massa apps heeft die u niet gebruikt, geeft de software aan dat u "Ongebruikte apps moet offloaden".
Het geeft je ook een lijst met apps die de meeste ruimte innemen op je iPhone X. Tik op een app en je krijgt een overzicht en gepersonaliseerde aanbevelingen.
Bijwerken naar de nieuwste software
Als u momenteel een oudere versie van iOS gebruikt, is het misschien tijd om te upgraden.
U kunt controleren op een nieuwe iPhone X-update via de Instellingen van uw apparaat. Ga naar Instellingen> Software-update. Als u zich nerveus voelt, lees dan de recensies voordat u nieuwe software naar uw apparaat downloadt.
De huidige versie van iOS is iOS 12.
Update uw apps
Als uw apps acteren, wilt u de nieuwste update downloaden, op voorwaarde dat de update geen problemen veroorzaakt.
Ontwikkelaars implementeren iOS 12-ondersteuningsupdates en deze kunnen de app (s) die u problemen geven, stabiliseren. We zullen het hele jaar door een gestage stroom van app-updates zien (sommige ontwikkelaars updaten hun apps elke twee weken), dus houd de App Store in de gaten.
Voordat je de nieuwste update naar je iPhone X download, moet je eerst naar de App Store gaan en recensies lezen van iPhone X-gebruikers en gebruikers die de nieuwste software gebruiken.
Stop Auto Downloads
Als u niet goed bent in het up-to-date houden van uw applicaties, kunt u Automatisch downloaden inschakelen. Dat gezegd hebbende, terwijl automatische downloads nuttig zijn, kunnen ze uw iPhone X vertragen.
Als je het niet erg vindt om de App Store handmatig te controleren op nieuwe software-updates, schakel dan Automatische downloads op je iPhone X uit om te zien of dat helpt om de snelheid van je apparaat te verbeteren.
Ga naar je Instellingen-app> iTunes & App Store. Zodra je daar bent, schakel je Updates, in het gedeelte Automatische downloads, uit.
Misschien wilt u ook de andere opties uitschakelen.
Cookies en gegevens van de browser wissen
Als u dit nog niet doet, zorg dan dat u regelmatig de cookies en gegevens van uw browser wist. Dit maakt geheugen vrij en het kan je iPhone X versnellen.
Als je Safari op je iPhone X gebruikt, ga je naar Instellingen> Safari> en ga je naar de pagina Geschiedenis wissen en Website gegevens. Raak dat aan.
Zodra u op deze knop tikt, worden uw browsegeschiedenis, cookies en andere gegevens uit Safari verwijderd. De geschiedenis wordt ook gewist van alle apparaten die zijn aangemeld bij uw iCloud-account. Als dat goed is, tikt u nogmaals op Geschiedenis en gegevens wissen.
Als u Google Chrome op uw iPhone X gebruikt, gaat u naar de Chrome-app en tikt u op de drie verticale cirkels in de rechterbovenhoek.
Tik op het volgende scherm op Instellingen> Privacy> Browsegegevens wissen. U kunt nu selecteren wat u wilt verwijderen.
Als u heel wat vertraging op uw apparaat ondervindt, kunt u overwegen opnieuw opnieuw te beginnen. Tik hiervoor Browsegegevens wissen aan.
Animaties verminderen
De animaties op de iPhone X zijn een leuke touch, maar als je een aanzienlijke vertraging ervaart, zou je kunnen overwegen om hun aanwezigheid te verminderen.
Als je animaties of abnormale vertraging op je iPhone X opmerkt, ga je naar de app Instellingen> Algemeen> Toegankelijkheid en schakel Motion verlagen naar aan.
U wilt misschien ook de transparantie en vervagingseffecten van uw apparaat verminderen. Ga naar Instellingen> Algemeen> Toegankelijkheid> tik Verhoog het contrast en schakel vervolgens de functie Transparantie verkleinen in.
Kill Achtergrond Vernieuwen
Je iPhone X wordt geleverd met een functie met de naam Achtergrond vernieuwen. Wanneer achtergrond vernieuwen is ingeschakeld, zal uw apparaat continu werken om uw apps bijgewerkt met nieuwe gegevens te houden. Het is een handige functie, maar als u dit uitschakelt, kan dit de prestaties van uw apparaat verbeteren.
Als u Achtergrond vernieuwen wilt uitschakelen, gaat u naar Instellingen> Algemeen> Vernieuwing achtergrondapp en schakelt u Achtergrond vernieuwen uit. Hiermee wordt de functie volledig gedood.
U kunt ook uw lijst met apps laten verdwijnen en de functie van geval tot geval uitschakelen.
Schakel uw Widgets uit
Widgets zijn overal op de iPhone X. Hoewel ze nuttig zijn, kunnen ze uw apparaat vertragen. Als u geen widgets gebruikt, overweeg dan om ze uit te schakelen.
Terwijl je op het startscherm van de iPhone X bent, veeg je naar rechts om je lijst met widgets te bekijken. Blader helemaal naar de onderkant van de lijst en tik op Bewerken.
Op het volgende scherm ziet u een lijst met services en apps. Dit zijn de actieve en inactieve widgets van je iPhone X. Als u een widget op uw apparaat wilt uitschakelen, tikt u op de rode cirkel met de witte lijn en tikt u op Verwijderen.
Je kunt zoveel widgets verwijderen als je wilt en je kunt ze altijd weer inschakelen als je geen prestatieverbetering ziet op je telefoon.
Verse start
Als geen van deze oplossingen werkt en u uw iPhone X niet naar een Apple Store kunt of wilt brengen, kunt u proberen het apparaat schoon te vegen om te zien of dat helpt.
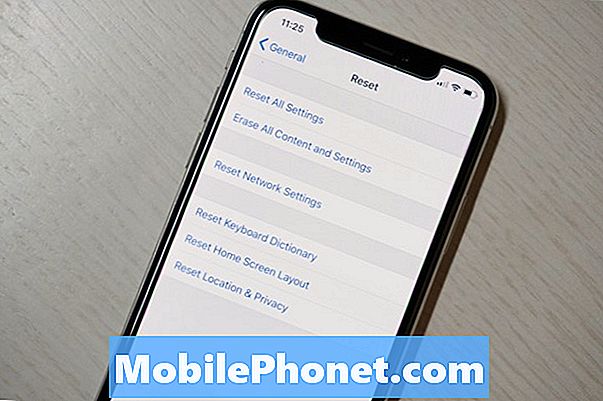
De fabrieksinstellingen van je iPhone X zullen het apparaat schoonvegen, maar het zou de algehele prestaties van het apparaat kunnen verbeteren.
Voordat je je iPhone X opnieuw instelt naar de fabrieksinstellingen, moet je ervoor zorgen dat je gegevens correct worden geback-upt via iTunes of de iCloud-service van Apple. Op die manier kunt u, als u geen verbetering ziet, eenvoudig herstellen vanaf een back-up.
Zodra je al je bestanden hebt geback-upt, ga je naar Instellingen> Reset> Wis alle inhoud en instellingen om het resetproces te starten.
4 redenen om iOS 12.2 en 9 redenen niet te installeren















