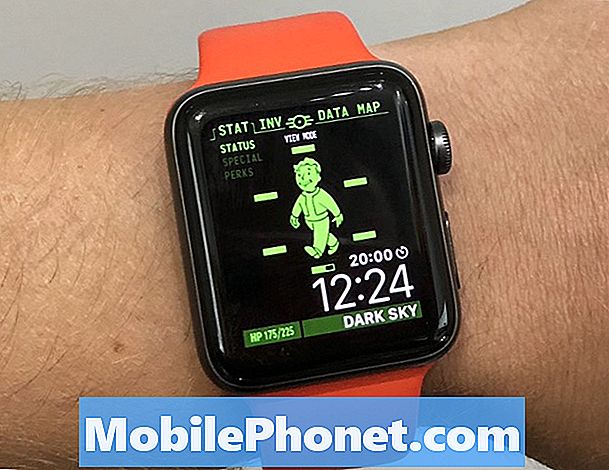Inhoud
- Start uw apparaat opnieuw op
- Installeer de nieuwste iOS 11-update
- Probeer de iOS 12 Beta
- Reset uw netwerkinstellingen
- Doe wat opruimactie
- Update uw apps
- Stop automatische downloads
- Schakel widgets uit
- Cookies en gegevens van de browser wissen
- Stop achtergrond vernieuwen
- Verminder uw animaties
- Begin opnieuw
- Installeer iOS 12.2 voor betere beveiliging
Als uw iPhone, iPad of iPod touch na de laatste iOS 11-software-update begint te bevriezen, achterblijven of willekeurig opnieuw op te starten, kunnen we een paar oplossingen proberen voordat u uw apparaat naar een Apple Store gaat voor een controle.
De nieuwste iOS 11-update van Apple wordt geleverd met fixes en patches, maar er zijn problemen met iOS 11.4.1-gebruikers.
De huidige lijst met iOS 11-prestatieproblemen omvat verschillende bugs en prestatieproblemen, zoals stotteren, app-vergrendelingen, willekeurige reboots, vertraging van de gebruikersinterface, bevriest en meer.
iOS-prestatieproblemen zijn buitengewoon frustrerend, maar er zijn een aantal dingen die u moet proberen voordat u het opgeeft en in contact komt met de klantenondersteuning van Apple. Sommigen van jullie kunnen zelfs je iOS 11-prestatieproblemen binnen enkele seconden oplossen.
Deze gids voor het oplossen van slechte iOS 11.0, iOS 11.0.1, iOS 11.0.2, iOS 11.0.3, iOS 11.1, iOS 11.1.1, iOS 11.1.2, iOS 11.2, iOS 11.2.1, iOS 11.2.2, iOS 11.2.5, iOS 11.2.6, iOS 11.3, iOS 11.3.1, iOS 11.4 en iOS 11.4.1 prestatie-problemen zullen u enkele tips geven die hebben gewerkt om de prestaties op de iPhone, iPad en iPod touch te verbeteren in het verleden.
Er is geen garantie dat ze voor jou en je apparaat werken, maar ze zijn het proberen waard als je de prestaties van iOS 11 op je iPhone of iPad niet kunt verdragen.
Start uw apparaat opnieuw op
Het eerste dat u wilt doen, is uw telefoon of tablet opnieuw opstarten.
Dit lijkt misschien belachelijk, maar een eenvoudige herstart kan je weer op het goede spoor zetten. Schakel uw apparaat uit door de aan / uit-knop ingedrukt te houden, veeg om het uit te schakelen en weer in te schakelen.
Installeer de nieuwste iOS 11-update
Als je een oudere versie van iOS 11 gebruikt en je merkt problemen met de prestaties, probeer dan de iOS 11.4.1-update te installeren en kijk of dat helpt.
Probeer de iOS 12 Beta
Als je niet kunt wachten totdat Apple de versie van iOS heeft uitgebracht, probeer dan Apple's iOS 12 beta te downloaden.
De iOS 12-bètaversie is een vroege versie van de aankomende iOS 12-update van Apple (die dit najaar is uitgebracht) en bevat een lange lijst met wijzigingen, waaronder prestatieverbeteringen.
De bèta's worden geplaagd door een assortiment bugs, maar er is een kans dat dit de prestaties van uw apparaat zal verbeteren.
Als je geïnteresseerd bent, bekijk dan onze handleiding voor het installeren van de iOS 12-bèta op de iPhone, iPad of iPod touch. U zult ook onze redenen willen bekijken om dit te voorkomen.
Reset uw netwerkinstellingen
Als u na het installeren van de nieuwste iOS 11-update last hebt van trage downloadsnelheden, probeer dan de netwerkinstellingen van uw apparaat opnieuw in te stellen.
Ga naar je app Instellingen> Algemeen> Stel opnieuw in> Netwerkinstellingen opnieuw instellen. Hierdoor vergeet je je wifi-wachtwoorden, dus zorg ervoor dat je deze bij de hand hebt voordat je gaat verhuizen.
U kunt ook proberen om alle instellingen van uw apparaat opnieuw in te stellen vanuit hetzelfde menu. Tik gewoon op Reset All Settings. Dit zal de instellingen van je apparaat herstellen naar hun fabrieksinstellingen, dus zorg er nogmaals voor dat je die wifi-wachtwoorden opschrijft.
Doe wat opruimactie
Als je je apparaat een tijdje hebt gehad, heb je waarschijnlijk allerlei apps, foto's en video's verzameld die je niet langer nodig hebt. Het wegwerken van deze rommel kan de algehele snelheid van je apparaat verbeteren.
Ga naar Instellingen> Algemeen> Opslag en iCloud-gebruik en selecteer Opslag beheren om te controleren hoeveel ruimte u gebruikt.
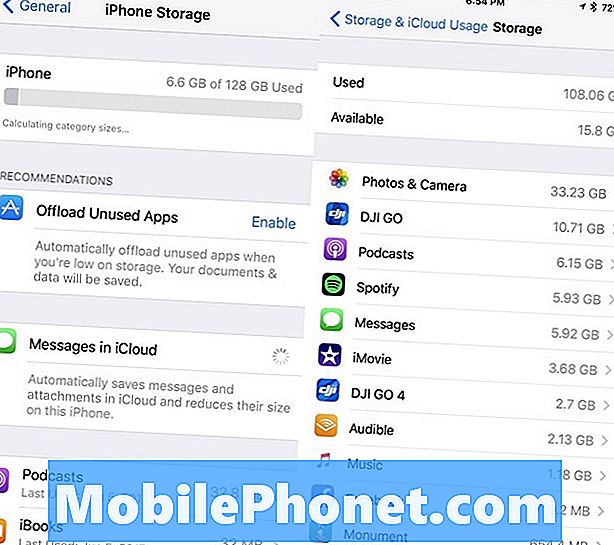
Als je te weinig ruimte hebt op je iPad of iPhone, ga je terug naar Algemeen en scrol je vervolgens omlaag naar de iPhone-opslag of iPad-opslag als je een tablet gebruikt.
Apple's iOS 11-update geeft je een uiterst gedetailleerd beeld van de dingen die je op je apparaat opslaat. Het doet ook enkele aanbevelingen op basis van uw gebruik van de harde schijf van uw apparaat. Misschien wilt u Apple's advies inwinnen.
Update uw apps
Als uw applicaties actueel beginnen te worden, zorg dan dat ze zijn bijgewerkt.
Ontwikkelaars gaan iOS 11-ondersteuningsupdates implementeren met bugfixes en verbeteringen. Als u problemen begint te ondervinden met een app, moet u deze updates bekijken.
Ga naar de nieuwe App Store en lees beoordelingen van iOS 11.4.1-gebruikers. Als ze meestal goed zijn, moet je de nieuwste versie van de app op je apparaat installeren.
Stop automatische downloads
Als u problemen ondervindt bij het bijhouden van app-updates, kan de automatische functie van iOS nuttig zijn. Dat gezegd hebbende, kan de constante stroom updates uw apparaat op de achtergrond laten werken wat mogelijk tot slechte prestaties kan leiden.
Als je geen probleem hebt met het handmatig updaten van je apps, probeer dan in ieder geval tijdelijk Automatische downloads op je apparaat uit te schakelen.
Ga naar Instellingen> iTunes en App Store. Zodra je daar bent, wil je de schakelaar omschakelen om Updates uit te schakelen in het gedeelte Automatische downloads. U kunt ook de andere opties uitschakelen.
Schakel widgets uit
Widgets kunnen nuttig zijn, maar ze zorgen er ook voor dat de hardware van je apparaat werkt. Het uitschakelen van widgets die u niet langer nodig heeft, kan de prestaties van iOS 11 op uw iPhone of iPad helpen verbeteren.
Terwijl je op het startscherm bent, veeg je naar rechts. Blader helemaal naar de onderkant van de lijst en tik op Bewerken. Het is dat kleine ronde pictogram.
Op het volgende scherm ziet u een lange lijst met services en apps. Dit zijn uw actieve en inactieve widgets. Als u een widget op uw apparaat wilt uitschakelen, tikt u op de rode cirkel met de witte lijn en tikt u op Verwijderen.
U kunt zoveel als u wilt verwijderen en u kunt ze altijd weer inschakelen als u geen verbetering merkt aan de prestaties van uw apparaat.
Cookies en gegevens van de browser wissen
Als u de cookies en gegevens van uw browser wist, wordt er geheugen vrijgemaakt en wordt uw apparaat sneller.
Als je de Safari-browser van Apple gebruikt, ga je naar Instellingen> Safari> en scrol je omlaag naar het gedeelte Geschiedenis en websitedata wissen. Tik het.
Als u hierop tikt, worden uw browsegeschiedenis, cookies en andere gegevens uit Safari verwijderd. De geschiedenis wordt ook gewist van alle apparaten die zijn aangemeld bij uw iCloud-account. Als dat goed is, tikt u nogmaals op Geschiedenis en gegevens wissen.
Als u de Chrome-browser van Google gebruikt op uw apparaat, gaat u naar de app zelf en tikt u op de drie verticale cirkels in de rechterbovenhoek.
Als je daar bent, tik je op Instellingen> Privacy> Browsegegevens wissen. U kunt nu selecteren wat u wilt verwijderen. Als u ernstige vertragingen opmerkt, wilt u misschien beginnen met vers.
Als dat het geval is, selecteert u ze allemaal (u ziet een vinkje aan de rechterkant zodra u dit hebt gedaan) en klikt u vervolgens op Browsegegevens wissen.
Stop achtergrond vernieuwen
Achtergrond App Vernieuwen werkt op de achtergrond om uw apps bijgewerkt te houden met nieuwe gegevens. Uw Facebook-feed wordt bijvoorbeeld voortdurend bijgewerkt zonder dat u de app daadwerkelijk hoeft te openen.
Als je je apps niet op de achtergrond nodig hebt, probeer dan App vernieuwen van achtergrond uit te schakelen. Het kan de prestaties helpen verbeteren.
Ga naar Instellingen> Algemeen> Achtergrond App Vernieuwen en schakel achtergrond vernieuwen uit. Dit zal het volledig afsluiten.
U kunt ook uw lijst met apps één voor één bekijken en uw selecties van geval tot geval uitvoeren. Dit is vervelend, maar het is de route die moet worden afgelegd als u deze functie live wilt houden voor uw kernapplicaties.
Verminder uw animaties
Als je schokkerige animaties opmerkt, probeer ze dan te verzachten.
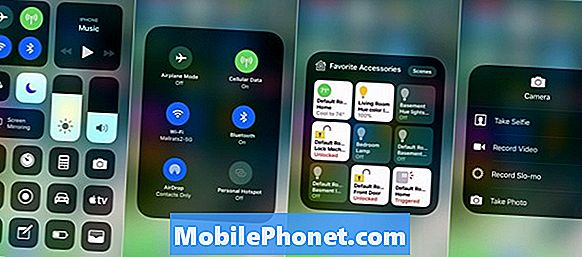
iOS 11 geeft een gevoel van diepte wanneer je je apparaat kantelt en je apps opent en sluit. Als u deze functie minimaliseert, kan dit de prestaties verbeteren.
Als u bewegingseffecten op uw apparaat wilt verminderen, gaat u naar Instellingen> Algemeen> Toegankelijkheid en schakelt u Beweging verlagen in. Houd er rekening mee dat het verminderen van Motion Effects sommige functies zoals het bubbeleffect in de app Berichten zal uitschakelen.
U wilt ook de transparantie en vervagingseffecten verminderen. Om de transparantie te verminderen, gaat u naar Toegankelijkheid> tik op Contrast verhogen en vervolgens op de schakelaar om de functie Transparantie verminderen in te schakelen.
Begin opnieuw
Als geen van deze tips helpt en u kunt nergens anders iets vinden, wilt u misschien downgraden of vers beginnen en uw telefoon of tablet terugzetten naar de fabrieksinstellingen.
Als Apple zich momenteel op een oudere iOS-update aanmeldt, kunt u downgraden. Als u niet bekend bent met het proces, bekijk dan onze handleiding.
Als u uw apparaat niet naar een Apple Store kunt brengen, is een fabrieksreset de nucleaire optie. Het zal enige tijd duren, maar het kan uw prestatieproblemen oplossen.
Voordat je je apparaat terugzet naar de fabrieksinstellingen, moet je ervoor zorgen dat je belangrijke gegevens op de juiste manier worden geback-upt via iTunes of de iCloud-service van Apple.
Als je een back-up hebt gemaakt en goed om te gaan en je bent klaar voor een schone lei, ga je naar Instellingen> Herstellen> Wis alle inhoud en instellingen om het proces te starten.
4 redenen om iOS 12.2 en 9 redenen niet te installeren