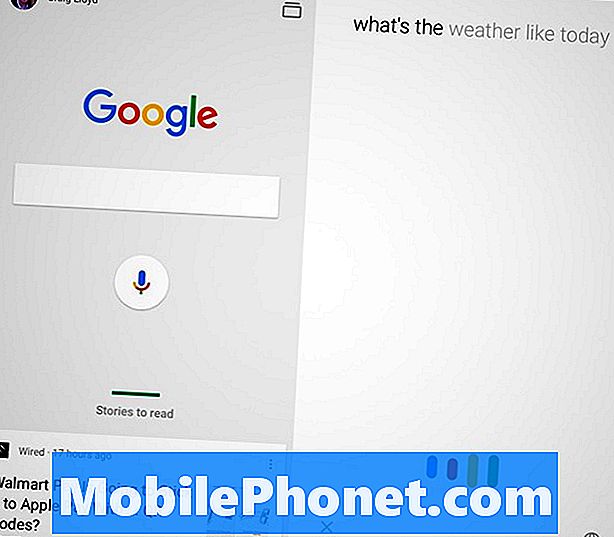Inhoud
Er is een langzaam groeiend aantal # GalaxyS9-gebruikers dat op dit moment een andere veelvoorkomende bug meldt: de fout 'Helaas is de telefoon gestopt'. Om u voorbeelden van deze problemen te geven, volgen hier tot dusver twee specifieke gevallen:
Ik krijg steeds het bericht "Helaas is de telefoon gestopt" wanneer ik een inkomend gesprek ontvang. De enige manier om dit te wissen is door mijn telefoon opnieuw op te starten. Als het bericht verschijnt, kan ik geen oproepen beantwoorden of iets anders doen met mijn telefoon, maar hem opnieuw opstarten en zelfs dat is moeilijk te doen. De telefoon lijkt goed te werken totdat ik een telefoontje krijg. Help alstublieft. — Lisa
Kan geen inkomende oproepen accepteren. Wanneer ik een inkomende oproep ontvang, krijg ik een foutmelding die zegt: "Helaas is de telefoon gestopt" en als ik op ok klik, komt hij meteen terug en kan ik niets doen. Ik kan mijn telefoon niet eens uitschakelen. Shawna
Hoe S9 te repareren "Helaas is de telefoon gestopt" -fout
Als u een van de pechvogels bent die dit probleem ook op uw S9 ondervindt, volg dan onze onderstaande suggesties. Er is een lange lijst met mogelijke redenen voor de fout 'Helaas is de telefoon gestopt', dus deze handleiding is wat lang, aangezien we proberen alle mogelijke oorzaken aan te pakken.
Fix # 1: Forceer het opnieuw opstarten van je S9
In de twee bovenstaande gevallen zeiden beide gebruikers dat ze het moeilijk vinden om hun S9 zelfs maar uit te schakelen als de "Helaas, telefoon is gestopt" -bug opduikt. Als u zich in een vergelijkbare situatie bevindt, raden we u aan de telefoon opnieuw op te starten door het simuleren van een "batterijtrek". Bij oudere apparaten met verwijderbare batterijpakketten kan het opnieuw opstarten van het apparaat relatief eenvoudig worden gedaan door de batterij te verwijderen. Dit is geen gemakkelijk verkrijgbare optie voor de S9, dus Samsung moet een combinatie van hardwareknoppen bedenken om hetzelfde resultaat te bereiken. Volg deze stappen om het trekken van een batterij aan uw S9 te simuleren:
- Houd de aan-uitknop + volume omlaag-knoppen ongeveer 10 seconden ingedrukt of totdat het apparaat wordt uitgeschakeld. Opmerking: wacht enkele seconden totdat het scherm Onderhoudsopstartmodus wordt weergegeven.
- Selecteer Normaal opstarten in het scherm Onderhoudsopstartmodus. Opmerking: gebruik de volumeknoppen om door de beschikbare opties te bladeren en de knop linksonder (onder de volumeknoppen) om te selecteren. Het kan ook 90 seconden duren voordat de reset is voltooid.
Fix # 2: Start de telefoon-app opnieuw
De fout 'Helaas is de telefoon gestopt' heeft bijna altijd iets te maken met de app Telefoon, dus de volgende logische stap is om rechtstreeks met de app om te gaan. U kunt dat doen door de app Telefoon geforceerd te stoppen. Het opnieuw starten van een app is soms een effectieve manier om te voorkomen dat een bug continu wordt uitgevoerd. Volg deze stappen als je het nog niet hebt geprobeerd:
- Open Instellingen-app.
- Tik op Apps.
- Tik rechtsboven op Meer instellingen (pictogram met drie stippen).
- Selecteer Systeem-apps weergeven.
- Zoek de telefoon-app en tik erop.
- Tik op de knop FORCE STOP.
- Start de telefoon opnieuw op.
Fix # 3: wis het cachegeheugen van de apps Telefoon en Contacten
Elke app gebruikt zijn eigen set tijdelijke bestanden om efficiënt te werken. Deze tijdelijke bestanden of cache raken na verloop van tijd opgeblazen en kunnen zelfs beschadigd raken. Om ervoor te zorgen dat de apps Telefoon en Contacten (ze werken bijna altijd samen) elke keer dat ze worden gebruikt, een schone set cache gebruiken, moet u het volgende doen:
- Open Instellingen-app.
- Tik op Apps.
- Tik rechtsboven op Meer instellingen (pictogram met drie stippen).
- Tik op Systeem-apps weergeven.
- Zoek de app en tik erop.
- Tik op Opslag.
- Tik op CLEAR CACHE-knop.
- Start uw S9 opnieuw op.
- Controleer of het probleem nog steeds bestaat.
Zorg ervoor dat u het cachegeheugen van zowel Contacten als Telefoon-apps wist. Met deze procedure worden uw persoonlijke gegevens of contacten niet verwijderd.
Fix # 4: wis de gegevens van de apps Telefoon en Contacten
Afgezien van het gebruik van de cache, onderhoudt elke app ook een bepaalde set informatie of gegevens om te kunnen werken. In het geval van Telefoon-apps betekenen gegevens uw oproeplogboeken of geschiedenis, terwijl dit voor de Contacten-app de lijst met uw nummers of contacten is. Als u deze gegevens verwijdert, wordt mogelijk de fout 'Helaas, telefoon is gestopt' gewist, dus doe dit als niets werkt nadat u de cache hebt gewist. Aangezien het wissen van de gegevens van zowel de Telefoon- als de Contacten-app zal resulteren in het verwijderen van relevante informatie, moet u eerst een back-up maken.
En over back-ups gesproken, er zijn een paar dingen die u kunt gebruiken. Een daarvan is door uw gratis Samsung-cloudaccount te gebruiken. U kunt het openen onder Instellingen> Cloud en accounts. De andere is door de Samsung Smart Switch-app te gebruiken, die u op uw pc of Mac kunt installeren.
Zodra uw back-up veilig is, volgt u de onderstaande stappen om de gegevens van beide apps te wissen:
- Open Instellingen-app.
- Tik op Apps.
- Tik rechtsboven op Meer instellingen (pictogram met drie stippen).
- Tik op Systeem-apps weergeven.
- Zoek de app en tik erop.
- Tik op Opslag.
- Tik op de knop GEGEVENS WISSEN.
- Start uw S9 opnieuw op.
- Controleer of het probleem nog steeds bestaat.
Fix # 5: vernieuw de systeemcache
Bij het oplossen van een netwerkprobleem op de S9, is een van de eerste dingen die u moet doen, het wissen van de cachepartitie. Veel netwerkbugs worden veroorzaakt door een beschadigde systeemcache, dus zorg ervoor dat u de huidige ververst om de kans op een probleem met de systeemcache te verkleinen. Dit betekent dat uw S9 de huidige systeemcache verwijdert en deze later opnieuw opbouwt terwijl u deze blijft gebruiken. Hier leest u hoe u de cachepartitie wist:
- Schakel het apparaat uit.
- Houd de toets Volume omhoog en de Bixby-toets ingedrukt en houd vervolgens de aan / uit-toets ingedrukt.
- Wanneer het Android-logo wordt weergegeven, laat u alle toetsen los (‘Systeemupdate installeren’ wordt ongeveer 30-60 seconden weergegeven voordat de menu-opties van het Android-systeemherstel worden weergegeven).
- Druk op de toets Volume omlaag om de cache-partitie wissen te markeren.
- Druk op de aan / uit-toets om te selecteren.
- Druk op de toets volume omlaag om "ja" te markeren en druk op de aan / uit-toets om te selecteren.
- Wanneer het wissen van de cachepartitie is voltooid, wordt "Systeem nu opnieuw opstarten" gemarkeerd.
- Druk op de aan / uit-toets om het apparaat opnieuw op te starten.
Fix # 6: plaats de simkaart opnieuw
Sommige Android-gebruikers konden de foutmelding "Helaas, telefoon is gestopt" oplossen door de simkaart te verwijderen en later opnieuw te plaatsen. Zorg ervoor dat u het ook probeert om te zien of dit van toepassing is op uw geval.
Als u een simkaart opnieuw plaatst, moet de telefoon de netwerkinstellingen opnieuw configureren, dus hopelijk helpt dit om de bug op te lossen. Dit is wat u precies moet doen:
- Zet de telefoon uit.
- Verwijder voorzichtig de simkaarthouder. Raadpleeg de documentatie van uw apparaat als u niet weet hoe u dit moet doen.
- Verwijder de simkaart en zet de telefoon aan zonder de kaart.
- Controleer het probleem.
- Schakel de telefoon weer uit.
- Plaats de simkaart opnieuw.
- Controleer nogmaals het probleem.
Fix # 7: maak wat opslagruimte vrij
"Helaas is de telefoon gestopt" -bug kan soms optreden als een apparaat onvoldoende opslagruimte heeft, dus als het probleem zich op dit moment nog steeds voordoet, moet u ervoor zorgen dat u ten minste 500 MB opslagruimte hebt. Idealiter moet u altijd minimaal 1 GB vrije ruimte hebben om caching, updates en nieuwe app-updates mogelijk te maken, maar als u veel ruimte nodig heeft, kan 500 MB voldoende zijn. De beste manier om ruimte op uw apparaat te besparen, is door foto's en video's naar de cloud of naar uw computer te verplaatsen. Nogmaals, Samsung cloud en Smart Switch kunnen uw handige hulpmiddelen zijn om een back-up van te maken.
Fix # 8: Forceer stop SIM-toolkit-app
Een andere app waarmee u in dit geval rechtstreeks wilt omgaan, is de SIM-toolkit-app. Dit is de app die verantwoordelijk is voor het beheer van alle SIM-gerelateerde activiteiten van uw apparaat. Als het niet goed werkt, kan dit leiden tot netwerkproblemen of tot de fout die we in dit bericht proberen te verhelpen. Zorg ervoor dat u de onderstaande stappen volgt om het opnieuw op te starten:
- Open Instellingen-app.
- Tik op Apps.
- Tik rechtsboven op Meer instellingen (pictogram met drie stippen).
- Selecteer Systeem-apps weergeven.
- Zoek de telefoon-app en tik erop.
- Tik op de knop FORCE STOP.
- Start de telefoon opnieuw op.
Fix # 9: reset netwerkinstellingen
Als je een CDMA-telefoon hebt en je de simkaart opnieuw plaatst (zelfs als je er een hebt voor LTE), worden de netwerkinstellingen van het apparaat helemaal niet gereset. Om hetzelfde resultaat te bereiken als het opnieuw plaatsen van de simkaart, moet u naar Instellingen gaan. Hier is hoe je dat precies doet:
- Open Instellingen-app.
- Tik op Algemeen beheer.
- Tik op Reset.
- Tik op Netwerkinstellingen resetten.
- Tik op de knop RESET INSTELLINGEN.
- Start het apparaat opnieuw op en controleer het probleem.
Fix # 10: start op in veilige modus en observeer
"Helaas is de telefoon gestopt" -bug kan soms worden veroorzaakt door een slechte app van derden. Probeer het opnieuw op te starten naar de veilige modus om te controleren of een van uw gedownloade apps Android stoort. Veilige modus is een softwareomgeving die vergelijkbaar is met de normale modus. Het enige verschil is dat het voorkomt dat apps en services van derden worden gestart. Met andere woorden, alleen vooraf geïnstalleerde apps werken. Dus als de fout 'Helaas, telefoon is gestopt' niet optreedt terwijl uw S9 zich in de veilige modus bevindt, is dat een duidelijk teken dat een van de toegevoegde apps de schuldige is.
Om de veilige modus op uw apparaat uit te voeren:
- Schakel het apparaat uit.
- Houd de aan / uit-toets ingedrukt voorbij het modelnaamscherm.
- Laat de aan / uit-toets los wanneer "SAMSUNG" op het scherm verschijnt.
- Onmiddellijk nadat u de aan / uit-toets heeft losgelaten, houdt u de toets Volume omlaag ingedrukt.
- Blijf de toets Volume omlaag ingedrukt houden totdat het apparaat opnieuw is opgestart.
- Veilige modus wordt weergegeven in de linkerbenedenhoek van het scherm.
- Laat de toets Volume omlaag los wanneer u Veilige modus ziet.
- Laat uw S9 enkele uren in deze modus werken en controleer het probleem.
Fix # 11: reset alle instellingen
Mocht het probleem zelfs in de veilige modus aanhouden, is het mogelijk dat de oorzaak bij de software ligt. Om dit te controleren, wilt u alle software-instellingen terugzetten naar hun standaardwaarden zonder daadwerkelijk een volledige fabrieksreset uit te voeren. Hier is hoe:
- Open Instellingen-app.
- Tik op Algemeen beheer.
- Tik op Reset.
- Tik op Alle instellingen resetten.
- Tik op de knop RESET INSTELLINGEN.
- Start de telefoon opnieuw op en controleer het probleem.
Fix # 12: veeg de telefoon schoon
Helaas, als het probleem tot nu toe nog steeds actief is, is de laatste oplossing voor u om uw S9 in de fabriek te resetten. Bij een dergelijke actie worden alle niet-systeemkritische apps, services en gegevens van de telefoon gewist. Het zal ook alle software-instellingen terugzetten naar de fabrieksinstellingen, die geen "Helaas, telefoon is gestopt" -fout bevat. Hier is hoe het te doen:
- Maak een back-up van gegevens in het interne geheugen. Als u zich heeft aangemeld bij een Google-account op het apparaat, heeft u Antidiefstal geactiveerd en heeft u uw Google-inloggegevens nodig om de Master-reset te voltooien.
- Schakel het apparaat uit.
- Houd de toets Volume omhoog en de Bixby-toets ingedrukt en houd vervolgens de aan / uit-toets ingedrukt.
- Wanneer het Android-logo wordt weergegeven, laat u alle toetsen los (‘Systeemupdate installeren’ wordt ongeveer 30-60 seconden weergegeven voordat de menu-opties van het Android-systeemherstel worden weergegeven).
- Druk meerdere keren op de toets Volume omlaag om "gegevens wissen / fabrieksinstellingen herstellen" te markeren.
- Druk op de aan / uit-knop om te selecteren.
- Druk op de volume-omlaagtoets totdat ‘Ja - verwijder alle gebruikersgegevens’ is gemarkeerd.
- Druk op de aan / uit-knop om de masterreset te selecteren en te starten.
- Wanneer de masterreset is voltooid, wordt "Systeem nu opnieuw opstarten" gemarkeerd.
- Druk op de aan / uit-toets om het apparaat opnieuw op te starten.