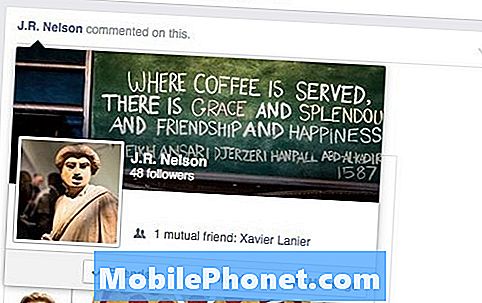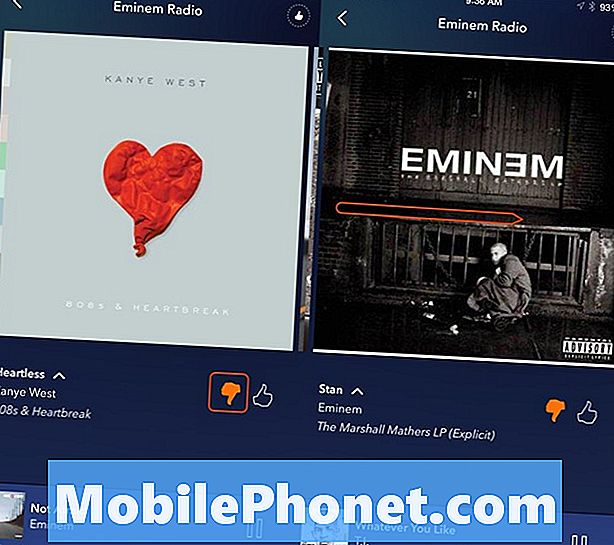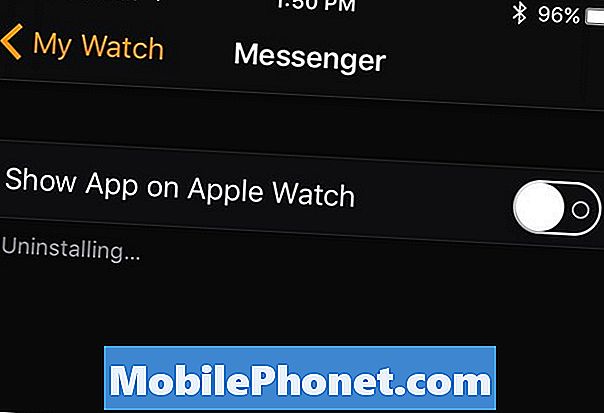![[HOW TO FIX] Android S9 Keeps Shutting Off [Solution]](https://i.ytimg.com/vi/4Z2XDSk4ATk/hqdefault.jpg)
Inhoud
Welkom bij een ander artikel over probleemoplossing voor de Galaxy S9 +. Het bericht van vandaag behandelt een vreemd probleem op dit apparaat. Het probleem betreft een S9 + die vanzelf herstart als het scherm enige tijd uitgeschakeld blijft. Als u een van de gebruikers bent die door dit probleem wordt getroffen, vindt u hieronder de stappen om het probleem op te lossen.
Probleem: Galaxy S9 + schakelt zichzelf uit als het scherm is uitgeschakeld
Gegroet, het probleem waarmee ik te maken heb, is als volgt; Elke keer dat mijn Samsung Galaxy S9 + het scherm niet heeft ingeschakeld, wordt het na ongeveer 1-3 minuten uitgeschakeld. Maar als ik muziek afspeel of iets op de achtergrond download, wordt het niet uitgeschakeld. Ongeveer de helft van de keren dat het wordt uitgeschakeld, wordt het automatisch opnieuw opgestart, maar als ik het niet ontgrendel of het scherm aanzet, wordt het uitgeschakeld en blijft het uitgeschakeld. Wanneer ik het weer inschakel, zijn al mijn apps die op de achtergrond actief waren voordat het werd uitgeschakeld, nog steeds actief. Ik zou het zeer op prijs stellen als u mij zou kunnen helpen bij het vinden van een oplossing.
Oplossing: Er is een aantal redenen waarom dit probleem optreedt. Volg de onderstaande stappen voor probleemoplossing om te weten wat de oorzaak is.
Wis de cachepartitie. Het eerste dat u in dit geval kunt doen, is ervoor zorgen dat de cachepartitie wordt gewist. Hierdoor wordt de huidige systeemcache verwijderd en moet de telefoon een nieuwe maken. Dit is vaak effectief bij het oplossen van problemen met betrekking tot een slechte systeemcache. Er zijn allerlei problemen die kunnen optreden als de systeemcache verouderd raakt.
Hier zijn de stappen om de cachepartitie te wissen:
- Schakel het apparaat uit.
- Houd de toets Volume omhoog en de Bixby-toets ingedrukt en houd vervolgens de aan / uit-toets ingedrukt.
- Wanneer het groene Android-logo wordt weergegeven, laat u alle toetsen los (‘Systeemupdate installeren’ wordt ongeveer 30-60 seconden weergegeven voordat de menu-opties van het Android-systeemherstel worden weergegeven).
- Druk meerdere keren op de toets Volume omlaag om ‘cachepartitie wissen’ te markeren.
- Druk op de aan / uit-knop om te selecteren.
- Druk op de toets Volume omlaag totdat ‘ja’ is gemarkeerd en druk op de aan / uit-knop.
- Wanneer het wissen van de cachepartitie is voltooid, wordt "Systeem nu opnieuw opstarten" gemarkeerd.
Installeer updates. Na de procedure voor het wissen van de cachepartitie, is het volgende goede dat u kunt doen, het installeren van updates voor zowel Android als apps. Sommige bugs kunnen alleen worden opgelost door coderingswijzigingen door te voeren en updates doen dat soms. Standaard zou je Galaxy S9 + automatisch moeten controleren op updates, maar als je dit gedrag hebt gewijzigd, controleer dan handmatig op software-updates onder Instellingen.
Controleer voor app-updates in de Google Play Store.
Veilige modus. Soms kan een app van een derde partij Android verstoren en tot problemen leiden. Om te controleren of er een app is die ervoor zorgt dat het scherm niet correct werkt, kunt u het apparaat observeren terwijl het in de veilige modus werkt. In deze modus worden alle apps van derden opgeschort. Dus als het probleem zich niet voordoet in de veilige modus, kunt u ervan uitgaan dat een van de apps erachter zit. De telefoon opstarten in de veilige modus:
- Schakel het apparaat uit.
- Houd de aan / uit-toets ingedrukt voorbij het modelnaamscherm.
- Laat de aan / uit-toets los wanneer "SAMSUNG" op het scherm verschijnt.
- Onmiddellijk nadat u de aan / uit-toets heeft losgelaten, houdt u de toets Volume omlaag ingedrukt.
- Blijf de toets Volume omlaag ingedrukt houden totdat het apparaat opnieuw is opgestart.
- Veilige modus wordt weergegeven in de linkerbenedenhoek van het scherm.
- Laat de toets Volume omlaag los wanneer u Veilige modus ziet.
Als de veilige modus actief is op uw apparaat, kunnen alleen vooraf geïnstalleerde apps worden uitgevoerd. Dit betekent dat elke app die u hebt toegevoegd nadat u de telefoon voor het eerst heeft ingesteld, wat wij apps van derden noemen, wordt geblokkeerd. Als een van deze de oorzaak van het probleem is, zou het scherm normaal moeten werken in de veilige modus en niet vanzelf uitgaan.
Als u vermoedt dat een app de onderliggende reden voor het probleem is, moet u het eliminatieproces gebruiken om het te identificeren. Hier is hoe je dat doet:
- Start op in veilige modus.
- Controleer het probleem.
- Zodra u heeft bevestigd dat de schuld van een app van een derde partij is, kunt u apps afzonderlijk gaan verwijderen. We raden u aan te beginnen met de meest recente die u heeft toegevoegd.
- Nadat u een app hebt verwijderd, start u de telefoon opnieuw op naar de normale modus en controleert u het probleem.
- Als uw S9 + nog steeds problematisch is, herhaalt u stap 1-4.
Verwijder apps. Als je hebt gemerkt dat het schermprobleem optreedt nadat je een app hebt toegevoegd, is het logisch om die app te verwijderen en te kijken of dit het probleem veroorzaakt.
Als u zich niet herinnert ooit een app toe te voegen voordat u het probleem opmerkt, moet u de bovenstaande veilige modusprocedure uitvoeren en uw apps correct screenen. Er is geen lijst met slechte apps in de Play Store, dus het is aan jou om de mogelijke boosdoener te beperken. Begin met het verwijderen van apps die u de afgelopen twee weken niet heeft gebruikt. Dergelijke apps zijn waarschijnlijk niet zo belangrijk voor uw levensstijl, dus u verwijdert ze van het apparaat. Mogelijk hebt u een game- of productiviteitsapp die lange tijd niet is gebruikt. Verwijder ze en kijk of er een verschil is.
Reset alle instellingen. Deze procedure staat los van de vorige omdat deze alle instellingen van uw Android-apparaat omvat en niet alleen de apps. Volg hiervoor de onderstaande stappen:
- Veeg vanaf het startscherm omhoog op een lege plek om de Apps-lade te openen.
- Tik op Algemeen beheer> Instellingen resetten.
- Tik op Instellingen resetten.
- Als u een pincode heeft ingesteld, voert u deze in.
- Tik op Instellingen resetten. Na voltooiing verschijnt een bevestigingsvenster.
Fabrieksinstellingen. Probeer ten slotte uw telefoon te wissen en alle software-instellingen terug te zetten naar hun standaardwaarden met een fabrieksreset. Dit is een onvermijdelijke oplossing die u moet doen als al onze bovenstaande suggesties niet helpen. Om uw S9 + in de fabriek te resetten:
- Maak een back-up van uw gegevens.
- Schakel het apparaat uit.
- Houd de toets Volume omhoog en de Bixby-toets ingedrukt en houd vervolgens de aan / uit-toets ingedrukt.
- Wanneer het groene Android-logo wordt weergegeven, laat u alle toetsen los (‘Systeemupdate installeren’ wordt ongeveer 30-60 seconden weergegeven voordat de menu-opties van het Android-systeemherstel worden weergegeven).
- Druk meerdere keren op de toets Volume omlaag om ‘gegevens wissen / fabrieksinstellingen herstellen’ te markeren.
- Druk op de aan / uit-knop om te selecteren.
- Druk op de volume-omlaagtoets totdat ‘Ja - verwijder alle gebruikersgegevens’ is gemarkeerd.
- Druk op de aan / uit-knop om de masterreset te selecteren en te starten.
- Wanneer de masterreset is voltooid, wordt ‘Systeem nu opnieuw opstarten’ gemarkeerd.
- Druk op de aan / uit-toets om het apparaat opnieuw op te starten.
Neem contact op met Samsung. Als geen van de bovenstaande oplossingen niet helpt, aarzel dan niet om hulp van Samsung in te schakelen. Als eindgebruiker is er maar zo veel dat u kunt doen. Als een fabrieksreset het probleem niet oplost, betekent dit dat het geen softwareprobleem is. De meest waarschijnlijke reden moet hardware-gerelateerd zijn, dus een volledige hardwarediagnose is vereist.