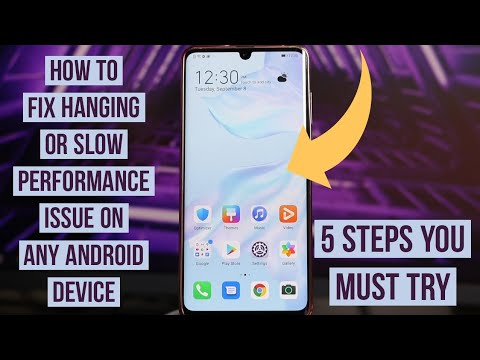
Inhoud
- Probleem # 1: Galaxy S9 Plus blijft aangepaste beltoon spelen, zelfs na het verwijderen van de Zedge-app
- Probleem # 2: Galaxy S9-apps repareren die blijven bufferen
- Probleem # 3: Galaxy S9 Google-spraakgestuurd typen werkt niet
Zijn uw apps vreselijk traag of blijven ze bufferen? Zo ja, dan zou dit nieuwe # GalaxyS9-probleemoplossingsartikel u moeten helpen deze op te lossen. Volg zeker onze onderstaande oplossingen.
Probleem # 1: Galaxy S9 Plus blijft aangepaste beltoon spelen, zelfs na het verwijderen van de Zedge-app
Mijn S9 Plus is onlangs begonnen met het willekeurig afspelen van fragmenten van een beltoon die ik had gedownload van Zedge toen ik een S6 bezat. Ik heb alles geprobeerd. Zedge verwijderd, alle beltonen terugzetten naar de oorspronkelijke standaardwaarden. Heeft een harde start gedaan. Ik heb met de telefoon gespeeld en veel instellingen veranderd. Ik geloof dat het iets te maken heeft met mijn bluetooth. Het gebeurt alleen beneden in mijn huis en in de tuin. Ik heb de blauwe tand uitgeschakeld en heb de beltoon niet gehoord met Bluetooth uitgeschakeld.
Ook soms na het luisteren naar de radio van mijn Toyota Entune die aan mijn telefoon is gekoppeld; Het pandora-station blijft spelen nadat ik de truck heb uitgeschakeld. Als ik alle recente apps sluit, wordt deze nog steeds afgespeeld. Ik moet mijn telefoon fysiek opnieuw opstarten. Ik heb de telefoon maar minder dan een maand gehad en ik zal dit weekend de Samsung-vertegenwoordiger bij Best Buy bezoeken. Het lijkt erop dat het begon na mijn laatste update 2 1/2 week geleden.
Oplossing: Beltonen die voor een specifieke actie zijn toegewezen, werken alleen als het audiobestand ervoor zich nog ergens op de telefoon bevindt. Als dit oorspronkelijk uit een app (Zedge) is gehaald, moet het originele geluidsbestand nog ergens op je telefoon zijn opgeslagen, zelfs nadat je Zedge hebt verwijderd. Om het probleem op te lossen, zijn er twee dingen die u kunt doen:
- App-voorkeuren wissen
- Fabrieksinstellingen
Reset app-voorkeuren
Apps gebruiken meestal andere apps of services om taken uit te voeren. Wat er in uw geval gebeurt, wordt mogelijk veroorzaakt door onjuiste app-configuraties. Volg de onderstaande stappen om ervoor te zorgen dat de app-voorkeuren van uw apparaat worden teruggezet op de standaardinstellingen:
- Open Instellingen-app.
- Tik op Apps.
- Tik op Meer instellingen rechtsboven (pictogram met drie stippen).
- Selecteer App-voorkeuren resetten.
- Start uw S9 Plus opnieuw op en controleer het probleem.
Fabrieksinstellingen
Als het opnieuw instellen van app-voorkeuren niet werkt, kunt u altijd de fabrieksinstellingen herstellen. Deze oplossing werkt in dergelijke gevallen bijna altijd. Zorg ervoor dat u eerst een back-up van uw bestanden maakt voordat u deze reset uitvoert.
- Maak een back-up van gegevens in het interne geheugen. Als u zich hebt aangemeld bij een Samsung-account op het apparaat, heeft u Anti-diefstal geactiveerd en heeft u uw Samsung-inloggegevens nodig om de masterreset te voltooien.
- Schakel het apparaat uit.
- Houd de toets Volume omhoog en de Bixby-toets ingedrukt en houd vervolgens de aan / uit-toets ingedrukt.
- Wanneer het groene Android-logo wordt weergegeven, laat u alle toetsen los (‘Systeemupdate installeren’ wordt ongeveer 30-60 seconden weergegeven voordat de menu-opties van het Android-systeemherstel worden weergegeven).
- Druk meerdere keren op de toets Volume omlaag om ‘gegevens wissen / fabrieksinstellingen herstellen’ te markeren.
- Druk op de aan / uit-knop om te selecteren.
- Druk op de volume-omlaagtoets totdat ‘Ja - verwijder alle gebruikersgegevens’ is gemarkeerd.
- Druk op de aan / uit-knop om de masterreset te selecteren en te starten.
- Wanneer de masterreset is voltooid, wordt ‘Systeem nu opnieuw opstarten’ gemarkeerd.
- Druk op de aan / uit-toets om het apparaat opnieuw op te starten.
Pandora-app
Voor uw Pandora-app-probleem kan het probleem worden veroorzaakt door een app-bug. Zorg ervoor dat u de cache en / of gegevens wist om te zien of het werkt. Doe dit voordat u de fabrieksinstellingen herstelt.
Om een app-cache of gegevens te wissen:
- Open Instellingen-app.
- Tik op Apps.
- Tik op Meer instellingen rechtsboven (pictogram met drie stippen).
- Selecteer Systeem-apps weergeven.
- Zoek en tik op uw app.
- Tik op Opslag.
- Tik op de knop Cache / gegevens wissen.
- Start uw S9 opnieuw op en controleer het probleem.
Mocht het wissen van de cache of gegevens van Pandora niet werken, ga dan verder met de fabrieksinstellingen.
Probleem # 2: Galaxy S9-apps repareren die blijven bufferen
Ja, ik heb constant apps-buffer. Ik heb een mobiel datanetwerk geprobeerd, maar het probleem blijft bestaan. Laat me eerst wat recente geschiedenis vertellen met mij en mijn telefoon. Een paar maanden geleden. Ik was aan het rommelen met sommige apps en herinner me dat ik wat gelezen had waarin stond dat als je dit doet, dit ervoor zal zorgen dat apps niet goed werken. Ik denk dat ik locaties probeerde uit te schakelen of zoiets, maar ik kan me niet precies herinneren wat ik deed. Ik heb ook tuneln, en als ik naar een podcast luister, stopt het gewoon terwijl ik luister.
Oplossing: Probeer deze mogelijke oplossingen als u meerdere apps voortdurend in de buffer hebt opgeslagen:
Zorg ervoor dat de internetverbinding snel is
De gebruikelijke reden waarom apps de neiging hebben om te bufferen, is traag internet. Weet u zeker dat uw apparaat is verbonden met een goed wifi-netwerk? Als u mobiel internet gebruikt, is de verbinding dan stabiel (niet onderbroken) en snel genoeg (minimaal 7 Mbps)? Als de antwoorden op deze vragen allemaal ja zijn, ga dan verder met de volgende mogelijke oplossingen. Ga anders verder met het verbeteren van uw internetverbinding voordat u een mogelijk probleem met uw telefoon of app aanpakt.
Wis de cachepartitie
Het beste dat u in dit geval kunt doen, is de cachepartitie wissen. Deze partitie bevat de systeemcache die nodig is om de normale prestaties van apps te behouden. Als je het cachegeheugen van je S9 nog niet hebt gewist, volgen hier de stappen om dit te doen:
- Schakel het apparaat uit.
- Houd de toets Volume omhoog en de Bixby-toets ingedrukt en houd vervolgens de aan / uit-toets ingedrukt.
- Laat alle drie de toetsen los wanneer het Android-logo wordt weergegeven.
- Het bericht ‘Systeemupdate installeren’ wordt 30 tot 60 seconden weergegeven voordat de menu-opties van het Android-systeemherstel verschijnen.
- Druk meerdere keren op de toets Volume omlaag om de cache-partitie wissen te markeren.
- Druk op de aan / uit-toets om te selecteren.
- Druk op de toets Volume omlaag om ja te markeren en druk op de aan / uit-toets om te selecteren.
- Wanneer het wissen van de cachepartitie is voltooid, is Systeem nu opnieuw opstarten gemarkeerd.
- Druk op de aan / uit-toets om het apparaat opnieuw op te starten.
Wis app-cache en gegevens
Dit is de meest directe manier om met een app om te gaan. Zorg ervoor dat u eerst het cachegeheugen van een problematische app wist en kijk hoe het werkt. Als er niets verandert, wis dan de gegevens. Als alternatief kunt u ze ook verwijderen en opnieuw installeren.
Reset app-voorkeuren
Het is van het grootste belang ervoor te zorgen dat uw S9 alle benodigde apps en services heeft. Soms kan een app van een derde partij een belangrijke of kernapp of service uitschakelen, waardoor apps die deze nodig hebben, defect raken. Om de benodigde apps en services ingeschakeld te houden, kunt u alle app-voorkeuren resetten. Hier is hoe:
- Open Instellingen-app.
- Tik op Apps.
- Tik op Meer instellingen rechtsboven (pictogram met drie stippen).
- Selecteer App-voorkeuren resetten.
- Start uw S9 opnieuw op en controleer het probleem.
Reset netwerk instellingen
Er is een kans dat een onjuiste netwerkconfiguratie of bug achter de problemen zit. Om deze mogelijkheid aan te pakken, moet u de netwerkinstellingen van uw telefoon resetten met de volgende stappen:
- Veeg vanaf het startscherm omhoog op een lege plek om de Apps-lade te openen.
- Tik op Algemeen beheer> Instellingen resetten.
- Tik op Netwerkinstellingen resetten.
- Als u een pincode heeft ingesteld, voert u deze in.
- Tik op Instellingen resetten. Na voltooiing verschijnt een bevestigingsvenster.
Fabrieksinstellingen
Een must voor het oplossen van problemen en oplossingen in deze situatie. Als er tot nu toe niets werkt, zijn we zeker van een fabrieksreset. Raadpleeg de bovenstaande stappen om te zien hoe u dit moet doen.
Probleem # 3: Galaxy S9 Google-spraakgestuurd typen werkt niet
Google-spraakgestuurd typen werkt niet meer. Ik heb alle problemen opgelost door te testen op de microfoon met een zelf opgenomen bericht, mijn internetverbinding is perfect, de microfoonknop is zichtbaar en reageert als ik praat, een bericht laat zien dat luistert, maar geen tekst retourneert wanneer ik het Google-zoekvak probeer het is nog vreemder, als ik op de microfoon druk en hallo zeg, gaat het dood, maar als ik nog iets zeg, zegt het 'kan Google momenteel niet bereiken'
Oplossing: Om Google spraakgestuurd typen te laten werken, moet u goed betrouwbaar internet hebben. Dit is de gebruikelijke reden waarom deze app in veel gevallen niet goed werkt. Als u zeker weet dat uw S9 stabiel en snel internet heeft, is de volgende stap om het probleem op te lossen ervoor te zorgen dat Google Voice correct is ingesteld.
Voordat u de juiste configuratie uitvoert, wilt u alle app-voorkeuren opnieuw instellen om ervoor te zorgen dat alle benodigde services zijn ingeschakeld. Raadpleeg de bovenstaande stappen om app-voorkeuren te resetten.
Nadat u de basisapp-voorkeuren heeft geregeld, kunt u doorgaan met de configuratie. U kunt de Google Voice-instellingen openen onder Instellingen> Algemeen beheer> Taal en invoer> Schermtoetsenbord> Google Spraakgestuurd typen. Zodra u zich in het Google-menu voor spraakgestuurd typen bevindt, moet u ervoor zorgen dat u de juiste opties voor alle items kiest. Als u regelmatig een Bluetooth-headset gebruikt, zorg er dan voor dat u de juiste optie kiest onder Spraak- en spraakuitvoer.
Mocht de basisconfiguratie van de app helemaal niet werken, reset je de fabrieksinstellingen van je apparaat om het probleem op te lossen.


