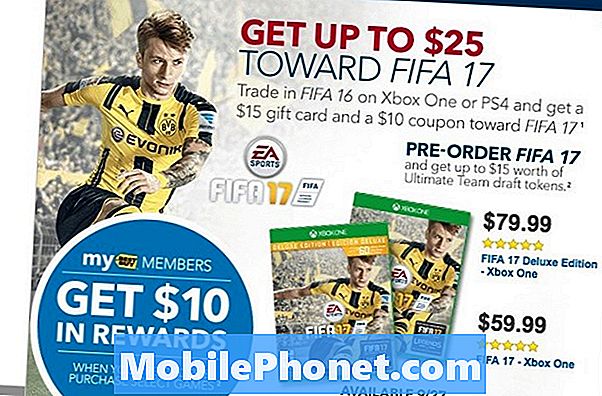Inhoud
Heeft uw Galaxy S10 problemen met het detecteren van een SD-kaart? Toont het de gevreesde "SD-kaart niet gedetecteerd" -fout? Als u een van de ongelukkige eigenaren bent van een defecte S10, volgt u onze onderstaande suggesties om het probleem op te lossen.
Hoe Galaxy S10 "SD-kaart niet gedetecteerd" -fout te repareren
De fout "SD-kaart niet gevonden" kan worden veroorzaakt door een aantal factoren. Lees hieronder hoe u ermee om kunt gaan.
Start uw apparaat opnieuw op. Het allereerste dat u in dit geval moet doen, is proberen het systeem te vernieuwen. Zorg ervoor dat u de effecten simuleert van een procedure voor het trekken van de batterij om ook de cache te wissen. Hier is wat je moet doen:
- Houd de aan-uitknop + volume omlaag-knoppen ongeveer 10 seconden ingedrukt of totdat het apparaat wordt uitgeschakeld. Opmerking: wacht enkele seconden totdat het scherm Onderhoudsopstartmodus wordt weergegeven.
- Selecteer Normaal opstarten in het scherm Onderhoudsopstartmodus. Opmerking: gebruik de volumeknoppen om door de beschikbare opties te bladeren en de knop linksonder (onder de volumeknoppen) om te selecteren. Het kan ook 90 seconden duren voordat de reset is voltooid.
Bevestig dat de SD-kaart werkt. Het controleren van de SD-kaart zelf is een andere basisstap voor probleemoplossing. Als u een andere telefoon heeft, plaatst u de SD-kaart erin en zorgt u ervoor dat deze wordt herkend. Probeer vervolgens een bestand of bestanden erin op te slaan om te controleren of het bestandsoverdrachten normaal ontvangt.
Als je geen ander apparaat kunt gebruiken, zoek dan een computer met een SD-kaartaansluiting of -lezer. Sommige laptops worden mogelijk geleverd met een ingebouwde SD-kaartlezer, zodat u die kunt gebruiken. Uw doel is op dit moment ervoor te zorgen dat het geen probleem met de SD-kaart is. Als je SD-kaart op een ander apparaat werkt, is dat een duidelijke indicatie dat er een probleem is met het apparaat. Voer de rest van de onderstaande suggesties voor probleemoplossing uit om het probleem op te lossen.
Formatteer de SD-kaart opnieuw. Soms kan een Android-telefoon een probleem tegenkomen bij het lezen van een SD-kaart. Er is misschien geen ernstig probleem met de SD-kaart of het apparaat zelf, maar de bug kan er nog steeds voor zorgen dat uw telefoon de inhoud niet kan lezen. In sommige van deze gevallen lost het opnieuw formatteren van de kaart het probleem op. Zorg ervoor dat je dat probeert. Om een SD-kaart opnieuw te formatteren:
- Tik vanuit huis op Apps.
- Tik op Instellingen.
- Tik op Apparaatonderhoud.
- Tik op Opslag.
- Tik op Meer opties.
- Tik op Opslaginstellingen.
- Tik op SD-kaart.
- Tik op Formaat.
- Bevestig door op Formaat te tikken.
Koppel de SD-kaart los. Soms wordt door het tijdelijk loskoppelen van een SD-kaart de manier waarop Android deze detecteert, vernieuwd en wordt elke bug verwijderd waardoor de inhoud niet kan worden gelezen. Schakel uw telefoon uit en verwijder de SD-kaart fysiek. Als u de kaart wilt verwijderen terwijl de telefoon is ingeschakeld, moet u deze eerst ontkoppelen. Om een SD-kaart te ontkoppelen:
- Ga naar het menu Instellingen.
- Zoek en selecteer Opslag.
- Raak Meer opties aan.
- Selecteer Opslaginstellingen.
- Raak Ontkoppelen aan.
Nadat de kaart is ontkoppeld of nadat u de telefoon hebt uitgeschakeld, volgt u deze stappen om de SD-kaart te verwijderen:
- Steek het uitwerpgereedschap in het kleine gaatje op de SIM / microSD-kaarthouder.
- Duw vervolgens voorzichtig totdat de lade eruit springt.
- Verwijder de simkaart en microSD-kaart uit de lade.
- Controleer en zorg ervoor dat de kaart schoon is en geen zichtbare tekenen van beschadiging zoals krassen vertoont.
- Plaats de simkaart en microSD-kaart terug in de lade. Zorg ervoor dat beide kaarten correct zijn geplaatst.
- Schuif de lade terug in de sleuf.
Gebruik een andere SD-kaart. Als de SD-kaart kapot lijkt te zijn na het testen op een ander apparaat, overweeg dan om een andere te gebruiken. U kunt een oude vervanging zoeken of een geheel nieuwe aanschaffen. Voordat u een SD-kaart voor het eerst op uw telefoon gebruikt, moet u deze opnieuw formatteren om incompatibiliteit of beschadiging van bestanden te voorkomen. Als je een oude SD-kaart probeert te recyclen, is het mogelijk dat het oude apparaat waar de kaart vandaan kwam een ander bestandstype gebruikt. Deze SD-kaart kan bij gebruik op uw nieuwe telefoon een buggy worden. U kunt dat voorkomen door het simpelweg opnieuw te formatteren.
Reset app-voorkeuren. In andere vergelijkbare gevallen kan er een SD-kaartfout optreden als Android geen kritieke standaardapp kan gebruiken. Probeer deze stappen om ervoor te zorgen dat alle standaard-apps actief zijn:
- Open Instellingen-app.
- Tik op Apps.
- Tik op Meer instellingen rechtsboven (pictogram met drie stippen).
- Selecteer App-voorkeuren resetten.
- Start je Galaxy S10 opnieuw op en controleer het probleem.
Reset alle instellingen. Het resetten van alle instellingen is als een semi-fabrieksreset. Het zet alle software-instellingen terug naar hun standaardwaarden, maar zonder apps en persoonlijke gegevens daadwerkelijk te wissen. Zorg ervoor dat u het doet als er tot nu toe niets heeft gewerkt.
- Veeg vanaf het startscherm omhoog op een lege plek om de Apps-lade te openen.
- Tik op Algemeen beheer> Instellingen resetten.
- Tik op Instellingen resetten.
- Als u een pincode heeft ingesteld, voert u deze in.
- Tik op Instellingen resetten. Na voltooiing verschijnt een bevestigingsvenster.
Installeer updates. Het up-to-date houden van Android en apps is vaak een onderschatte stap voor het oplossen van problemen. Zorg ervoor dat alle apps zijn bijgewerkt en installeer op dit moment een beschikbare Android- of carrier-update.
Wis de cachepartitie.Android gebruikt systeemcache om apps en services snel te laden. Deze cache kan soms beschadigd raken als gevolg van problemen. Vergeet niet de cachepartitie te wissen om ervoor te zorgen dat uw S10 een nieuwe cache gebruikt. Hier is hoe je dat doet:
- Schakel het apparaat uit.
- Houd de toets Volume omhoog en de Bixby-toets ingedrukt en houd vervolgens de aan / uit-toets ingedrukt.
- Wanneer het Android-logo wordt weergegeven, laat u alle toetsen los (‘Systeemupdate installeren’ wordt ongeveer 30-60 seconden weergegeven voordat de menu-opties van het Android-systeemherstel worden weergegeven).
- Druk op de toets Volume omlaag om 'cachepartitie wissen' te markeren.
- Druk op de aan / uit-toets om te selecteren.
- Druk op de toets volume omlaag om "ja" te markeren en druk op de aan / uit-toets om te selecteren.
- Wanneer het wissen van de cachepartitie is voltooid, wordt "Systeem nu opnieuw opstarten" gemarkeerd.
- Druk op de aan / uit-toets om het apparaat opnieuw op te starten.
Controleer de SD-kaart in de veilige modus. Een andere mogelijke reden voor uw probleem kan een app van derden zijn. Soms kan een app van een derde partij Android storen en problemen veroorzaken. Om te controleren of dat het geval is, start u de telefoon opnieuw op naar de veilige modus en kijkt u wat er gebeurt. In de veilige modus worden alle apps van derden opgeschort. Dus als uw S10 de SD-kaart detecteert en er normaal mee werkt, betekent dit dat een van de gedownloade apps de schuldige is. Leer hoe u uw telefoon opnieuw opstart naar de veilige modus met deze stappen:
- Schakel het apparaat uit.
- Houd de aan / uit-toets ingedrukt voorbij het modelnaamscherm.
- Laat de aan / uit-toets los wanneer "SAMSUNG" op het scherm verschijnt.
- Onmiddellijk nadat u de aan / uit-toets heeft losgelaten, houdt u de toets Volume omlaag ingedrukt.
- Blijf de toets Volume omlaag ingedrukt houden totdat het apparaat opnieuw is opgestart.
- Veilige modus wordt weergegeven in de linkerbenedenhoek van het scherm.
- Laat de toets Volume omlaag los wanneer u Veilige modus ziet.
- Probeer in de veilige modus de telefoon minimaal 30 minuten op te laden en kijk wat er gebeurt.
Als uw SD normaal werkt in de veilige modus, moet u uitzoeken welke van uw apps de problemen veroorzaakt. Om dat te doen:
- Start op in veilige modus.
- Controleer het probleem.
- Zodra u heeft bevestigd dat de schuld van een app van een derde partij is, kunt u apps afzonderlijk gaan verwijderen. We raden u aan te beginnen met de meest recente die u heeft toegevoegd.
- Nadat u een app hebt verwijderd, start u de telefoon opnieuw op naar de normale modus en controleert u het probleem.
- Herhaal stap 1-4 als uw S10 nog steeds problemen geeft.
Fabrieksinstellingen. Het laatste dat u wilt doen, is het apparaat terugzetten op de fabrieksinstellingen. Hiermee wordt de telefoon gewist en worden alle gedownloade apps gewist. Het zal ook alle software-instellingen terugzetten naar hun standaardwaarden, waardoor het apparaat effectief naar de fabrieksinstellingen wordt teruggebracht. Als de oorzaak van het probleem softwaregerelateerd is, wordt dit waarschijnlijk opgelost door de fabrieksinstellingen te herstellen.
Er zijn twee methoden om uw apparaat terug te zetten naar de fabrieksinstellingen. Hier zijn ze allemaal:
Hoe hard te resetten op de Samsung Galaxy S10 via het instellingenmenu
- Maak een back-up van uw persoonlijke gegevens en verwijder uw Google-account.
- Open Instellingen-app.
- Ga naar en tik op Algemeen beheer.
- Tik op Reset.
- Selecteer Fabrieksinstellingen herstellen uit de gegeven opties.
- Lees de informatie en tik vervolgens op Reset om door te gaan.
- Tik op Alles verwijderen om de actie te bevestigen.
Hoe hard te resetten op de Samsung Galaxy S10 met behulp van hardwareknoppen
- Maak indien mogelijk van tevoren een back-up van uw persoonlijke gegevens. Als uw probleem dat verhindert, slaat u deze stap gewoon over.
- U wilt er ook zeker van zijn dat u uw Google-account verwijdert. Als uw probleem dat verhindert, slaat u deze stap gewoon over.
- Schakel het apparaat uit. Dit is belangrijk. Als je het niet kunt uitschakelen, kun je nooit meer opstarten in de herstelmodus. Als u het apparaat niet regelmatig kunt uitschakelen via de aan / uit-knop, wacht dan tot de batterij van de telefoon leeg is. Laad de telefoon vervolgens 30 minuten op voordat u opstart naar de herstelmodus.
- Houd de knop Volume omhoog, de aan / uit-knop en de Bixby-knop tegelijkertijd ingedrukt.
- Laat ALLEEN de aan / uit-knop los als u voelt dat het apparaat trilt.
- Er verschijnt nu een schermmenu. Laat de overige knoppen los als je dit ziet.
- Gebruik de knop Volume omlaag totdat u ‘Alle gebruikersgegevens verwijderen’ markeert. Druk op de aan / uit-knop om te selecteren.
- Druk nogmaals op de aan / uit-knop om de optie Ja - alle gebruikersgegevens verwijderen te selecteren.
- Druk op de aan / uit-knop om te markeren en selecteer vervolgens de optie Opnieuw opstarten
Krijg professionele hulp. Mocht het terugzetten van de fabrieksinstellingen er nog steeds niet in slagen de fout "SD-kaart niet gevonden" te herstellen, dan is de waarschijnlijke reden hiervoor een hardwarestoring. Neem contact op met Samsung zodat een volledige hardwarecontrole kan worden uitgevoerd. Uw telefoon kan worden gerepareerd of vervangen.
Als je dit bericht nuttig vindt, help ons dan door het onder je vrienden te verspreiden. TheDroidGuy is ook aanwezig op sociale netwerken, dus misschien wilt u communiceren met onze gemeenschap op onze Facebook- en Twitter-pagina's.