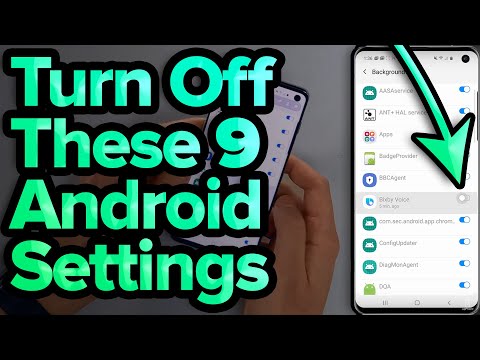
Inhoud
De Galaxy Note9 is een geweldig apparaat, maar net als elke andere telefoon is hij verre van perfect. In deze korte gids voor probleemoplossing laten we u zien hoe u uw Note9 kunt repareren als deze uw SD-kaart niet detecteert.
Hoe Galaxy Note9 te repareren, detecteert het probleem met de SD-kaart niet
Er kunnen een aantal redenen zijn waarom een Android-apparaat een SD-kaart niet kan lezen. Als uw Galaxy Note9 een dergelijk probleem heeft, noteer dan de stappen voor probleemoplossing die u hieronder kunt proberen om het probleem op te lossen.
Controleer of de SD-kaart werkt
Voordat u problemen oplost met uw Note9, moet u ervoor zorgen dat het geen probleem met de SD-kaart is. U kunt dat doen door de kaart in een andere telefoon te plaatsen en te controleren of het opslaan van bestanden mogelijk is. Als de kaart niet werkt op een ander apparaat, moet u deze vervangen. Het is hoogstwaarschijnlijk beschadigd of volledig kapot. Als de kaart daarentegen normaal werkt op een tweede apparaat, maar niet op uw Note9, is er een incompatibiliteitsprobleem (van toepassing op oudere typen SD-kaarten) of een telefoonprobleem. Hoe dan ook, u moet doorgaan met het oplossen van problemen door onze onderstaande suggesties op te volgen.
Let op fouten
De volgende stap is om te weten of er een fout is die wordt weergegeven wanneer uw Note9 de kaart probeert te lezen. Er kunnen een aantal verschillende fouten zijn met betrekking tot SD-kaartproblemen, dus u hoeft alleen maar kennis te nemen van de fout die wordt weergegeven en er een zoekopdracht in Google over uit te voeren. Bijna alle generieke SD-kaartfouten kunnen op deze manier worden verholpen, dus maak Google uw vriend.
Zorg ervoor dat de SD-kaart correct is geplaatst
Een andere eenvoudige manier om SD-kaartproblemen op te lossen, en veel Android-gebruikers negeren dit meestal, is door ervoor te zorgen dat de kaart correct is geplaatst. Raadpleeg de handleiding of documentatie die bij de telefoon is geleverd als u deze nog steeds heeft. De stappen spreken voor zich en zijn gemakkelijk te doorgronden.Sterker nog, je kunt snel op YouTube zoeken hoe je dit moet doen om een beter beeld te krijgen.
Geforceerd opnieuw opstarten
Als de bovenstaande suggesties tot nu toe niet hebben geholpen, is het tijd om te beginnen met het oplossen van softwareproblemen. De eerste die u moet doen, is het simuleren van een procedure voor het trekken van de batterij. Deze oplossing is vaak effectief bij het oplossen van kleine bugs die zijn ontstaan nadat een apparaat enige tijd heeft gedraaid. Als u het nog niet heeft geprobeerd, volgt u de onderstaande stappen om het te doen:
- Houd de aan-uitknop + volume omlaag-knoppen ongeveer 10 seconden ingedrukt of totdat het apparaat wordt uitgeschakeld. Wacht enkele seconden totdat het scherm Onderhoudsopstartmodus wordt weergegeven.
- Selecteer Normaal opstarten in het scherm Onderhoudsopstartmodus. U kunt de volumeknoppen gebruiken om door de beschikbare opties te bladeren en de knop linksonder (onder de volumeknoppen) om te selecteren. Wacht maximaal 90 seconden totdat de reset is voltooid.
Installeer updates
Als u met enige vorm van mogelijke softwarefout omgaat, moet u altijd overwegen om updates als oplossing te installeren. Sommige bugs vereisen coderingswijzigingen om ze op te lossen, dus in dit geval is het echt een goed idee. Als u om de een of andere reden carrier- of systeemupdates heeft uitgesteld, is dit het moment om ze te installeren.
Wis de cachepartitie
Android gebruikt een reeks tijdelijke bestanden genaamd cache om apps snel te laden. In sommige situaties kan deze cache verouderd of beschadigd raken of fouten bevatten. Om ervoor te zorgen dat er helemaal geen problemen zijn met de systeemcache, kunt u proberen de cachepartitie te wissen. Hierdoor wordt de huidige systeemcache gewist om het apparaat te dwingen een nieuwe te maken. Hier is hoe het is gedaan:
- Schakel het apparaat uit.
- Houd de toets Volume omhoog en de Bixby-toets ingedrukt en houd vervolgens de aan / uit-toets ingedrukt.
- Wanneer het groene Android-logo wordt weergegeven, laat u alle toetsen los (‘Systeemupdate installeren’ wordt ongeveer 30-60 seconden weergegeven voordat de menu-opties van het Android-systeemherstel worden weergegeven).
- Druk meerdere keren op de toets Volume omlaag om ‘cachepartitie wissen’ te markeren.
- Druk op de aan / uit-knop om te selecteren.
- Druk op de toets Volume omlaag totdat ‘ja’ is gemarkeerd en druk op de aan / uit-knop.
- Wanneer het wissen van de cachepartitie is voltooid, wordt "Systeem nu opnieuw opstarten" gemarkeerd.
- Druk op de aan / uit-toets om het apparaat opnieuw op te starten.
Controleer op slechte app
Sommige apps verstoren Android en veroorzaken problemen met andere apps. Om te controleren of een van uw gedownloade apps of apps van derden de boosdoener is, kunt u proberen op te starten in de veilige modus. Hier is hoe:
- Schakel het apparaat uit.
- Houd de aan / uit-toets ingedrukt voorbij het modelnaamscherm.
- Laat de aan / uit-toets los wanneer "SAMSUNG" op het scherm verschijnt.
- Onmiddellijk nadat u de aan / uit-toets heeft losgelaten, houdt u de toets Volume omlaag ingedrukt.
- Blijf de toets Volume omlaag ingedrukt houden totdat het apparaat opnieuw is opgestart.
- Veilige modus wordt weergegeven in de linkerbenedenhoek van het scherm.
- Laat de toets Volume omlaag los wanneer u Veilige modus ziet.
In de veilige modus worden alle applicaties van derden of gedownloade applicaties opgeschort. U kunt ze niet gebruiken omdat ze niet kunnen worden uitgevoerd. Zorg ervoor dat de SD-kaart correct is geplaatst en controleer of uw Note9. Als dit het geval is, is dat een duidelijke aanwijzing dat een van de apps slecht moet zijn. Om te bepalen welke van uw apps de problemen veroorzaken, moet u de telefoon opnieuw opstarten in de veilige modus en deze stappen volgen:
- Start op in veilige modus.
- Controleer het probleem.
- Zodra u heeft bevestigd dat de schuld van een app van een derde partij is, kunt u apps afzonderlijk gaan verwijderen. We raden u aan te beginnen met de meest recente die u heeft toegevoegd.
- Nadat u een app hebt verwijderd, start u de telefoon opnieuw op naar de normale modus en controleert u het probleem.
- Als uw Note9 nog steeds problematisch is, herhaal dan stap 1-4.
Reset app-voorkeuren
Het opnieuw instellen van app-voorkeuren wordt vaak over het hoofd gezien in veel artikelen over het oplossen van problemen met Android, maar als het gaat om een probleem als het uwe, kan dit veel helpen. Het is mogelijk dat een of meer van uw standaard-apps niet correct zijn ingesteld, waardoor deze storing optreedt. Omdat er geen manier is om te weten of deze schatting waar is, moet u ervoor zorgen dat alle standaard-apps zijn ingeschakeld. Hier is hoe je dat doet:
- Open Instellingen-app.
- Tik op Apps.
- Tik op Meer instellingen rechtsboven (pictogram met drie stippen).
- Selecteer App-voorkeuren resetten.
- Start uw Note9 opnieuw op en controleer het probleem.
Reset alle instellingen
Deze procedure staat los van de vorige omdat deze alle instellingen van uw Android-apparaat omvat en niet alleen de apps. Volg hiervoor de onderstaande stappen:
- Veeg vanaf het startscherm omhoog op een lege plek om de Apps-lade te openen.
- Tik op Algemeen beheer> Instellingen resetten.
- Tik op Instellingen resetten.
- Als u een pincode heeft ingesteld, voert u deze in.
- Tik op Instellingen resetten. Na voltooiing verschijnt een bevestigingsvenster.
Fabrieksinstellingen
Als de oorzaak van het probleem te wijten is aan een softwarefout, kan het helpen om de telefoon schoon te vegen en alle instellingen terug te zetten naar de standaardinstellingen. U kunt als volgt uw Note9 terugzetten naar de fabrieksinstellingen:
- Maak een back-up van uw persoonlijke gegevens zoals foto's, video's, contacten, documenten, enz.
- Schakel het apparaat uit.
- Houd de toets Volume omhoog en de Bixby-toets ingedrukt en houd vervolgens de aan / uit-toets ingedrukt.
- Wanneer het groene Android-logo wordt weergegeven, laat u alle toetsen los (‘Systeemupdate installeren’ wordt ongeveer 30-60 seconden weergegeven voordat de menu-opties van het Android-systeemherstel worden weergegeven).
- Druk meerdere keren op de toets Volume omlaag om ‘gegevens wissen / fabrieksinstellingen herstellen’ te markeren.
- Druk op de aan / uit-knop om te selecteren.
- Druk op de volume-omlaagtoets totdat ‘Ja - verwijder alle gebruikersgegevens’ is gemarkeerd.
- Druk op de aan / uit-knop om de masterreset te selecteren en te starten.
- Wanneer de masterreset is voltooid, wordt ‘Systeem nu opnieuw opstarten’ gemarkeerd.
- Druk op de aan / uit-toets om het apparaat opnieuw op te starten.
- Laat de telefoon 24 uur draaien zonder apps toe te voegen.
Reparatie
De ergste situatie die in dit geval kan gebeuren, is de mogelijkheid dat er een hardwarestoring is die het probleem veroorzaakt. Als je Note9 nog steeds geen SD-kaart of een SD-kaart kan lezen, betekent dat dat er iets dieper achter zit. Het kan een niet-functionele SD-kaartsleuf zijn of een algemeen defect in het moederbord. Hoe het ook zij, u moet het opsturen zodat Samsung de hardware kan onderzoeken.


