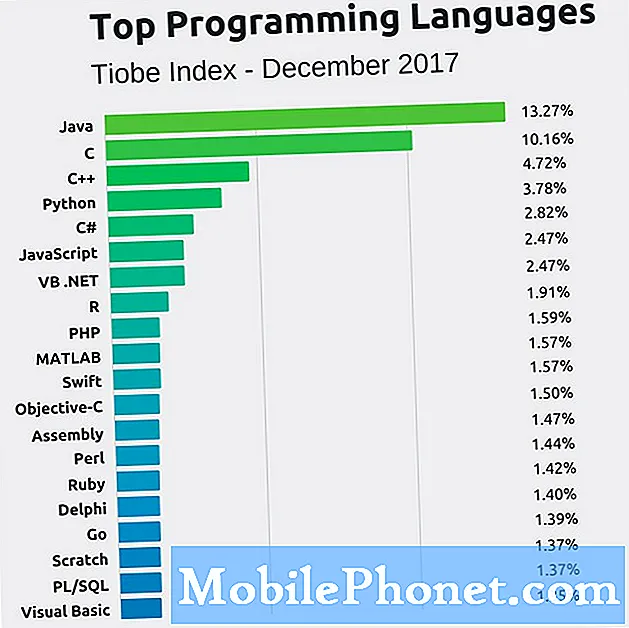Inhoud
Dit artikel over het oplossen van problemen behandelt problemen met de Galaxy J7 (2017). Als je een Galaxy J7 (2017) -gebruiker bent en je hebt een wifi-probleem dat hieronder wordt beschreven, volg dan onze oplossingen.
Probleem: Galaxy J7 (2017) laadt niet snel op, wifi gaat niet aan
Ik heb een Samsung Galaxy J7 2017 en heb verschillende problemen.
- Probleem met langzaam opladen in de afgelopen 15 dagen.het duurt 6 tot 7 uur voordat mijn telefoon is opgeladen. eerder duurde het maximaal 1 uur en 30 minuten om volledig op te laden. er wordt een pop-up voor langzaam opladen weergegeven op de taakbalk hierboven en het duurt langer om op te laden.
- mijn wifi, hotspot en bluetooth gaan zelfs niet aan. in wifi alleen wifi-knop net grijs en niet ingeschakeld.
Wat moeten we doen? Help me alstublieft. ik ben uitgeput door mijn telefoon, help me alsjeblieft.
Oplossing: We kunnen niet met zekerheid zeggen of de twee problemen worden veroorzaakt door dezelfde bug, dus als de probleemoplossingen voor elk van de onderstaande problemen niet werken, kunt u overwegen de telefoon te wissen door de fabrieksinstellingen te herstellen om dit te weten. Dat is echter voor later. Laten we in de tussentijd de reeks stappen voor probleemoplossing voor elk van de problemen verdelen.
Problemen met langzaam opladen op Galaxy J7 (2017) oplossen
Een probleem met langzaam opladen kan door een aantal dingen gebeuren. Hier is wat u kunt doen om te weten hoe u dit probleem kunt oplossen.
Controleer of snel opladen is ingeschakeld
Dit is een eenvoudige maar belangrijke stap. Sommige gebruikers klagen dat hun telefoon niet meer snel wordt opgeladen nadat ze zijn vergeten dat ze de functie hebben uitgeschakeld. Zorg ervoor dat dit niet jouw geval is. Controleren:
- Open Instellingen-app.
- Tik op Apparaatbeheer.
- Tik op Batterij.
- Tik op Meer instellingen (rechtsboven)
- Tik op Geavanceerde instellingen.
- Schakel snel opladen via de kabel in.
- Start uw apparaat opnieuw op en controleer het probleem.
Gebruik een andere oplaadkabel en / of adapter
Als je Galaxy J7 (2017) -apparaat plotseling niet meer snel oplaadt, is het mogelijk dat de kabel of adapter de schuldige is. Zorg ervoor dat u een andere set oplaadaccessoires probeert om te weten. Gebruik indien mogelijk officiële Samsung-accessoires om problemen te voorkomen. Als u niet gemakkelijk een werkende set kunt vinden, gaat u naar uw plaatselijke Samsung-winkel en gebruikt u hun accessoires.
Controleer de poort
Soms kan vuil of een vreemd voorwerp de laadkabel blokkeren tijdens het opladen. Reinig de poort met een blikje perslucht als u denkt dat deze vuil is. Steek niets erin om schade aan het systeem te voorkomen.
Kalibreer de batterij en het besturingssysteem
Soms kan Android de werkelijke batterijniveaus uit het oog verliezen. Om het besturingssysteem opnieuw te kalibreren zodat het nauwkeurige metingen van het batterijniveau krijgt, doet u het volgende:
- Laat de batterij volledig leeglopen. Dit betekent dat u uw apparaat moet gebruiken totdat het zichzelf uitschakelt en het batterijniveau 0% aangeeft.
- Laad de telefoon op totdat deze 100% bereikt. Zorg ervoor dat u originele oplaadapparatuur voor uw apparaat gebruikt en laat het volledig opladen. Koppel uw apparaat gedurende ten minste twee uur niet los en gebruik het ook niet tijdens het opladen.
- Koppel uw apparaat los na de verstreken tijd.
- Start het apparaat opnieuw op.
- Gebruik uw telefoon totdat deze weer helemaal leeg is.
- Herhaal stap 1-5.
Observeer in de veilige modus
Een van de oorzaken waar we naar moeten kijken, is de mogelijkheid dat een slechte app van een derde partij ervoor zorgt dat de batterij of Android niet correct werkt. Wat u moet doen, is uw telefoon een paar dagen in de veilige modus laten werken om te zien of er een verschil is.
Om uw apparaat op te starten in de veilige modus:
- Schakel het apparaat uit.
- Houd de aan / uit-toets ingedrukt voorbij het modelnaamscherm.
- Laat de aan / uit-toets los wanneer "SAMSUNG" op het scherm verschijnt.
- Onmiddellijk nadat u de aan / uit-toets heeft losgelaten, houdt u de toets Volume omlaag ingedrukt.
- Blijf de toets Volume omlaag ingedrukt houden totdat het apparaat opnieuw is opgestart.
- Veilige modus wordt weergegeven in de linkerbenedenhoek van het scherm.
- Laat de toets Volume omlaag los wanneer u Veilige modus ziet.
- Controleer het probleem.
Als snel opladen correct lijkt te werken in de veilige modus maar niet in de normale modus, betekent dit dat een app van een derde partij dit veroorzaakt. Om te bepalen welke van uw apps de problemen veroorzaken, moet u de telefoon opnieuw opstarten in de veilige modus en deze stappen volgen:
- Start op in veilige modus.
- Controleer het probleem.
- Zodra u heeft bevestigd dat de schuld van een app van een derde partij is, kunt u apps afzonderlijk gaan verwijderen. We raden u aan te beginnen met de meest recente die u heeft toegevoegd.
- Nadat u een app hebt verwijderd, start u de telefoon opnieuw op naar de normale modus en controleert u het probleem.
- Herhaal stap 1-4 als uw apparaat nog steeds niet snel oplaadt.
Reset app-voorkeuren
Een andere goede manier om dit probleem op te lossen, is door ervoor te zorgen dat u alle apps terugzet naar hun bekende werkende staat. Dit wordt gedaan door alle apps terug te zetten naar hun oorspronkelijke configuratie. Hier is hoe:
- Open Instellingen-app.
- Tik op Apps.
- Tik rechtsboven op het pictogram Meer instellingen (drie stippen).
- Tik op App-voorkeuren resetten.
Reset alle instellingen
Soms kunnen er bugs optreden als er een verkeerd geconfigureerde systeeminstelling is. Probeer te zien wat er gebeurt nadat u alle instellingen op uw apparaat heeft gereset. De effecten moeten vergelijkbaar zijn met het terugzetten van de fabrieksinstellingen, maar zonder dat apps en gebruikersgegevens hoeven te worden verwijderd.
- Veeg vanaf het startscherm omhoog op een lege plek om de Apps-lade te openen.
- Tik op Instellingen> Algemeen beheer> Reset> Reset instellingen.
- Tik op RESET-INSTELLINGEN.
- Als u een pincode heeft ingesteld, voert u deze in.
- Tik op RESET-INSTELLINGEN.
- Het apparaat wordt opnieuw opgestart om de instellingen te resetten.
Het oplossen van wifi-problemen wordt niet ingeschakeld op Galaxy J7 (2017)
Er is geen directe manier om te weten waarom wifi en andere netwerkfuncties (mobiele data en Bluetooth) niet meer werken. We vermoeden dat het een app-probleem is, dus neem dit op in uw probleemoplossing. Aangezien we hierboven al de details hebben gegeven over het uitvoeren van belangrijke procedures voor het oplossen van softwareproblemen, hoeven we u nu alleen nog maar de specifieke stappen voor probleemoplossing te vertellen.
Om netwerkproblemen op uw Galaxy J7 op te lossen, moet u het volgende proberen:
- Wis de cachepartitie
- Reset netwerk instellingen
- Plaats de simkaart opnieuw (ontkoppel en sluit deze opnieuw aan)
- Reset alle instellingen
- Fabrieksinstellingen
U kunt als volgt uw Galaxy J7 (2017) terugzetten naar de fabrieksinstellingen:
- Maak een back-up van gegevens in het interne geheugen. Als u zich hebt aangemeld bij een Samsung-account op het apparaat, heeft u Anti-diefstal geactiveerd en heeft u uw Samsung-inloggegevens nodig om de masterreset te voltooien.
- Veeg vanaf het startscherm omhoog op een lege plek om de Apps-lade te openen.
- Tik op Instellingen> Cloud en accounts> Back-up en herstel.
- Tik op de volgende schuifregelaars voor de gewenste instelling:
- Maak een back-up van mijn gegevens
- Automatisch herstel
- Tik op de terugtoets (rechtsonder) totdat je het hoofdmenu Instellingen bereikt.
- Tik op Algemeen beheer> Reset> Fabrieksinstellingen herstellen.
- Scrol naar de onderkant van het scherm en tik op RESET> ALLES VERWIJDEREN.
- Als je schermvergrendeling hebt ingeschakeld, voer je je gegevens in.
- Als u wordt gevraagd om uw Samsung-account te verifiëren, voert u het wachtwoord in en tikt u op BEVESTIGEN.
- Wacht tot het apparaat is gereset.
Krijg Samsung-ondersteuning
Als de oorzaak van de problemen er één is en softwaregerelateerd is, zal het herstellen van de fabrieksinstellingen waarschijnlijk helpen. Als er echter niets verandert na het wissen van de telefoon, raden we u aan Samsung de hardware te laten controleren.