
Inhoud
- Hoe externe station te repareren niet herkend in Windows 10-problemen: inzicht in wat er is gebeurd
- Hoe externe station te repareren niet herkend in Windows 10-problemen: herstellen met Schijfbeheer
- Hoe externe station te repareren niet herkend in Windows 10-problemen: het detecteren van de schijf met Device Manager
- Hoe externe station te repareren niet herkend in Windows 10-problemen: gegevens herstellen op een slechte schijf
Er was een tijd dat fysieke media alles domineerden wat we op computers deden. Je zou merken dat je naar een computerlokaal haastte om een diskette te plaatsen om je rapport te printen aan het einde van de jaren negentig en het begin van de jaren 2000. In 2005 was de floppy drive dood, maar CD's hadden hun plaats ingenomen als opslagmedium naar keuze. Dankzij de vooruitgang in overdrachtssnelheden en opslagcapaciteit zijn externe schijven tegenwoordig de snelste en beste manier om gegevens te verplaatsen. Wanneer ze werken, bieden ze een snelle en pijnloze manier om homevideo's en documenten op te slaan. U kunt hiervan een back-up maken of ze gebruiken als tijdelijke opslag voor een project waaraan u werkt in programma's als Adobe Audition of Premiere. Dat wil zeggen, je kunt wanneer ze werken. Soms sta je te staren naar een externe schijf die niet wordt herkend in Windows 10.

Met de juiste softwaretools is het probleem om een extern station niet herkend probleem met succes recht te zetten. Het hangt allemaal af van hoe je denkt dat je het probleem misschien al hebt gekregen. Externe schijven kunnen zo lastig zijn.
Hoe externe station te repareren niet herkend in Windows 10-problemen: inzicht in wat er is gebeurd
U wilt het proces starten om dit probleem op te lossen door te proberen te begrijpen waardoor het is veroorzaakt. Externe schijven zijn zo handig dat we soms niet waarderen welke delicate apparaten ze kunnen zijn.
Bepaalde niet-herkende problemen met Drive worden veroorzaakt door onjuist formatteren. Windows 10 begrijpt twee soorten formattering, NTFS en FAT. Alles daarbuiten en je krijgt de foutmelding. U zult geen apparaten tegenkomen die het formaat van uw harde schijf te vaak veranderen, maar sommige doen dat wel. De eigen Xbox One-entertainmentconsole van Microsoft herformatteert bijvoorbeeld elke schijf waarop u videogames en apps wilt opslaan. Wanneer het klaar is met het opnieuw formatteren van de schijf, verandert dit in een indeling die Windows 10 niet begrijpt.
Lezen: Hoe u uw harde schijf kunt repareren na gebruik op Xbox One
Soms heeft het probleem niets te maken met de formattering van je schijf. De meeste externe schijven die vandaag worden verkocht, maken gebruik van mechanische aandrijftechnologie. Dit maakt ze vatbaar voor vallen en tonnen van misbruik. Als een externe schijf niet werkt nadat het een heel harde val heeft gekost, kan de schijf dood zijn. Hetzelfde geldt voor elke schijf die werd geformatteerd en zonder waarschuwing kon worden uitgeschakeld.
Hoe externe station te repareren niet herkend in Windows 10-problemen: herstellen met Schijfbeheer
Om externe schijf niet herkende problemen in Windows 10 op te lossen, moet je iets gebruiken genaamd Schijfbeheer. Het is een van de oudere onderdelen van Windows 10, omdat het is overgebleven van versies die zijn uitgebracht in de jaren 90 en begin 2000. Het is het ultieme hulpmiddel om een schijf weer aan het werk te krijgen.
U zult Schijfbeheer niet vinden in uw Start-ervaring. Waarom dit is, staat ter discussie, maar de consensus is dat Microsoft niet wil dat incidentele gebruikers misbruik maken van de tool en hun pc verpesten. Het bedrijf verbergt de toegang tot de tool echter duidelijk. Het maakt niet uit welke versie van Windows 10 je hebt, Schijfbeheer is er.
Voordat u de tool effectief kunt gebruiken, moet u een account gebruiken met beheerdersbevoegdheden. Omdat het zo krachtig is, staat Microsoft niet toe dat Schijfbeheer werkt op een standaard gebruikersaccount. Als dit een pc op het werk is, moet u contact opnemen met de IT-afdeling van uw bedrijf. Als het een pc thuis is, moet u de persoon die uw pc beheert dit laten verwerken. U wilt ook van deze gelegenheid gebruik maken om de schijf waarmee u problemen ondervindt, op uw pc aan te sluiten als u dat nog niet hebt gedaan.
Neem de muisaanwijzer en plaats de muisaanwijzer op de Windows-knop in de taakbalk links van de zoekbalk. In ons voorbeeld bevindt de Windows-knop zich linksonder in uw scherm. De kans is groot dat het voor jou op dezelfde plek staat.
kiezen Schijfbeheer in het pop-upmenu.
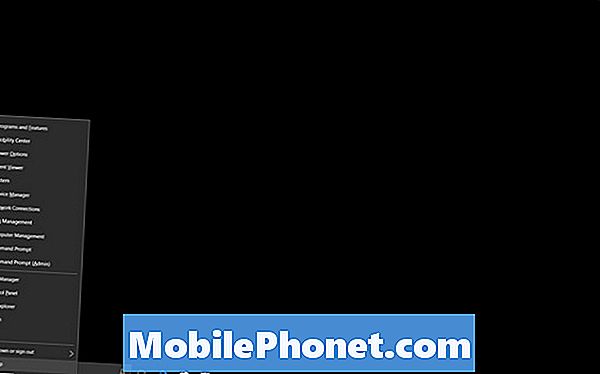
Welkom bij Schijfbeheer. Deze tool ziet elke schijf aangesloten op uw pc, hoeveel u ervan gebruikt en welke indeling. U wilt nooit schijf 0 aanraken, want dit is altijd het station binnen uw pc. Alle extra stations die u aansluit, worden in de lijst in de juiste volgorde weergegeven.
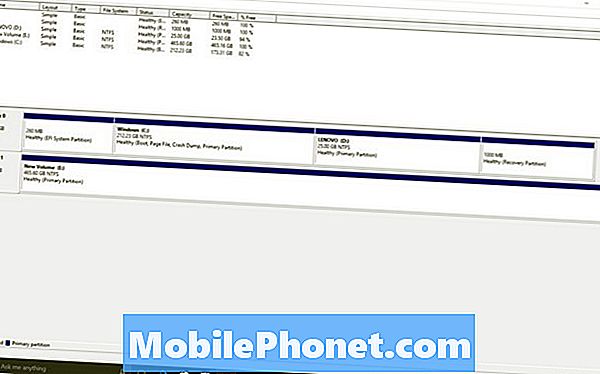
De truc om Schijfbeheer te begrijpen, is door de kleuren van een station te begrijpen. Harde schijven met zwarte balken boven het hoofd hebben niet-toegewezen ruimte. Dit betekent dat je die ruimte niet kunt gebruiken om iets op te slaan. Als uw gehele schijf zwart is, betekent dit dat u ruimte op de schijf moet toewijzen.
Klik met de rechtermuisknop op een schijf met niet-toegewezen ruimte en selecteer Nieuw eenvoudig volume om dat gebied correct te formatteren en te gebruiken voor opslag. Als het helemaal niet is geformatteerd, klikt u met de rechtermuisknop en selecteert u Formaat. Merk op dat het formatteren van een hele schijf alle gegevens zal wissen die er al op staan.
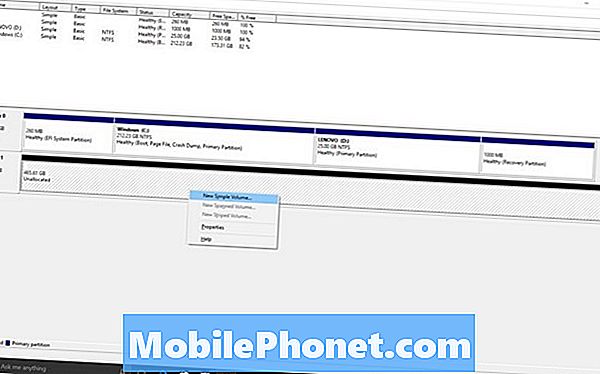
Hoe externe station te repareren niet herkend in Windows 10-problemen: het detecteren van de schijf met Device Manager
Het gebied Schijfbeheer is natuurlijk alleen nuttig als uw harde schijf door Windows wordt gedetecteerd. Als dat niet gebeurt, kun je een dode rit in je handen hebben. Om dit te controleren, moet u een ander hulpprogramma gebruiken, genaamd Apparaatbeheer.
Het hulpprogramma Apparaatbeheer vereist ook dat u over beheerdersrechten beschikt. Ga je gang en sluit je externe schijf aan.
Klik met de rechtermuisknop op de Windows-knop in uw taakbalk. Selecteer nu Apparaat beheerder.
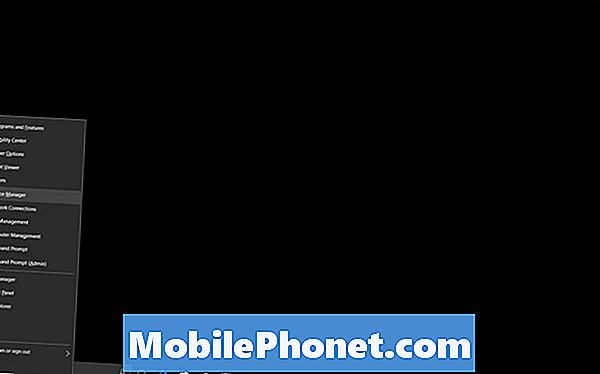
Apparaatbeheer onderzoekt automatisch alles wat op uw pc is aangesloten en geeft dit weer. Als uw drive niet ernstig beschadigd is, komt hij aan de oppervlakte onder Disk Drives zoals de Western Digital harde schijf die we voor deze walkthrough gebruikten. Het wordt in de lijst weergegeven als WD.
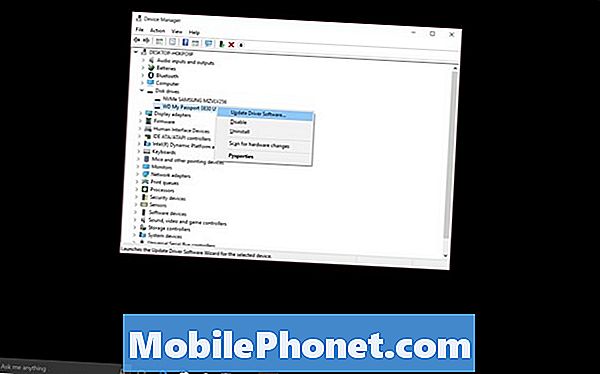
Klik met de rechtermuisknop op het station waardoor u problemen ondervindt en selecteer, Stuurprogramma bijwerken om te controleren of alles in orde is op het softwarefront.
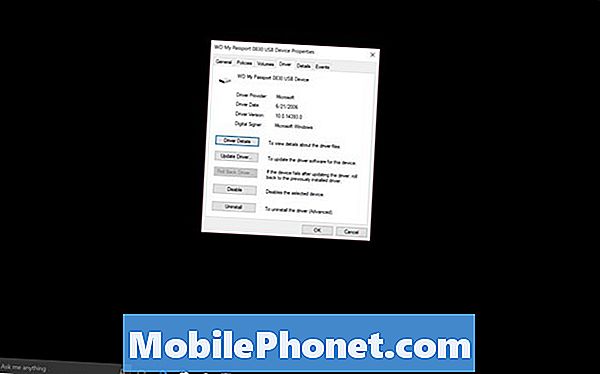
Als dit hier niet wordt vermeld, heeft uw schijf een hardwareprobleem. Probeer dezelfde hulpmiddelen op een tweede pc te gebruiken om te voorkomen dat de schijf defect is. Als ze niet werken op die andere pc's, moet u een vervanging aanschaffen.
Hoe externe station te repareren niet herkend in Windows 10-problemen: gegevens herstellen op een slechte schijf
Als je schijf zo ver weg is dat deze niet door Windows kan worden gedetecteerd, is het tijd om te zoeken naar de hulp van professionals. Zowel Staples als Best Buy bieden gegevensherstel aan.
Als u uw schijf meeneemt naar een Staples-winkel met EasyTech-ondersteuning, kost Data Recovery $ 259,99. Online bij Staples.com bevestigt het bedrijf dat als het uw bestanden niet terug kan krijgen, er geen kosten aan verbonden zijn.
Best Buy biedt dezelfde service, maar brengt vooraf een diagnostische prijs van $ 50 in rekening om te onderzoeken of uw gegevens kunnen worden opgehaald. Als dat zo is, kost de service $ 200, volgens de Geek Squad-website.
Veel succes met het repareren van een externe schijf die niet wordt herkend in Windows 10-problemen en problemen.


