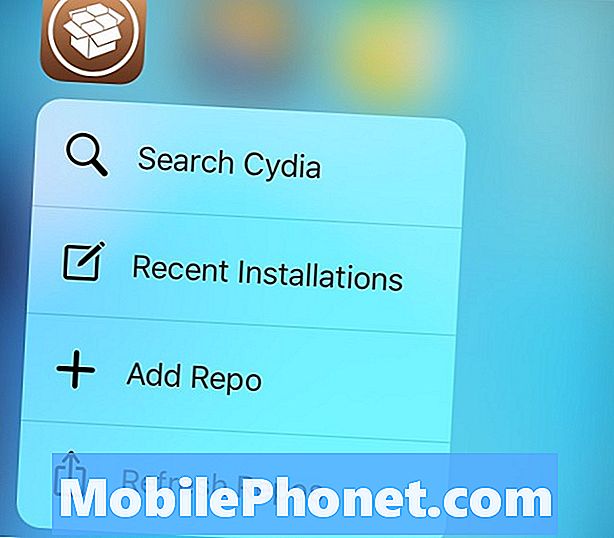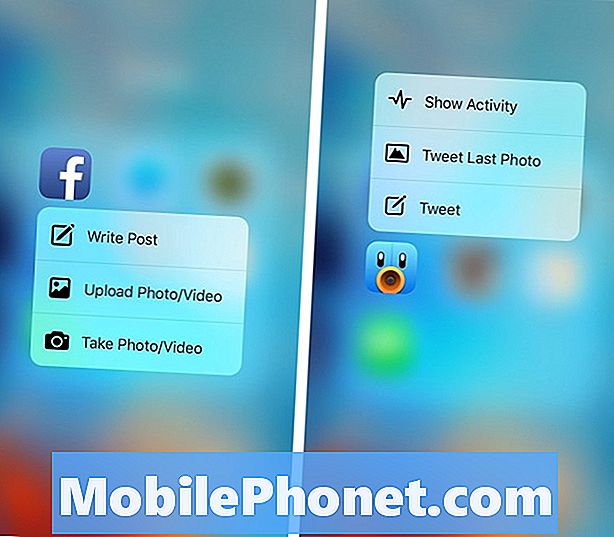Als de camera op je smartphone het niet doet, betekent dit niet altijd dat de fysieke camera kapot is. In feite zijn de meeste wijdverbreide cameraproblemen gekoppeld aan softwarefouten dan aan hardwareschade. Dit betekent dat ze door eindgebruikers kunnen worden hersteld. Gemarkeerd in dit bericht zijn generieke oplossingen en aanbevolen oplossingen die worden gebruikt om een relevant probleem op te lossen dat zich voordoet op de Samsung Galaxy Note 8-camera. Het gaat over de gevreesde camera-fout. Lees verder en krijg indien nodig hulp.
Als u echter andere problemen met uw apparaat ondervindt, gaat u eerst naar onze pagina voor probleemoplossing, want we hebben al verschillende veelvoorkomende problemen met deze telefoon aangepakt. De kans is groot dat er al bestaande oplossingen voor uw problemen zijn, dus neem gewoon de tijd om problemen op te sporen die vergelijkbaar zijn met die van u. Als u er geen kunt vinden of als u meer hulp nodig heeft, neem dan gerust contact met ons op door onze vragenlijst voor Android-problemen in te vullen. Geef ons alstublieft zoveel mogelijk informatie, zodat het ook gemakkelijker voor ons is om het probleem op te lossen. Maakt u zich geen zorgen, we bieden deze service gratis aan, dus u hoeft ons alleen maar voldoende informatie over het probleem te geven.
Eerste oplossing: Forceer de camera-app en start deze opnieuw.
Als het een willekeurig probleem lijkt, zoals wanneer je alleen de waarschuwing 'Camera mislukt' ziet wanneer je een bepaald video- of afbeeldingsbestand gebruikt via de camera-app, dan is dit een op zichzelf staand probleem dat kan worden verholpen door de camera-app te dwingen deze te sluiten en vervolgens opnieuw te starten. Hier is hoe:
- Veeg omhoog of omlaag vanuit het midden van het startscherm om de Apps-lade weer te geven.
- Navigeren naar Instellingen tik vervolgens op Apps.
- Tik indien nodig op het Dropdown-pictogram selecteer vervolgens Alle apps.
- Tik om individuele apps te selecteren en tik vervolgens op de optie om Forceer stop.
- Tik op als daarom wordt gevraagd Forceer stop nogmaals ter bevestiging.
Om de wijzigingen toe te passen en uw apps en telefoonsysteem te vernieuwen, voert u een zachte reset uit of start u gewoon uw telefoon opnieuw op. Als u dit doet, wordt ook het interne geheugen van uw telefoon opgeruimd voor betere en soepelere functies.
- Houd de Kracht knop totdat het Uitschakelen prompt verschijnt.
- Tik op de optie om Herstarten.
- Kraan Herstarten nogmaals ter bevestiging.
In het geval dat uw apparaat vastloopt terwijl de camera-app onregelmatig wordt, is een gedwongen herstart nodig. Het is een gesimuleerde procedure voor het verwijderen van de batterij die hetzelfde werkt als een zachte reset, zonder dat dit gevolgen heeft voor gegevens die zijn opgeslagen in het interne geheugen van uw telefoon. En hier is hoe het is gedaan:
- Houd de Aanknop en Knop Volume omlaag maximaal 45 seconden gelijktijdig.
- Laat beide knoppen los wanneer de telefoon opnieuw opstart.
Zodra je telefoon volledig opnieuw is opgestart, probeer je de camera-app opnieuw te starten en kijk je of de fout met de camera mislukt is verdwenen. Zo niet, ga dan verder en probeer de volgende oplossing.
Tweede oplossing: app-cache en gegevens wissen / cachepartitie wissen.
Cache zijn tijdelijke bestanden die ook in apps en het telefoonsysteem worden opgeslagen. Deze bestanden zijn belangrijk voor het snel herladen van vergelijkbare informatie, maar kunnen ook fouten veroorzaken wanneer ze beschadigd raken. Om beschadigde app-cache van de mogelijke triggers te bepalen, probeert u de cache en gegevens uit de Camera-app te wissen met de volgende stappen:
- Veeg vanuit het startscherm omhoog op een lege plek om het Apps dienblad.
- Kraan Instellingen selecteer vervolgens Apps.
- Tik op Camera app.
- Ga naar Opslag.
- Tik op de optie om Verwijder gegevens tik vervolgens op OK. Als u deze optie selecteert, worden alle opgeslagen gegevens in de app verwijderd, inclusief instellingen en andere opgeslagen informatie, dus het is optioneel.
- Kraan Cache wissen. Deze optie wist tijdelijke bestanden of cachebestanden uit het Camera app.
Start uw telefoon opnieuw op wanneer u klaar bent met het wissen van het cachegeheugen en de gegevens van de app en probeer vervolgens de camera-app te openen. Als er nog steeds een fout met de camera is mislukt, probeer dan de cachepartitie op je Galaxy Note 8 met deze stappen te wissen:
- Zet je telefoon uit.
- Als het is uitgeschakeld, houdt u de Volume omhoog, Bixby (Home), en Kracht knoppen tegelijkertijd.
- Laat alle knoppen los wanneer het Android-logo komt naar voren. De Menu-opties voor Android-systeemherstel verschijnt dan na de prompt Systeemupdate installeren.
- druk de Volume verminderen knop meerdere keren om te markeren wis de cachepartitie van de gegeven opties.
- druk de Aanknop om de selectie te bevestigen.
- druk de Knop Volume omlaag tot Ja is gemarkeerd.
- Druk vervolgens op de Aanknop bevestigen.
- Wanneer de Herstart systeem nu optie is gemarkeerd, geeft dit aan dat het wissen van de cachepartitie is voltooid. Druk nu op de Kracht knop om uw apparaat opnieuw op te starten.
Derde oplossing: start op in de veilige modus en diagnosticeer apps.
Alle apps van derden worden tijdelijk uitgeschakeld wanneer u uw telefoon opstart in de veilige modus. Hiermee kunt u vervolgens bepalen of een app van een derde partij de fout Camera mislukt activeert bij het laden van de camera-app. Volg deze stappen om de veilige modus in te schakelen en apps op uw Note 8 te diagnosticeren:
- Zet je telefoon uit.
- Houd de Aanknop voorbij het modelnaamscherm.
- Laat de ... Los Aanknop wanneer de Samsung-logo verschijnt op het scherm.
- Meteen na het loslaten van de Aanknop, houd de Knop Volume omlaag.
- Blijf het Knop Volume omlaag totdat de telefoon volledig opnieuw is opgestart.
- Als je het Veilige modus label in de linkerbenedenhoek van het scherm, laat het Knop Volume omlaag.
Probeer de camera-app te gebruiken in de veilige modus. Als de fout verdwenen is, moet u erachter komen welke van uw gedownloade apps de boosdoener is. Om u wat aanwijzingen te geven, kunt u proberen te bedenken welke app u heeft toegevoegd voordat de camerafout zich voordeed. Mogelijk moet u in dit geval uw recente apps afzonderlijk verwijderen.
Als de fout met de camera is mislukt nog steeds is opgetreden met de veilige modus ingeschakeld, moet u doorgaan met het oplossen van softwareproblemen op uw telefoon waardoor de camera-app mogelijk zo grillig is geworden.
Vierde oplossing: werk de apparaatsoftware bij naar de nieuwste beschikbare versie.
Nieuwe software-updates brengen niet alleen nieuwe functies met zich mee, maar bieden ook beveiligingsverbeteringen en fixpatches om bestaande fouten en softwareproblemen op te lossen. Als je dit nog niet hebt gedaan, controleer dan of er software-updates beschikbaar zijn voor je Note 8 via de ether (draadloos) met de volgende stappen:
- Open de Apps dienblad.
- Kraan Instellingen.
- Kraan Software-update. Als er een update beschikbaar is, maak dan een back-up van alle belangrijke gegevens zodat u ze veilig kunt bewaren.
- Selecteer de optie om de update te downloaden Download updates handmatig.
- Kraan OK.
- Kraan Begin.
- Tik op als u wordt gevraagd om een herstartbericht OK om het apparaat opnieuw op te starten of een zachte reset uit te voeren. Als u dit doet, worden de nieuwe wijzigingen van de recent geïnstalleerde update op uw apparaat toegepast.
Start uw telefoon opnieuw op wanneer de update volledig is geïnstalleerd. Hiermee worden alle nieuwe wijzigingen van de onlangs geïnstalleerde software-update op uw apparaat geïmplementeerd. Test vervolgens de camera-app om te zien of deze al foutloos werkt.
Vijfde oplossing: maak een back-up en reset uw apparaat naar de fabrieksinstellingen.
Als uw laatste redmiddel als al het andere de fout met de camera mislukt op uw Samsung Note 8 niet heeft opgelost, kunt u een masterreset uitvoeren om alles van uw apparaatsysteem te wissen, inclusief bugs en malware waardoor deze fout mogelijk is blijven bestaan. Na het resetten wordt uw apparaat teruggezet naar de fabrieksinstellingen. Dit betekent dat u alles opnieuw moet instellen. Als u bereid bent om het eens te proberen, volgt u deze stappen om aan de slag te gaan:
- Veeg vanuit het startscherm omhoog op een lege plek om het Apps-lade.
- Kraan Instellingen ga dan naar Cloud en accounts.
- Kraan Backup en herstellen schakel vervolgens de schakelaar naar in Maak een back-up van mijn gegevens of Herstellen keuze.
- Wacht tot het maken van de back-up is voltooid.
- Ga dan terug naar het Instellingen menu door op de te drukken Achtersleutel.
- Kraan Algemeen bestuur.
- Kraan Reset.
- Selecteer Herstel fabrieksinstellingen van de gegeven opties.
- Kraan Reset.
- Voer uw inloggegevens voor schermvergrendeling in wanneer daarom wordt gevraagd.
- Kraan Doorgaan met.
- Kraan Verwijder alles bevestigen.
Uw telefoon wordt automatisch opnieuw opgestart wanneer het opnieuw instellen is voltooid. Tegen die tijd kunt u doorgaan met de eerste apparaatconfiguratie. Een installatiewizard leidt u door het hele proces, dus het moet snel en gemakkelijk zijn.
Zoek verdere hulp
U kunt contact opnemen met Samsung-ondersteuning of uw netwerkaanbieder voor andere opties en aanbevelingen, vooral als het probleem is begonnen na het installeren van een nieuwe software-update. Als u dit doet, kunnen ze de nodige beoordeling maken om te bepalen of de fout Camera mislukt waarmee u te maken hebt, wordt veroorzaakt door enkele updatefouten. Als het probleem zich alleen voordoet bij de vooraf geïnstalleerde camera-app op je Galaxy Note 8, kun je proberen een andere vergelijkbare app als tijdelijke optie te gebruiken.
Verbind je met ons
We staan altijd open voor uw problemen, vragen en suggesties, dus neem gerust contact met ons op door dit formulier in te vullen. Dit is een gratis service die we aanbieden en we brengen u er geen cent voor in rekening. Houd er echter rekening mee dat we elke dag honderden e-mails ontvangen en dat het voor ons onmogelijk is om op elk ervan te reageren. Maar wees gerust, we lezen elk bericht dat we ontvangen. Voor degenen die we hebben geholpen, verspreid het nieuws door onze berichten met je vrienden te delen of door simpelweg onze Facebook- en Google+ pagina leuk te vinden of ons te volgen op Twitter.
Posts die je misschien ook leuk vindt om te bekijken:
- Samsung Galaxy Note 8 ging helemaal dood, schakelde zichzelf uit en laadt niet meer op [Handleiding voor probleemoplossing]
- Wat te doen als uw Samsung Galaxy Note 8 langzaam oplaadt maar de batterij vrij snel leegraakt [Handleiding voor probleemoplossing]
- Hoe Galaxy Note 8 "process.com.android.phone is gestopt" -fout, andere problemen te repareren
- Wat te doen met de Samsung Galaxy Note 8 die zo traag, traag en traag werd [Handleiding voor probleemoplossing]
- Samsung Galaxy Note8 blijft de foutmelding 'Helaas, instellingen zijn gestopt' weergeven [Handleiding voor probleemoplossing]
- Samsung Galaxy Note 8 repareren met Nova Launcher die blijft crashen (eenvoudige stappen)