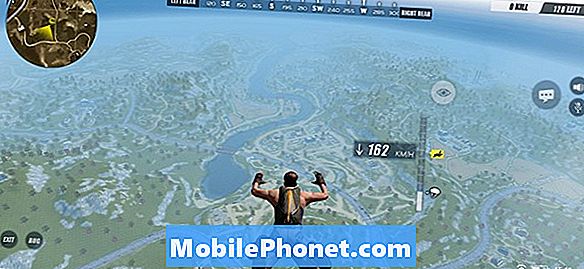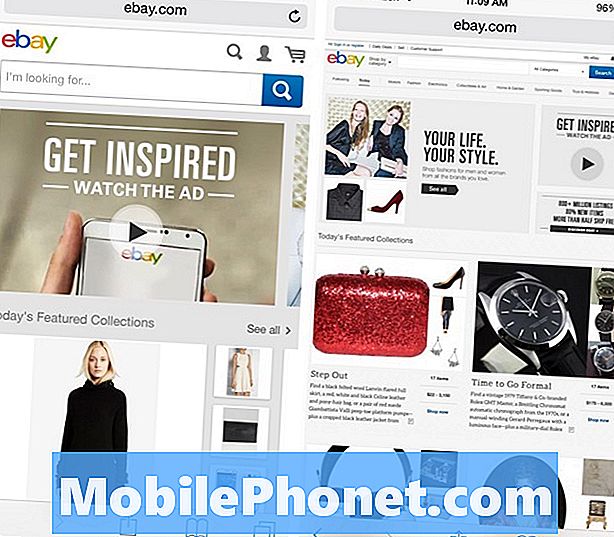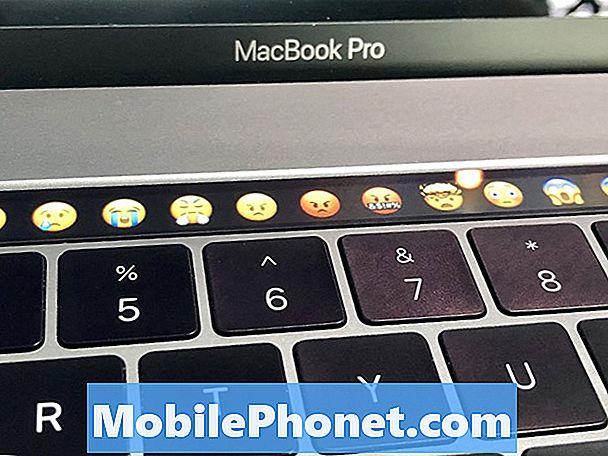Inhoud
Externe opslagmedia zijn essentieel voor smartphonebezitters, vooral voor degenen die dol zijn op het downloaden van enorme apps en multimediabestanden. Hoewel de meeste van de onlangs uitgerolde smartphones een grotere opslagcapaciteit hebben, zijn ze mogelijk nog steeds niet voldoende. En juist om deze reden worden externe opslagmedia aangeboden. Dus wanneer het interne geheugen van uw telefoon bijna op is en u het zich niet kunt veroorloven om opgeslagen bestanden te verwijderen, hoeft u alleen maar een compatibele SD-kaart voor uw apparaat te kopen, deze te formatteren en vervolgens te monteren en bent u klaar om bestanden op te slaan in het.
Er zijn echter enkele factoren die het niet zo gemakkelijk maken. Veel mensen klaagden zelfs dat ze problemen hadden met het gebruik van een SD-kaart, omdat hun telefoon de kaart niet alleen kon lezen. Dit probleem heeft ook enkele gebruikers van de Galaxy S9 geplaagd. En dit is wat er in dit bericht wordt aangepakt. Als je hetzelfde probleem tegenkomt waarbij je Galaxy S9 de SD-kaart niet kan lezen, verwijs dan gerust naar de eenvoudige oplossingen die ik hieronder in kaart heb gebracht.
Voordat je verder gaat, als je dit bericht hebt gevonden omdat je een oplossing voor je probleem probeerde te vinden, probeer dan onze pagina voor probleemoplossing te bezoeken, aangezien we de meeste van de vaak gemelde problemen met de telefoon al hebben behandeld. We hebben al oplossingen aangedragen voor enkele van de problemen die door onze lezers zijn gemeld, dus probeer problemen te vinden die vergelijkbaar zijn met die van u en gebruik de oplossingen die we hebben voorgesteld. Als ze niet voor u werken en u meer hulp nodig heeft, vult u onze vragenlijst voor Android-problemen in en klikt u op Verzenden.
Problemen met Galaxy S9 oplossen die de SD-kaart niet kunnen lezen
Voordat u echter problemen oplost, moet u controleren en ervoor zorgen dat u het juiste SD-kaarttype voor uw Galaxy S9 gebruikt. De Galaxy S9 van Samsung ondersteunt de nieuwste specificaties van microSD-kaarten, waaronder klasse 10, U3 UHS-snelheidsklasse en lees- / schrijfsnelheden tot respectievelijk 100 MB / s en 90 MB / s. Dit betekent dat u een microSD-, microSDHC- of een microSDXC-kaart kunt gebruiken om de geheugenruimte uit te breiden tot 400 GB.
Eerste oplossing: zachte reset / herstart uw Galaxy S9.
Als dit de eerste keer is dat u een SD-kaartfout tegenkomt, dan is dit waarschijnlijk een van de andere willekeurige fouten die gemakkelijk kunnen worden verholpen door het apparaat opnieuw op te starten of een zachte reset uit te voeren. Hier is hoe het is gedaan:
- Houd de Kracht en Volume verminderen knoppen tegelijkertijd tot 10 seconden ingedrukt.
- Laat vervolgens beide knoppen los wanneer de telefoon opnieuw opstart.
Een zachte reset dumpt het cachegeheugen en foutieve tijdelijke gegevens uit het interne geheugen van de telefoon, inclusief gegevens die mogelijk een conflict hebben veroorzaakt in het leessysteem van de SD-kaart van de telefoon. Dit heeft geen invloed op persoonlijke gegevens die zijn opgeslagen in het telefoongeheugen.
Tweede oplossing: ontkoppel en monteer de SD-kaart opnieuw.
Afgezien van het opnieuw opstarten van de telefoon, kan het verwijderen en opnieuw installeren van de SD-kaart ook worden beschouwd als een optie om kleine softwarefouten op te lossen die mogelijk enkele conflicten hebben veroorzaakt. Voordat u de SD-kaart verwijdert, dient u deze te ontkoppelen om schade aan de SD-kaart of de bestanden erin te voorkomen. Hier is hoe het is gedaan:
- Ontkoppel de SD-kaart door naar Instellingen-> Apparaatonderhoud-> Opslag-> Meer optie-> Opslaginstellingen-> SD-kaart-> selecteer vervolgens de optie om Ontkoppelen.
- Zet je telefoon helemaal uit.
- Ga met het display naar boven naar de bovenhoek van uw telefoon en verwijder vervolgens de kaarthouder door het verwijdergereedschap of een paperclip in de daarvoor bestemde sleuf te steken. Hierdoor wordt de lade ontgrendeld.
- Trek de lade voorzichtig naar buiten en verwijder vervolgens de SD-kaart.
- Controleer de kaart op zichtbare tekenen van beschadiging of vuil. Als dat niet het geval is, plaatst u de SD-kaart terug in de lade met de gouden contacten naar beneden.
- Duw de kaartlade terug in de sleuf en druk hem vervolgens vast.
- Zet je telefoon aan.
- Nadat de telefoon is opgestart, koppelt u de SD-kaart opnieuw door naar te gaan Instellingen-> SD-kaart en telefoonopslag menu. Tik ten slotte op de optie om Monteer SD card.
Probeer daarna de SD-kaart te openen en te openen en kijk of uw apparaat dit al kan. Probeer de volgende oplossing als de SD-kaart nog steeds niet wordt herkend.
Derde oplossing: start uw Galaxy S9 op in de veilige modus.
U kunt ook proberen uw telefoon op te starten in de veilige modus om foutieve apps van derden uit te sluiten van de boosdoeners. Alle apps van derden worden omzeild en tijdelijk uitgeschakeld in de veilige modus, waardoor alle vooraf geïnstalleerde / stock-apps actief blijven. Als de telefoon de SD-kaart leest in de veilige modus, is dit een indicatie dat een app van een derde partij de schuldige is en dat die app moet worden verwijderd. Hier leest u hoe u de veilige modus op uw Galaxy S9 inschakelt:
- Houd de Aanknop totdat het voedingsmenu op het scherm verschijnt.
- Tik op het Schakel uit optie totdat het overschakelt naar een Veilige modus keuze.
- Tik vervolgens op Veilige modus.
Als uw telefoon de SD-kaart nog steeds niet kan lezen in de veilige modus, is dit te wijten aan enkele fatale systeemfouten, zo niet aan hardwareschade.
Vierde oplossing: formatteer de SD-kaart op je Galaxy S9.
Als u de SD-kaart formatteert, moet u alles ervan wissen als een fabrieksreset op een smartphone. Dit kan het probleem oplossen als beschadigde bestanden op de SD-kaart de schuld krijgen. Als u dit wel doet, verliest u belangrijke bestanden die u op de SD-kaart hebt opgeslagen. Volg deze stappen om de SD-kaart op uw Samsung Galaxy S9 te formatteren:
- Veeg vanuit het startscherm omhoog op een lege plek om het Apps dienblad.
- Kraan Instellingen.
- Kraan Apparaatonderhoud.
- Kraan Opslag.
- Kraan Menu.
- Selecteer Opslag instellingen.
- Kraan SD-kaart.
- Selecteer Formaat.
- Kraan Formaat nogmaals om actie te bevestigen.
- Tik ten slotte op Gedaan om het volledige opmaakproces te voltooien.
Start uw telefoon opnieuw op nadat de SD-kaart volledig is geformatteerd. Monteer indien nodig de SD-kaart opnieuw en probeer vervolgens te zien of deze nu door uw telefoon wordt gedetecteerd.
Vijfde oplossing: reset alle instellingen op je Galaxy S9.
Voordat je een volledige fabrieksreset uitvoert, kun je nog steeds proberen de instellingen op je Galaxy S9 terug te zetten naar hun standaardwaarden. Hiermee worden alle aanpassingen verwijderd zonder dat dit gevolgen heeft voor persoonlijke gegevens en instellingen van gedownloade apps op uw telefoon. Dit kan helpen als het probleem wordt toegeschreven aan ongeldige instellingen of opties. Reset alle instellingen op je Galaxy S9, volg gewoon deze stappen:
- Veeg vanuit het startscherm omhoog op een lege plek om het Apps dienblad.
- Kraan Instellingen.
- Selecteer Algemeen bestuur.
- Kraan Reset.
- Selecteer de optie om Reset instellingen.
- Kraan RESET INSTELLINGEN doorgaan.
- Voer desgevraagd uw PIN.
- Tik vervolgens op RESET INSTELLINGEN nogmaals ter bevestiging
Nadat alle instellingen zijn teruggezet naar de standaardinstellingen, zal uw telefoon vanzelf opnieuw opstarten. Als je Galaxy S9 de SD-kaart nog steeds niet kan lezen nadat de instellingen zijn gereset, dan is dit het moment waarop je overweegt te kiezen voor een masterreset of fabrieksreset op je Galaxy S9.
Maar voordat u dit doet, moet u uw SD-kaart testen op andere compatibele apparaten of op een computer die het SD-kaarttype ondersteunt dat u gebruikt. Als uw andere apparaten de SD-kaart kunnen lezen of detecteren, zit het probleem bij uw telefoon. Dit is waar een masterreset of fabrieksreset kan worden beschouwd als de laatste oplossing. Mogelijk zijn er enkele instellingen op de telefoon die zo zijn geconfigureerd dat het apparaat het externe opslagapparaat niet kan detecteren, of sommige foutieve apps hebben ervoor gezorgd dat uw telefoon de SD-kaart niet kan herkennen. Als u echter wilt doorgaan met een masterreset, moet u een back-up maken van alle belangrijke bestanden die op de telefoonopslag zijn opgeslagen op andere externe opslagmedia, zodat u ze later kunt herstellen. Ga vervolgens verder met deze stappen om de fabrieksinstellingen te herstellen via het instellingenmenu van uw Galaxy S9:
- Kraan Instellingen vanaf het startscherm.
- Ga naar en tik op Algemeen bestuur.
- Ga naar en tik op Reset.
- Selecteer Herstel fabrieksinstellingen van de gegeven opties.
Hierdoor wordt het systeem geactiveerd om al uw gegevens en persoonlijke informatie van uw apparaat te wissen. Bugs en softwareproblemen worden ook uitgewist tijdens het proces, waardoor uw telefoon een schone, frisse start heeft.
Uw telefoon zou vanzelf opnieuw moeten opstarten wanneer het opnieuw instellen is voltooid. Nadat het opnieuw is opgestart, kunt u het eerste installatieproces voltooien en uw Galaxy S9 als nieuw configureren.
Andere opties
Als geen van uw andere apparaten de SD-kaart kan lezen, is deze waarschijnlijk beschadigd en werkt deze niet meer. Dit is wanneer u overweegt om een andere SD-kaart te proberen, bij voorkeur een nieuwe, en te kijken of deze werkt. Als uw Samsung Galaxy S9 de nieuwe SD-kaart nog steeds niet kan lezen of herkennen, zelfs als deze is opgenomen in de lijst met ondersteunde SD-kaarten voor Galaxy S9, moet u uw telefoon mogelijk laten onderzoeken door een Samsung-technicus op aanwijzingen van hardwareschade. Dit is een must als er eerder gevallen zijn geweest van per ongeluk vallen of blootstelling aan vloeistof op uw telefoon.
Verbind je met ons
We staan altijd open voor uw problemen, vragen en suggesties, dus neem gerust contact met ons op door dit formulier in te vullen. Dit is een gratis service die we aanbieden en we brengen u er geen cent voor in rekening. Houd er echter rekening mee dat we elke dag honderden e-mails ontvangen en dat het voor ons onmogelijk is om op elk ervan te reageren. Maar wees gerust, we lezen elk bericht dat we ontvangen. Voor degenen die we hebben geholpen, verspreid het nieuws door onze berichten met je vrienden te delen of door simpelweg onze Facebook- en Google+ pagina leuk te vinden of ons te volgen op Twitter.