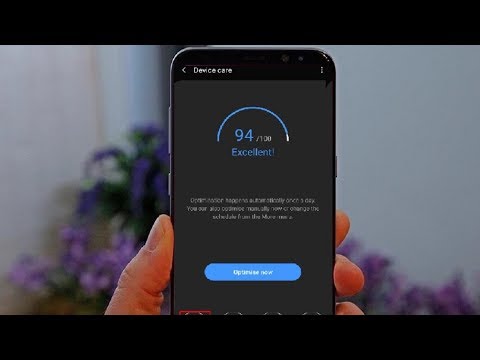
Inhoud
- Forceer opnieuw opstarten
- Oplossing # 1: wissen van cachepartitie
- Oplossing # 2: minimaliseer de helderheid van het scherm
- Oplossing # 3: installeer app-updates
- Oplossing 4: controleer op apps die op de achtergrond worden uitgevoerd
- Oplossing # 5: verander de schermresolutie
- Oplossing # 6: schakel onnodige functies en functies uit
- Oplossing # 7: Schakel Always On Display (AOD) uit
- Oplossing # 8: schakel assistenten uit
- Oplossing # 9: gebruik de energiebesparende modus
- Oplossing # 10: fabrieksreset
We hebben meldingen ontvangen van enkele # GalaxyS9-bezitters dat de batterij van hun apparaten sneller leeg leek te zijn na het installeren van een update voor Android Oreo. We weten dat de S9 vooraf is geïnstalleerd met Android Oreo, dus deze updates moeten carrier-specifieke updates of kleine patches voor Oreo zijn die zijn uitgebracht door Samsung of Google. Ongeacht welke updates u installeert, de algemene oplossingen voor dit soort problemen variëren niet veel. Als je denkt dat je S9 de batterij sneller leegraakt na het updaten van Android Oreo, dan is dit bericht iets voor jou.
Forceer opnieuw opstarten
Voordat u geavanceerde of zelfs drastische oplossingsopties uitvoert, raden we u aan te beginnen met de eenvoudigere manieren om bugs aan te pakken. In uw geval is het probleem hoogstwaarschijnlijk het besturingssysteem, dus er is een kans dat een snelle herstart het probleem kan oplossen. Of u nu problemen ondervindt of niet, het is goed als u er een gewoonte van maakt uw apparaat regelmatig opnieuw op te starten. Het lost niet alleen problemen op; in de meeste gevallen voorkomt het ook dat nieuwe worden ontwikkeld en wordt het besturingssysteem vernieuwd zodat het sneller werkt. Het is eenvoudig uit te voeren en kan mogelijk problemen oplossen, dus probeer het eens.
Hoewel u uw apparaat zeker normaal opnieuw kunt opstarten door op de aan / uit-knop te drukken en opnieuw opstarten in het menu te selecteren, raden we u aan in plaats daarvan een batterij te verwijderen. Dit wordt gedaan door deze stappen te volgen:
- Houd de aan-uitknop + volume omlaag-knoppen ongeveer 10 seconden ingedrukt of totdat het apparaat wordt uitgeschakeld. Opmerking: wacht enkele seconden totdat het scherm Onderhoudsopstartmodus wordt weergegeven.
- Selecteer Normaal opstarten in het scherm Onderhoudsopstartmodus. Opmerking: gebruik de volumeknoppen om door de beschikbare opties te bladeren en de knop linksonder (onder de volumeknoppen) om te selecteren. Het kan ook 90 seconden duren voordat de reset is voltooid.
Oplossing # 1: wissen van cachepartitie
Veel problemen na een update worden veroorzaakt door een beschadigde systeemcache, dus hieruit volgt dat de eerste oplossing die u kunt proberen, is om ermee om te gaan. Android gebruikt een cache om apps snel te laden. Deze cache wordt opgeslagen op een speciale partitie op het opslagapparaat met de naam cachepartitie. Deze cache houdt voornamelijk eerder geopende pagina's en bestanden voor apps bij. Door deze bestanden te bewaren, heeft Android een snellere manier om apps te laden, omdat het ze niet langer van internet hoeft te laden of vanaf andere locaties hoeft te zoeken. Soms raakt deze cache echter beschadigd of kan deze verouderd raken. In jouw geval is de cache waarschijnlijk beschadigd geraakt na het installeren van een verbetering voor Android Oreo. Volg deze stappen om ervoor te zorgen dat de systeemcache van uw S9 wordt vernieuwd:
- Schakel het apparaat uit.
- Houd de toets Volume omhoog en de Bixby-toets ingedrukt en houd vervolgens de aan / uit-toets ingedrukt.
- Laat alle drie de toetsen los wanneer het Android-logo wordt weergegeven.
- Het bericht ‘Systeemupdate installeren’ wordt 30 tot 60 seconden weergegeven voordat de menu-opties van het Android-systeemherstel verschijnen.
- Druk meerdere keren op de toets Volume omlaag om de cache-partitie wissen te markeren.
- Druk op de aan / uit-toets om te selecteren.
- Druk op de toets Volume omlaag om ja te markeren en druk op de aan / uit-toets om te selecteren.
- Wanneer het wissen van de cachepartitie is voltooid, is Systeem nu opnieuw opstarten gemarkeerd.
- Druk op de aan / uit-toets om het apparaat opnieuw op te starten.
Oplossing # 2: minimaliseer de helderheid van het scherm
Een van de belangrijkste redenen waarom de batterij sneller leeg lijkt te lopen dan normaal, of u nu net een update hebt geïnstalleerd of niet, is het scherm. Ja, het heldere, kleurrijke en fantastische scherm van je S9 is misschien leuk om te zien, maar het heeft een hoge prijs - doordat de batterij snel leegloopt. Als u serieus wilt voorkomen dat de batterij elke dag leegloopt, zorg er dan voor dat u de helderheid van uw scherm verlaagt, vooral als u uw telefoon meestal binnenshuis gebruikt. Probeer het scherm te verlagen tot het laagst toelaatbare niveau voor u en blijf erbij.
Oplossing # 3: installeer app-updates
Net als het Android-besturingssysteem werken apps ook op onvolmaakte codes, zodat ze van tijd tot tijd verbeteringen en reparaties nodig hebben. Met de komst van nieuwe Android-versies kunnen sommige apps snel problematisch worden. Soms worden apps zelfs totaal incompatibel, zodat ze de functies van het besturingssysteem verstoren. De manier om incompatibiliteitsproblemen te minimaliseren, is ervoor te zorgen dat u ook de nieuwste beschikbare updates voor hen installeert na het installeren van updates voor het besturingssysteem of de provider. Hoewel dit misschien geen probleem is als u de Google Play Store-app instelt om ze automatisch voor u bij te werken, is dat voor anderen misschien niet zo als ze de Play Store zo instellen dat ze hen niet op de hoogte stellen van nieuwe updates. Als u een van hen bent, controleer dan de instellingen van de Play Store-app voor updates voor uw apps.
Oplossing 4: controleer op apps die op de achtergrond worden uitgevoerd
Sommige apps zijn ontworpen om constant op de achtergrond te worden uitgevoerd. Als u veel van dergelijke apps heeft geïnstalleerd, is de kans groot dat ze de belangrijkste factor zijn waarom uw batterij sneller leeg lijkt te lopen dan normaal. Gelukkig hoeft u geen andere app te installeren om dit te controleren. Android Oreo heeft een ingebouwde tool om u daarbij te helpen. Volg de volgende stappen om toegang te krijgen tot deze tool:
- Open Instellingen-app.
- Tik op Apparaatonderhoud.
- Tik op Batterij.
- Tik op BATTERIJGEBRUIK.
- Controleer op apps die u normaal niet zo lang gebruikt, maar die hoog op de lijst blijft staan. Apps die altijd op de achtergrond worden uitgevoerd, verbruiken dag in dag uit veel batterijvermogen.
Sommige slechte of kwaadwillende apps worden ook regelmatig op de achtergrond uitgevoerd, omdat ze gewoonlijk instructies en updates van hun server verzenden en ontvangen. Als u een app of service vindt die veel stroom verbruikt, probeer deze dan te verwijderen en kijk of er een verschil is in de batterijprestaties.
Oplossing # 5: verander de schermresolutie
De schermresolutie van je Galaxy S9 kan worden gewijzigd. U kunt dat doen onder Instellingen. Er zijn drie opties waaruit u kunt kiezen, dus we raden u aan de optie met lagere resolutie te gebruiken. Tenzij je je S9 gebruikt om de hele tijd afbeeldingen en video's met een hoge resolutie te bekijken, heeft het echt geen zin om de hoogste resolutie te gebruiken voor zo'n relatief klein scherm. Als het gaat om grotere schermen, zoals een tv in de huiskamer of een computermonitor, kan het van belang zijn om hoge resolutie te gebruiken. Maar niet op het scherm van je S9. Het probleem is: hoe hoger de resolutie die u gebruikt, hoe moeilijker de computer van uw apparaat werkt bij het weergeven van afbeeldingen en video's. Dit betekent dat de processor en grafische chip meer stroom zullen moeten verbruiken om je een afbeelding of video te laten zien. Als je de resolutie van je S9-scherm wilt wijzigen, ga je gewoon naar Instellingen> Weergave> Schermresolutie.
Oplossing # 6: schakel onnodige functies en functies uit
Samsung heeft hun nieuwste Galaxy-model ingepakt met veel onnodige functies. De meeste hebben geen invloed op uw ervaring met het apparaat, dus zijn ze over het algemeen nutteloos voor veel mensen. Als u ze echter aan laat staan, kan dit de prestaties van de batterij drastisch beïnvloeden. Als u bijvoorbeeld Zoeken naar apparaten in de buurt inschakelt, kan de Bluetooth-functie van uw apparaat regelmatig zoeken naar andere Bluetooth-apparaten, zelfs als de Bluetooth-hoofdschakelaar is uitgeschakeld. Hoewel het stroomverbruik voor deze functionaliteit onder de motorkap minuscuul is, kan het behoorlijk snel oplopen als andere functies gedurende de dag worden ingeschakeld.
We raden u aan wat tijd te investeren in het controleren van alle onderstaande functies Instellingen app en om de apps uit te schakelen die u niet nodig heeft.
Probeer ook veelgebruikte netwerkfuncties zoals wifi, mobiele data en Bluetooth uit te schakelen wanneer u deze niet gebruikt. Als je je in een gebied met een slechte netwerkdekking bevindt, overweeg dan om de vliegtuigmodus in te schakelen om te voorkomen dat de radio van je telefoon regelmatig de ether zoekt op een signaal. Dit constante scannen kan een grote hoeveelheid batterijvermogen kosten als het lange tijd wordt achtergelaten.
Oplossing # 7: Schakel Always On Display (AOD) uit
Hoewel Always On Display (AOD) zijn plaats in uw S8 heeft, kan dit de hele dag door bijdragen aan een snel leegloopprobleem. Als u denkt dat u uw S8 niet snel kunt opladen, is het misschien verstandig om AOD uit te schakelen.
Oplossing # 8: schakel assistenten uit
Net als zijn voorganger heeft de Galaxy S9 twee concurrerende virtuele assistenten die u kunt gebruiken: Bixby en Google Assistant. Hoewel ze allemaal zeker hun nut hebben voor individuele S9-bezitters, vergeten veel mensen ze over het algemeen of gebruiken ze ze helemaal niet. Het probleem is dat Bixby of Google Assistant batterijvermogen verbruikt, zelfs als u ze niet gebruikt, omdat ze constant alert zijn op uw opdracht. Als u er niet te veel op vertrouwt, raden we u aan ze gewoon uit te schakelen.
Oplossing # 9: gebruik de energiebesparende modus
Dit is technisch gezien geen oplossing maar een remedie om het batterijverbruik te vertragen. Toch vinden we het belangrijk dat we deze functie vermelden voor het geval u de batterij voor een bepaalde dag dringend moet verlengen.De functie Energiebesparingsmodus werkt door de computer van uw telefoon te vertragen om het batterijverbruik te verlagen. Dit is een handige maar ingrijpende optie als u wilt dat de batterij van uw S9 zo lang mogelijk meegaat voordat de batterij leeg is.
Om toegang te krijgen tot de energiebesparingsmodus, gaat u naar Instellingen> Apparaatonderhoud> Batterij.
Oplossing # 10: fabrieksreset
Als ten slotte al onze bovenstaande suggesties niet werken, moet u proberen het apparaat terug te zetten naar de fabrieksinstellingen. Deze procedure heeft tot doel:
- om te weten of het probleem softwaregerelateerd is, en
- als u het leeglopen van de batterij kunt verhelpen door alle software-instellingen terug te zetten naar hun standaardwaarden.
Hoewel slechts een heel klein aantal Galaxy S9 batterijproblemen heeft na het installeren van een kleine update voor Android Oreo, kunnen we de kans dat dit gebeurt op uw apparaat niet volledig elimineren. Door een fabrieksreset uit te voeren, elimineert u mogelijk een softwarefout waardoor de batterij abnormaal snel leegloopt.
Om uw S9 in de fabriek te resetten:
- Maak een back-up van gegevens in het interne geheugen. Als u zich heeft aangemeld bij een Google-account op het apparaat, heeft u Antidiefstal geactiveerd en heeft u uw Google-inloggegevens nodig om de Master-reset te voltooien.
- Schakel het apparaat uit.
- Houd de toets Volume omhoog en de Bixby-toets ingedrukt en houd vervolgens de aan / uit-toets ingedrukt.
- Wanneer het Android-logo wordt weergegeven, laat u alle toetsen los (‘Systeemupdate installeren’ wordt ongeveer 30-60 seconden weergegeven voordat de menu-opties van het Android-systeemherstel worden weergegeven).
- Druk meerdere keren op de toets Volume omlaag om gegevens wissen / fabrieksinstellingen herstellen te markeren.
- Druk op de aan / uit-knop om te selecteren.
- Druk op de toets Volume omlaag totdat Ja - verwijder alle gebruikersgegevens is gemarkeerd.
- Druk op de aan / uit-knop om de masterreset te selecteren en te starten.
- Wanneer de masterreset is voltooid, wordt "Systeem nu opnieuw opstarten" gemarkeerd.
- Druk op de aan / uit-toets om het apparaat opnieuw op te starten.


