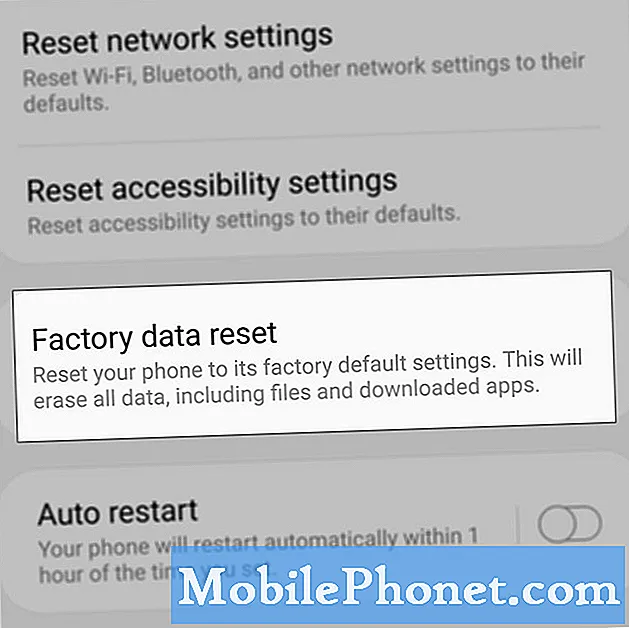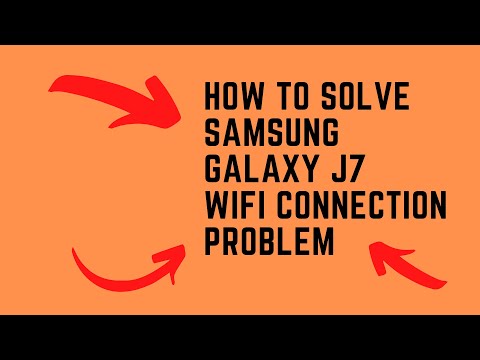
Inhoud
- Oplossing # 1: zachte reset
- U kunt ook gewoon de telefoon uitschakelen en / of de batterij verwijderen om dezelfde effecten te bereiken.
- Oplossing # 3: controleer uw wifi-verbindingssnelheid
- Oplossing # 4: controleer of andere apparaten verbinding kunnen maken met internet op uw wifi-netwerk
- Oplossing # 5: vergeet de wifi-verbinding
- Oplossing # 6: gebruik statische IP
- Oplossing # 7: gebruik andere DNS
- Oplossing # 8: controleer op frauduleuze apps
- Oplossing # 9: Powercycle van het netwerk
- Oplossing # 10: reset netwerkinstellingen
- Oplossing # 11: fabrieksreset
Ondanks dat het niet als een high-end telefoon wordt beschouwd, is de # GalaxyJ7 over het algemeen een apparaat zonder fouten. Met miljoenen van deze telefoons die over de hele wereld actief in omloop zijn, heeft deze verrassend weinig problemen in vergelijking met de duurdere Galaxy S- en Note-lijnen. De J7 is echter niet zo goed en een van de meest voorkomende tekortkomingen is de wifi-functie. Er is een aanzienlijk aantal gebruikers die melden dat hun J7 wifi niet goed of helemaal niet werkt. Om dit probleem op te lossen, hebben we deze gids voor probleemoplossing opgesteld. We hopen dat dit helpt.
Oplossing # 1: zachte reset
Ongeacht het probleem dat u ondervindt, moet een zachte reset een van de eerste dingen zijn die u zou moeten proberen. Sommige bugs kunnen alleen in een tijdelijke staat worden uitgevoerd en zolang de huidige sessie van het besturingssysteem actief is, kunnen ze blijven bestaan. Als je dat nog niet hebt gedaan, zorg er dan voor dat je een "batterijtrek" simuleert op je J7-apparaat om het systeem en RAM correct te wissen. Hier is hoe het te doen:
- Houd de knop Volume omlaag ingedrukt en laat deze niet los.
- Houd vervolgens de aan / uit-toets ingedrukt terwijl u de volumeknop ingedrukt houdt.
- Houd beide toetsen 10 seconden of langer ingedrukt.
- Laat de telefoon opnieuw opstarten.
- Controleer het probleem.
U kunt ook gewoon de telefoon uitschakelen en / of de batterij verwijderen om dezelfde effecten te bereiken.
Oplossing # 2: wissen van cachepartitie
Elk Android-apparaat gebruikt partities om taken efficiënt uit te voeren. Als het gaat om het verbeteren van de laadtijden van apps, gebruikt je Galaxy J7 een speciale cache, systeemcache genaamd. Deze cache is in feite een set tijdelijke bestanden zoals afbeeldingen, links, video's, APK's of app-installatieprogramma's. Uw apparaat bouwt de systeemcache in de loop van de tijd op. De items waaruit de cache is samengesteld, worden verzameld zodat Android deze snel kan openen wanneer dat nodig is. Dit mechanisme is efficiënter dan ze elke keer opnieuw van internet te laden. Als Android bijvoorbeeld detecteert dat u regelmatig de Facebook-app gebruikt, worden vaak benodigde bestanden en items voor deze app bewaard als onderdeel van de systeemcache, zodat het systeem de volgende keer dat u FAcebook start, deze niet langer van internet hoeft te halen.
Het probleem is dat de systeemcache soms beschadigd of verouderd kan raken. Dit kan vertragingen veroorzaken in plaats van het laadproces te versnellen. In ergere gevallen kunnen andere apps worden beïnvloed en werken hun functies mogelijk niet zoals bedoeld. Om te controleren of u een cacheprobleem heeft, moet u de cachepartitie wissen. Hier is hoe:
- Schakel het apparaat uit.
- Houd de toets Volume omhoog en de Bixby-toets ingedrukt en houd vervolgens de aan / uit-toets ingedrukt.
- Wanneer het groene Android-logo wordt weergegeven, laat u alle toetsen los (‘Systeemupdate installeren’ wordt ongeveer 30-60 seconden weergegeven voordat de menu-opties van het Android-systeemherstel worden weergegeven).
- Druk meerdere keren op de toets Volume omlaag om ‘cachepartitie wissen’ te markeren.
- Druk op de aan / uit-knop om te selecteren.
- Druk op de toets Volume omlaag totdat ‘ja’ is gemarkeerd en druk op de aan / uit-knop.
- Wanneer het wissen van de cachepartitie is voltooid, wordt "Systeem nu opnieuw opstarten" gemarkeerd.
- Druk op de aan / uit-toets om het apparaat opnieuw op te starten.
Oplossing # 3: controleer uw wifi-verbindingssnelheid
Soms kan een traag verbindingsprobleem worden aangezien voor helemaal geen internetverbinding. Zoals u zich inmiddels waarschijnlijk realiseerde, zijn ze allemaal verschillend van elkaar. Het is mogelijk dat u een traag verbindingsprobleem heeft, dus controleer dit als dat het geval is. Om dat te doen, moet u een snelheidstest op uw apparaat uitvoeren. Als je eerder een snelheidstest-app zoals die van Ookla hebt geïnstalleerd, voer je deze uit om te zien wat je huidige wifi-verbindingssnelheid is. Als je zo'n app niet hebt geïnstalleerd, kun je je webbrowser gebruiken en een van de snelheidstestsites bezoeken, zoals speedtest.net of fast.com. Als de snelheid van uw internetverbinding ver onder de normale snelheid ligt die u zou moeten krijgen, neem dan contact op met uw internetprovider zodat deze u kan helpen.
Oplossing # 4: controleer of andere apparaten verbinding kunnen maken met internet op uw wifi-netwerk
Een andere eenvoudige manier om te weten of u een wifi-probleem of een telefoonprobleem heeft, is door te controleren of een ander apparaat verbinding heeft wanneer u uw wifi gebruikt. Verbind een andere telefoon of laptop met je wifi en kijk of het internet werkt. Als dit het geval is, ligt het probleem bij uw telefoon. Als het andersom is, neem dan contact op met uw internetprovider voor verdere ondersteuning.
Oplossing # 5: vergeet de wifi-verbinding
Als andere draadloze apparaten verbinding kunnen maken met uw wifi, maar uw J7 niet, moet u uw probleemoplossing op uw apparaat concentreren. Een van de beste dingen die u dan kunt doen, is de verbinding met uw wifi-netwerk verbreken. Het wordt gedaan door uw netwerk te vergeten. Uw S8 vergeten van uw wifi-netwerk is eenvoudig. Hier is hoe:
- Trek de statusbalk van boven naar beneden.
- Houd wifi ingedrukt.
- Houd het wifi-netwerk ingedrukt waarmee u nu bent verbonden.
- Selecteer Vergeet netwerk.
Nu u het wifi-netwerk bent vergeten, maakt u opnieuw verbinding en kijkt u wat er gebeurt.
Oplossing # 6: gebruik statische IP
In sommige gevallen kan het overschakelen naar een statisch IP-adres een wifi-bug verhelpen. Standaard zijn wifi-verbindingen ingesteld om DHCP te gebruiken. Deze procedure vereist echter enige kennis over de routerconfiguratie, dus als u niet weet hoe u de gebruikersinterface van uw router moet controleren, kunt u deze gewoon overslaan.
Als je echter een statisch IP-adres wilt proberen, kun je dit als volgt doen:
- Trek de statusbalk van boven naar beneden.
- Houd wifi ingedrukt.
- Houd het wifi-netwerk ingedrukt waarmee u nu bent verbonden.
- Selecteer Beheer netwerkinstellingen.
- Zorg ervoor dat Geavanceerde opties weergeven is aangevinkt.
- Selecteer Statisch onder IP-instellingen.
- Zodra u dat heeft gedaan, komen andere onderstaande velden beschikbaar, zodat u ze kunt configureren. Deze velden bevatten het IP-adres, Gateway, Lengte netwerkprefix, DNS 1 en DNS 2.
- Zorg ervoor dat u een geldig IP-adres en gateway-IP invoert.
Oplossing # 7: gebruik andere DNS
Een ander goed ding dat u in dit geval kunt proberen, is door een andere set Domain Name Servers of DNS te gebruiken. DNS is de afkorting van Domain Name Server. Als de DNS van uw provider niet correct werkt, kan dit soms trage verbindingsproblemen veroorzaken of, erger nog, het laden van webpagina's of apps voorkomen. U kunt eenvoudig testen op een mogelijk DNS-probleem door het IP-adres van een website te laden in plaats van het domein. In plaats van Google.com in de adresbalk te typen, kunt u het bijvoorbeeld vervangen door het IP-adres van Google (74.125.68.139) in plaats daarvan. Als de Google-website wordt geladen tijdens het gebruik van het IP-adres, hebt u een DNS-probleem. DNS vertaalt eenvoudigweg de alfabetische domeinen die u in de adresbalk typt in IP-adressen, dus als deze vertaler problemen ondervindt, kan dit ook de verbindingsprestaties beïnvloeden. Om te controleren of u een DNS-probleem heeft, kunt u proberen de DNS 1 en DNS 2 van de wifi-instellingen van uw apparaat te wijzigen, net zoals wanneer u overschakelt van DHCP naar statisch.
Om de DNS-servers te wijzigen:
- Trek de statusbalk van boven naar beneden.
- Houd wifi ingedrukt.
- Houd het wifi-netwerk ingedrukt waarmee u nu bent verbonden.
- Selecteer Beheer netwerkinstellingen.
- Zorg ervoor dat Geavanceerde opties weergeven is aangevinkt.
- Selecteer Statisch onder IP-instellingen.
- Zodra u dat heeft gedaan, komen andere onderstaande velden beschikbaar, zodat u ze kunt configureren. Deze velden bevatten het IP-adres, Gateway, Lengte netwerkprefix, DNS 1 en DNS 2.
- Voer de nieuwe DNS-servers in die u wilt. We raden u aan de eigen DNS-servers van Google te gebruiken, omdat deze betrouwbaarder en sneller zijn dan alle andere DNS-servers die er zijn. Voor DNS 1 voert u in 8.8.8.8 terwijl voor DNS 2, gebruik 8.8.4.4.
Oplossing # 8: controleer op frauduleuze apps
Een van de mogelijke oorzaken van uw probleem is een slechte app. Niet alle apps die er zijn, voldoen aan de huidige standaard die Google wil, dus sommige kunnen problematisch zijn wanneer ze worden geïnstalleerd. Draai je J7 in de veilige modus om te controleren of je een slechte app hebt toegevoegd. Hier is hoe:
- Schakel het apparaat uit.
- Houd de aan / uit-toets ingedrukt voorbij het modelnaamscherm.
- Laat de aan / uit-toets los wanneer "SAMSUNG" op het scherm verschijnt.
- Onmiddellijk nadat u de aan / uit-toets heeft losgelaten, houdt u de toets Volume omlaag ingedrukt.
- Blijf de toets Volume omlaag ingedrukt houden totdat het apparaat opnieuw is opgestart.
- Veilige modus wordt weergegeven in de linkerbenedenhoek van het scherm.
- Laat de toets Volume omlaag los wanneer u Veilige modus ziet.
- Controleer het probleem.
Vergeet niet dat herstarten naar de veilige modus technisch geen oplossing is. In plaats daarvan is het een tool waarmee u kunt bepalen of het probleem wordt veroorzaakt door een app. Als je geen trage wifi-verbinding ervaart in de veilige modus, betekent dit dat een van de apps een probleem veroorzaakt. In dat geval wilt u apps verwijderen totdat u de boosdoener heeft geïdentificeerd. Dit is wat u precies moet doen:
- Start op in veilige modus.
- Controleer het probleem. Als wifi helemaal niet traag is, gaat u verder met de volgende stappen hieronder.
- Verwijder een app. Begin met de meest recente die u hebt geïnstalleerd of bijgewerkt.
- Na het verwijderen van een app, start u de telefoon opnieuw op naar de normale modus.
- Controleer het probleem. Herhaal stap 1-4 als het probleem zich blijft voordoen.
Voer de cyclus uit totdat u heeft vastgesteld welke van de apps problematisch is.
Oplossing # 9: Powercycle van het netwerk
Een van de eenvoudigste dingen die u in dit geval kunt doen, is uw netwerkapparaten opeenvolgend opnieuw opstarten. Het lost vaak veelvoorkomende netwerkfouten en prestatieproblemen op. Kortom, wat u moet doen, is uw modem, router en aangesloten apparaten beurtelings uitschakelen. Als je een modem gebruikt, probeer deze dan eerst uit te schakelen, gevolgd door de router en je telefoons of gadgets. Zodra alles is uitgeschakeld, wilt u 30 seconden wachten voordat u de modem eerst weer inschakelt. Wacht tot de modem volledig is geïnitialiseerd, schakel de router in en wacht tot deze ook is geïnitialiseerd. Daarna wilt u uw draadloze apparaten opnieuw verbinden en controleren op het probleem.
Als u geen modem heeft, start u de router op dezelfde manier opnieuw op.
Oplossing # 10: reset netwerkinstellingen
Een van de meest effectieve manieren om wifi-problemen op een Galaxy J7 op te lossen, is door de netwerkinstellingen te resetten. Het verwijdert in feite de huidige netwerkconfiguratie van uw apparaat, inclusief de wifi-instellingen. Nadat u de instellingen heeft gewist, bestaat de kans dat de bug waardoor uw wifi niet goed werkt, ook verdwijnt.
Om de netwerkinstellingen op uw J7 te resetten:
- Open Instellingen-app.
- Tik op Algemeen beheer.
- Tik op Reset.
- Tik op Netwerkinstellingen resetten.
- Tik op de knop RESET INSTELLINGEN.
- Start uw S8 opnieuw op en controleer het probleem.
Oplossing # 11: fabrieksreset
In de meeste gevallen die vergelijkbaar zijn met de uwe, hoeft u de fabrieksinstellingen helemaal niet te herstellen. Maar als het probleem op dit moment nog steeds bestaat, moet u een van de weinige ongelukkigen zijn die een ernstigere vorm van een langzame verbinding heeft. Onthoud dat de bovenstaande suggesties al veel mogelijke invalshoeken bestreken, dus als tot nu toe niets heeft gewerkt, moet u de kans op een mogelijk probleem met het besturingssysteem aanpakken.
Volg deze stappen om uw S8 in de fabriek te resetten:
- Maak een back-up van uw persoonlijke gegevens.
- Schakel het apparaat uit.
- Houd de toets Volume omhoog en de Bixby-toets ingedrukt en houd vervolgens de aan / uit-toets ingedrukt.
- Wanneer het groene Android-logo wordt weergegeven, laat u alle toetsen los (‘Systeemupdate installeren’ wordt ongeveer 30-60 seconden weergegeven voordat de menu-opties van het Android-systeemherstel worden weergegeven).
- Druk meerdere keren op de toets Volume omlaag om ‘gegevens wissen / fabrieksinstellingen herstellen’ te markeren.
- Druk op de aan / uit-knop om te selecteren.
- Druk op de volume-omlaagtoets totdat ‘Ja - verwijder alle gebruikersgegevens’ is gemarkeerd.
- Druk op de aan / uit-knop om de masterreset te selecteren en te starten.
- Wanneer de masterreset is voltooid, wordt ‘Systeem nu opnieuw opstarten’ gemarkeerd.
- Druk op de aan / uit-toets om het apparaat opnieuw op te starten.