
Inhoud
Apple heeft onlangs de mogelijkheid uitgebreid om uw iCloud-account verder te beveiligen door authenticatie met twee factoren mogelijk te maken voor iCloud-back-ups, zodat gebruikers hun iPhone- en iPad-back-ups kunnen beveiligen met meer dan alleen een gewoon wachtwoord. Als u nog steeds geen tweefactorauthenticatie voor iCloud hebt ingeschakeld, is het nu een goed moment om dit te doen.
Na de recente fotolekken van bekende beroemdheden die blijkbaar zijn gehackt van de iCloud-accounts van de beroemdheden, beginnen steeds meer gebruikers de veiligheid van hun eigen iCloud-accounts te raden, en een manier om het nog veiliger te maken via een normaal wachtwoord is om authenticatie met twee factoren mogelijk te maken.
We zullen uitleggen wat dit is en hoe u het kunt inschakelen op uw Apple iCloud-account om het nog veiliger te maken.
Wat is twee-factorenauthenticatie?
Voordat u een dergelijke functie inschakelt, moet u eerst weten hoe dit werkt.
Twee-factor-authenticatie is een relatief nieuwe manier om uw verschillende webaccounts te beveiligen met behulp van meer dan alleen een gewoon wachtwoord. In plaats daarvan vereist twee-factorenauthenticatie het normale wachtwoord en een verificatiecode die is verzonden naar een vertrouwd apparaat waarvan u de eigenaar bent, zoals uw smartphone. U hebt deze twee dingen nodig om u aan te melden bij een account waarvoor tweefactorauthenticatie is ingeschakeld.
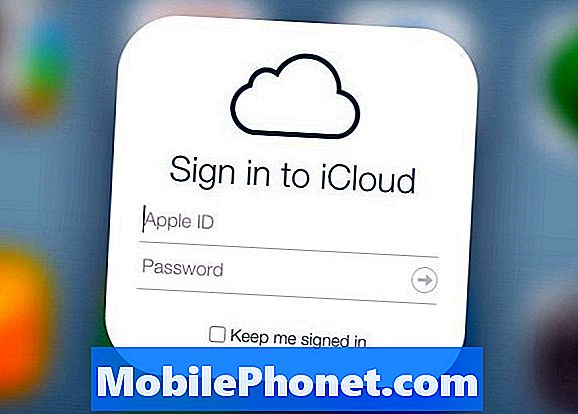
Dit is een veel veiliger manier om te doen, aangezien hoe een hacker die toegang tot uw webaccount wilde hebben, uw smartphone ook nodig heeft, omdat hij de verificatiecode nodig heeft die naar hem wordt verzonden. Dit zou een beetje moeilijk zijn voor hackers om te bereiken, omdat ze ook je smartphone zouden moeten stelen.
Gelukkig heeft Apple twee-factor-authenticatie beschikbaar voor je iCloud-account en is er geen betere tijd om het in te stellen dan nu.
Hoe installeer ik iCould Two-Factor Authentication
Het eerste dat u wilt doen, is inloggen op uw Apple ID-account door naar appleid.apple.com te gaan en op te klikken Beheer je Apple ID. Vanaf daar logt u in met uw inloggegevens.
Zodra u bent ingelogd, klikt u op Wachtwoord en beveiliging op de linkerzijbalk. U moet eerst een aantal beveiligingsvragen beantwoorden voordat u deze sectie kunt openen. De vragen zijn die vragen die u zelf hebt gesteld toen u zich aanmeldde voor een Apple ID.
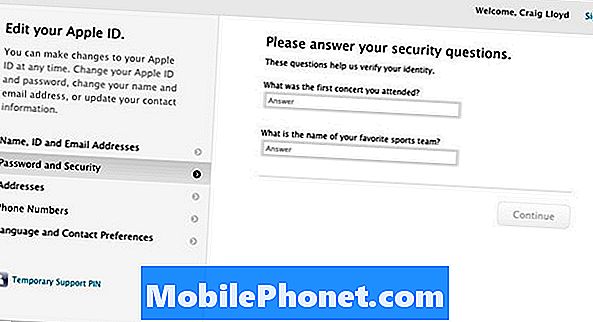
Zodra u uw beveiligingsvragen juist hebt beantwoord, staat u eindelijk op een pagina waar u kunt beginnen met het instellen van tweefactorauthenticatie, die Apple 'tweestapsverificatie' noemt, omdat er een paar verschillende namen voor de functie zijn.
Ga je gang en klik op Aan de slag en je krijgt een korte introductie over wat two-factor authenticatie is en hoe het werkt. Tijdens deze introductie kun je op elk gewenst moment terugvallen als het iets is waarvan je denkt dat je het niet wilt gebruiken, maar als je het nog steeds wilt instellen, blijf gewoon doorgaan Doorgaan met.
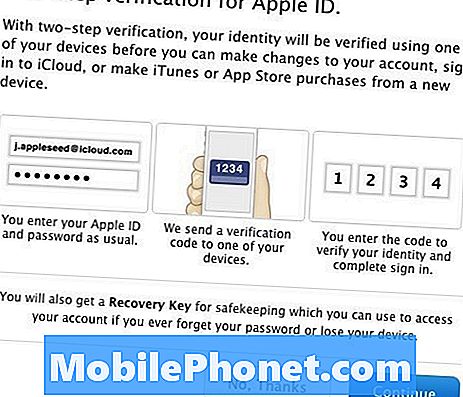
Dit is waar je een tijdelijke wegversperring tegenkomt. Voor extra veiligheid, laat Apple je twee-factor authenticatie pas inschakelen als drie dagen zijn verstreken. Het lijkt misschien vreemd, maar het is een methode om te voorkomen dat er snelle en vuile hacks gebeuren. Dus als je eenmaal hebt besloten dat je de functie wilt inschakelen, moet je drie dagen wachten.
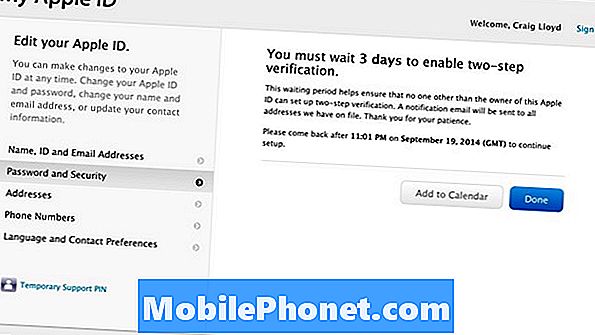
Als die tijd echter is verstreken, gaat u terug en volgt u de vorige stappen door u aan te melden bij uw Apple ID-account en te klikken Begin onder de Authenticatie in twee stappen blok dat in de Wachtwoord en beveiliging sectie.
De eerste stap is om een telefoonnummer toe te voegen dat SMS-berichten kan ontvangen. Dit nummer hoeft niet het nummer van je iPhone te zijn, want het kan ook een nummer van een vertrouwde vriend zijn of een nummer van een andere telefoon die je bezit en gebruikt. U ontvangt vervolgens een verificatiecode via een sms die u op de website invoert. Zodra je het hebt ingevoerd, wordt je telefoonnummer toegevoegd.
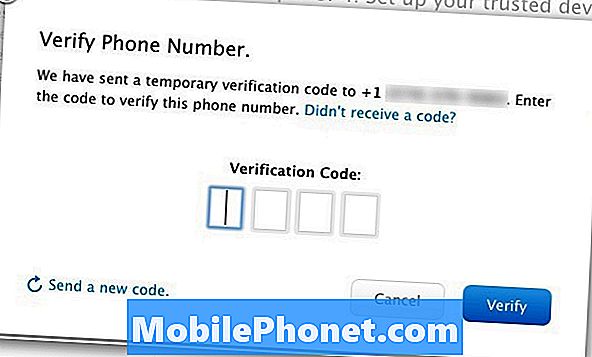
Bovendien kunt u ervoor zorgen dat uw iOS-apparaten worden gebruikt om uw identiteit te bevestigen. Klik gewoon op Verifiëren naast het apparaat en ontvangt u opnieuw een verificatiecode die u op de website invoert. Het is belangrijk om op te merken dat alleen iOS-apparaten waarop Find My iPhone is ingeschakeld met uw Apple ID mogen worden gebruikt als vertrouwde apparaten met tweefactorauthenticatie.
Zodra je een telefoonnummer hebt toegevoegd en al je iOS-apparaten hebt geverifieerd die je wilt laten verifiëren, klik je op Doorgaan met om door te gaan naar de volgende fase van de installatie.
Het volgende dat u gaat doen, is de meegeleverde herstelcode afdrukken of noteren. Zodra u een van beide opties heeft gebruikt, wordt u vervolgens gevraagd deze opnieuw in te voeren om aan Apple te bevestigen dat u er een kopie van hebt. Klik Bevestigen om naar de volgende stap te gaan.
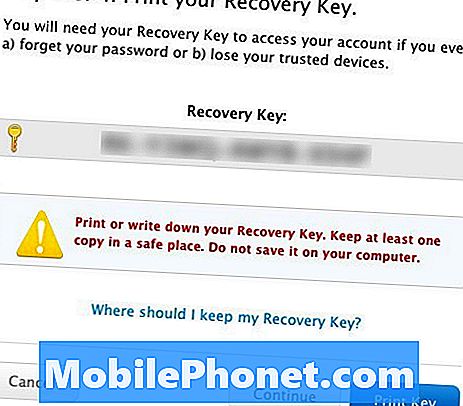
Het laatste wat u moet doen voordat u authenticatie met twee factoren inschakelt, is om akkoord te gaan met de voorwaarden, die in wezen zijn waarmee u te maken krijgt wanneer u de service inschakelt. Plaats een vinkje naastIk begrijp de bovenstaande voorwaarden en klik vervolgens op Schakel authenticatie in twee stappen in.
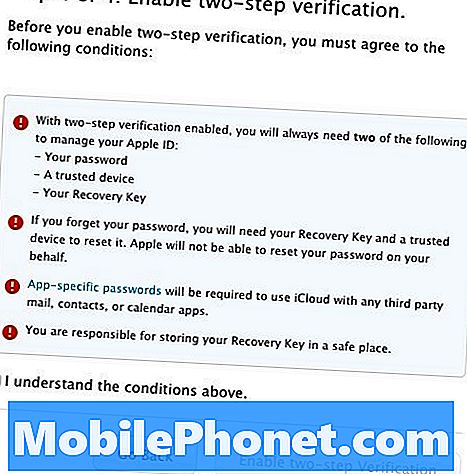
Het volgende scherm bevestigt dat u de functie hebt ingeschakeld. Klik gewoon op Gedaan om het proces te voltooien en de installatie af te sluiten.


