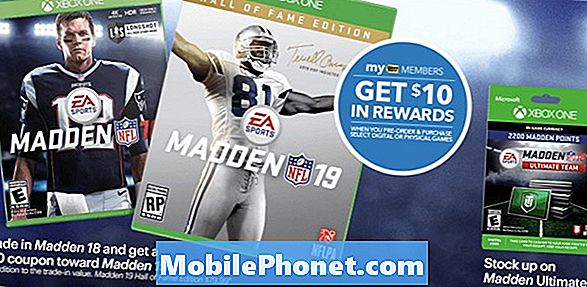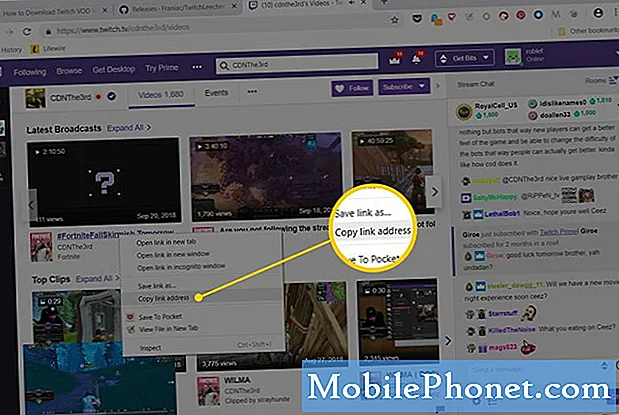
Inhoud
Als je een regelmatige Twitch-bezoeker bent, zijn er waarschijnlijk momenten geweest waarop je wilde dat je uitzendingen als VOD's kon downloaden om later te bekijken. Als u niet thuis bent vanwege werk of op reis, is het moeilijk om de streams van uw favoriete omroep bij te houden. Daarom kan het downloaden van Twitch-streams zo leuk zijn: zodra ze zijn gestreamd, download je ze naar je pc en vang je ze later op. Helaas ondersteunt Twitch zelf niet altijd manieren waarop mensen iets anders dan hun eigen streams kunnen downloaden, en alleen gedurende een bepaald aantal dagen nadat de originele stream heeft plaatsgevonden.
Dat gezegd hebbende, als je de blokkade van Twitch daarop wilt omzeilen en voor eens en voor altijd een oude Twitch-stream wilt downloaden, volg dan hieronder - we zullen je laten zien hoe!
Je eigen video's downloaden
Zoals we eerder al zeiden, maakt Twitch het vrij eenvoudig om je eigen uitzendingen te downloaden. Als algemene regel, en afhankelijk van uw accountniveau, zou u uw uitzendingen tussen 14 en 60 dagen moeten kunnen downloaden vanaf de originele uitzending of stream. Nadat die duur is verstreken, worden die uitzendingen automatisch verwijderd en kunnen ze nooit meer worden gedownload of bekeken.
Om zelfs maar te beginnen met het downloaden van uw eigen uitzendingen, moet u automatische archivering op uw account inschakelen. Het is vrij eenvoudig om dit te doen.
- Ga naar de Twitch-startpagina. Klik vervolgens op het vervolgkeuzemenu in de rechterbovenhoek van het scherm en selecteer de menukoppeling / pictogram /
- Selecteer vervolgens de optie Kanalen en video's. Scrol vervolgens omlaag naar het gedeelte Kanaalinstellingen.
- Vink ten slotte het vakje aan dat zegt: Mijn uitzendingen automatisch archiveren.
Als je dat eenmaal hebt gedaan, worden je uitzendingen nu gearchiveerd gedurende een periode die door Twitch is geselecteerd. Zoals we al zeiden, kan dit tussen de 14 en 60 dagen zijn, zodat u uw uitzendingen binnen die periode kunt downloaden.
Nu hoeven we alleen maar onze eigen video's te downloaden. Het is makkelijk:
- Ga terug naar de Twitch-hoofdpagina en selecteer vervolgens in het hoofdmenu de optie Videobeheer.
- Dit is het gedeelte waar al uw uitzendingen worden opgeslagen. U zou onder elke miniatuur een optie moeten zien die Downloaden zegt. Klik op de VOD's die u wilt downloaden en ze worden op uw computer opgeslagen. Afhankelijk van de lengte van de VOD kan dit even duren - urenlange video's kunnen immers veel langer duren dan kleinere streams.
Dat is alles wat u nodig heeft om uw eigen video's te downloaden. Het downloaden van video's van andere streamers is daarentegen iets moeilijker.
Download uitzendingen van anderen
Om een video van Twitch te downloaden, moet je een applicatie van derden gebruiken. Die applicatie heet Twitch Leecher. Met zijn programma op je computer kun je Twitch-video's downloaden die door om het even welke omroep op het platform zijn gemaakt. Je kunt het downloaden van de Twitch Leecher Github-pagina voor je computer. U moet de juiste versie voor uw systeem selecteren.
Nadat Twitch Leecher is geïnstalleerd, moet je de applicatie openen. Dit kan worden gedaan door een eenvoudige zoekopdracht in de startbalk op uw taakbalk, of u kunt kijken onder de sectie Recent toegevoegd in het menu Start.
Open Twitch Leecher en klik op de optie Zoeken. Houd het programma open, maar nu moeten we uw browser openen.
Open nu uw internetbrowser naar keuze en ga naar www.twitch.tv.
Zoek vervolgens de uitzendpagina van de Twitch-streamer waarvan je een video wilt downloaden.
Klik op de profielpagina van je Twitch-streamer naar keuze op de link Video's.
Zoek de video die u wilt downloaden, klik met de rechtermuisknop op de video met uw muis en selecteer de optie Link kopiëren.
Laten we teruggaan naar Twitch Leecher. Klik op het tabblad URL's en plak de videolink in het witte tekstveld door op de snelkoppelingscode Ctrl + V te drukken. Of klik met de rechtermuisknop op het tekstvak en klik op Plakken. Druk vervolgens op Zoeken. Twitch Leecher gebruikt dan de URL om de uitzending te vinden.
De Twitch-video waarnaar je zocht, zou in Twitch Leecher moeten verschijnen, en dan zou je een downloadknop in de rechter benedenhoek moeten zien. Klik op de knop om het proces te starten.
Ten slotte kies je op het volgende scherm enkele details over je video. Kies de kwaliteit / resolutie, de map waarin de video moet worden gedownload en kies ten slotte een aangepaste bestandsnaam. Als je wilt, kun je ook begin- en eindpunten voor de video kiezen, wat handig is bij uitzendingen die een paar uur duren. Uitzendingen die een paar uur duren, kunnen enorm groot zijn, dus met deze start- en eindpuntoptie kun je alleen de hoogtepunten kiezen die je wilt zien.
Zodra deze opties zijn ingesteld, drukt u op Downloaden. Dit kan enige tijd duren, afhankelijk van de lengte en grootte van de video, aangezien video's van meerdere uren vaak gigabytes groot kunnen zijn.
Vonnis
Zoals je kunt zien, is het vrij eenvoudig om een video op Twitch te downloaden, zelfs als je een programma van derden gebruikt. Door de bovenstaande stappen te volgen, zou je in een handomdraai een video moeten kunnen downloaden!
We ontvangen verkoopcommissie als u artikelen koopt via onze links. Leer meer.