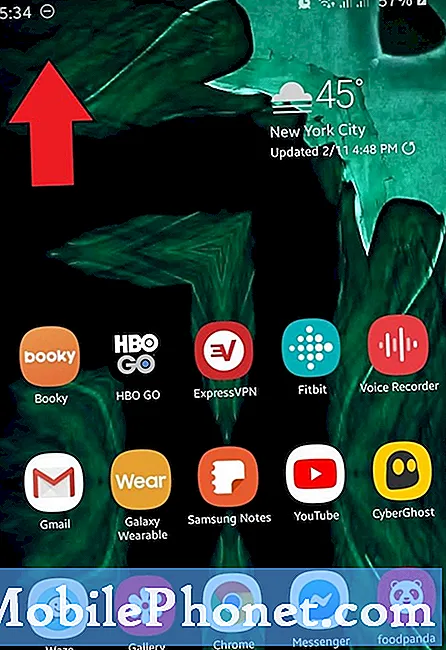![How to Downgrade MacOS - To Catalina, Mojave, High Sierra, El Capitan, Yosemite [Walkthrough]](https://i.ytimg.com/vi/HhqSjmd4ulM/hqdefault.jpg)
Inhoud
- Hoe macOS Mojave Beta naar High Sierra te downgraden
- Herstel uw Time Machine-back-up van High Sierra
- AirPods 2-ondersteuning
Je kunt de macOS Mojave-bèta eenvoudig downgraden naar macOS High Sierra als je terug moet naar een stabiele versie op je Mac. Als je genoeg hebt van het testen van de bèta van macOS 10.14 en je wilt teruggaan naar macOS 10.13.5 om weg te komen van de bètaproblemen van macOS Mojave, dan is dit wat je moet doen.
Teruggaan naar macOS High Sierra is een eenvoudig proces, maar het is tijdrovend, dus zorg ervoor dat je genoeg tijd opzij zet om het proces te voltooien. Tijdens delen hiervan kunt u uw computer niet gebruiken, dus plan vooruit.
U hebt een Time Machine-back-up nodig die is gemaakt op macOS High Sierra voordat u een upgrade uitvoert. Hierdoor wordt alles teruggezet waar het was voordat je de bèta ging gebruiken, maar je moet een back-up hebben gemaakt voordat je naar de bèta gaat. Je kunt controleren of je een macOS Mojave Time Machine-back-up hebt, maar tenzij je belangrijk werk hebt gedaan in de bèta, is dit geen groot probleem.
Deze gids zal je laten zien hoe je een macOS Mojave beta downgrade kunt voltooien om terug te gaan naar macOS High Sierra.
Hoe macOS Mojave Beta naar High Sierra te downgraden

Downgrade van de macOS Mojave-bèta naar macOS High Sierra.
Verbind je Mac met stroom en plan een beetje tijd met je Mac door om dit proces te starten. De eerste stap is om je Mac te wissen. Daarna installeer je macOS High Sierra vanaf een schone installatie. Uiteindelijk zal je een Time Machine Backup herstellen, waardoor je terugkeert naar waar je gelijk had voordat je overschakelde naar macOS Mojave.
U hebt een goede internetverbinding nodig en deze gids gaat ervan uit dat u de macOS Mojave-bèta op uw hoofddrive hebt geïnstalleerd.
Wis je Mac Drive
- Start je Mac opnieuw op via het Apple-menu rechtsboven.
- Wanneer het opnieuw wordt opgestart houd Command en R ingedrukt tot het menu Hulpprogramma's verschijnt.
- Kies schijf Nut
- Klik op Doorgaan en klik vervolgens op Opstartschijf. Vaak gelabeld als Macintosh HD
- Klik op Wissen.
- Kies de APFS-bestandsindeling uit de lijst en klik op Wissen.
Als u geen SSD-station hebt, moet u mogelijk Mac OS Extended kiezen voor het formaat in stap 6, maar de meeste Apple-computers zullen APFS gebruiken. He3re is meer van Apple waarop je zou moeten kiezen.
Installeer macOS High Sierra opnieuw
Het duurt enkele minuten om de schijf te wissen. Als u klaar bent, kunt u beginnen met het installeren van macOS High Sierra.
- Kies macOS-software opnieuw installeren op het hoofdscherm van macOS Utilities.
- Klik op Doorgaan en ga akkoord met de algemene voorwaarden.
Wacht tot de Mac opnieuw is opgestart en je bent weer terug op macOS High Sierra.
Herstel uw Time Machine-back-up van High Sierra
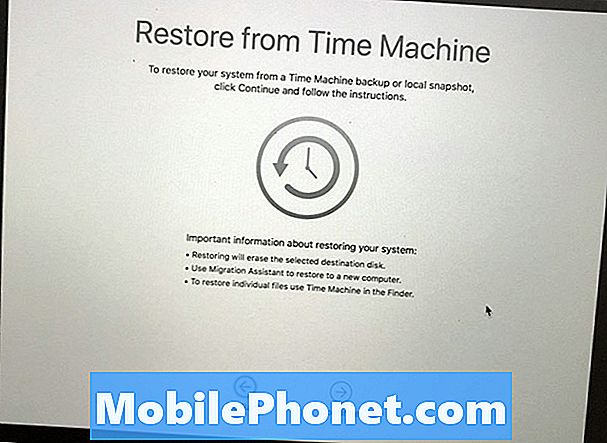
Herstel een Time Machine-back-up die u hebt gemaakt op macOS High Sierra.
Nu je weer op macOS High Sierra staat, moet je nog steeds al je bestanden, apps en gegevens installeren. Uw Time Machine-back-up bevat al deze informatie en kan deze snel weer plaatsen. Als u wilt, kunt u deze stap overslaan en opnieuw beginnen, wat misschien handig is als u MacOS High Sierra-problemen had.
- Start je Mac opnieuw op en houd Command en R ingedrukt om naar macOS-hulpprogramma's te gaan.
- Kies de herstelmethode van Time Machine-back-up keuze.
- Klik op Doorgaan. Dan kies de back-up waarvan je wilt herstellen. U moet verbinding maken met WiFi als u een draadloze Time Machine-schijf hebt of de stekker in het stopcontact steekt als deze zich op een externe schijf bevindt.
- Klik op Doorgaan nadat u de nieuwste back-up hebt gekozen en wacht totdat het herstelproces is voltooid.
Het herstelproces van de Time Machine duurt enige tijd om te voltooien. Het beste wat je kunt doen, is een stapje weg en elke 30 tot 60 minuten op je Mac inchecken om te kijken of het klaar is.
14 Nieuwe macOS Mojave-functies die veranderen hoe u uw Mac gebruikt