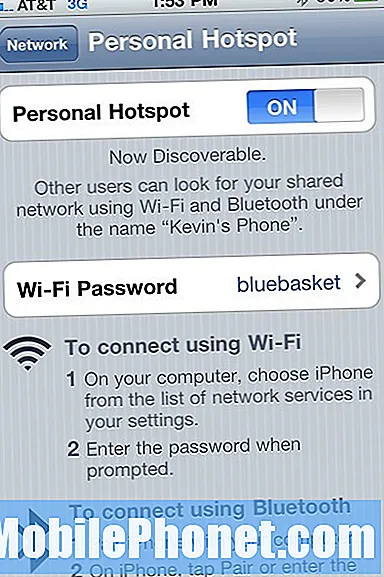Inhoud
"Kan ik downgraden van OS X Yosemite naar OS X Mavericks?" Is een veel voorkomende vraag na het updaten naar de nieuwe softwareversie voor je Mac.
We laten je twee manieren zien om downgraden naar Mavericks op je Mac.
Houd er rekening mee dat eventuele wijzigingen niet aanwezig zijn wanneer u downgradet van OS X Yosemite naar OS X Mavericks, maar als u het goed doet, kunt u de meeste gegevens behouden. Als u hiernaar kijkt voordat u een upgrade uitvoert, zorg er dan voor dat u een goede Time Machine Backup maakt en probeer uit te zoeken of u moet upgraden in plaats van het te proberen en terug te gaan.
Apple ondersteunt officieel één manier om te downgraden naar OS X Mavericks van OS X Yosemite en we zullen je een andere optie tonen die werkt als je geen back-up van de tijdmachine hebt.

Leer hoe u downgraden van OS X Yosemite naar OS X Mavericks.
Als je besluit dat je wilt downgraden van OS X Yosemite naar OS X Mavericks, moet je tijd reserveren, heb je een back-up nodig en heb je geduld nodig. Het is veel gemakkelijker om te upgraden naar een nieuwe versie dan om te downgraden.
We laten u zien hoe u downgraden van OS X Yosemite naar OS X Mavericks met behulp van een back-up, of door handmatig downgraden en houden van uw bestanden een back-up elders.
Downgraden van OS X Yosemite naar OS X Mavericks
Dit is de gemakkelijke manier om van OS X Yosemite naar Mavericks te downgraden. Je hebt een Time Machine-back-up van je Mac nodig op OS X Mavericks. Als je deze skip niet hebt.
U moet ook al uw bestanden kopiëren en opslaan vanuit OS X Yosemite. U kunt een Yosemite Time Machine-back-up niet herstellen nadat u bent teruggeschakeld naar Mavericks.
Als het Time Machine-station is aangesloten of beschikbaar is op het netwerk, moet u deze stappen volgen om te downgraden naar Mavericks.
Klik op de Apple in de linkerbovenhoek en kies Herstarten.
Wanneer de Mac opnieuw wordt opgestart druk tegelijkertijd op de toetsen Command ⌘ en R. U kunt dit indrukken zodra het opnieuw opstarten begint, maar u moet erop drukken wanneer het scherm grijs wordt.
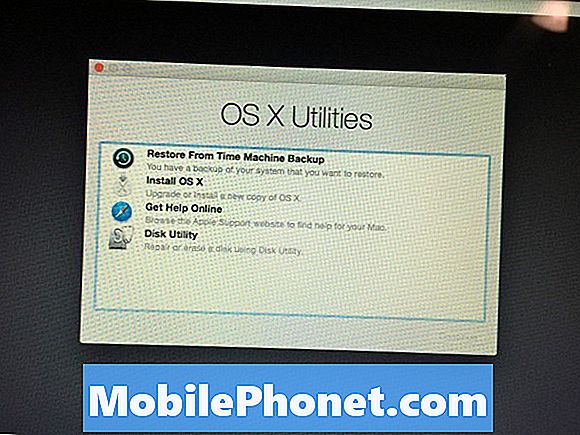
Kies Restore from Time Machine Backup om te downgraden van OS X Yosemite naar Mavericks.
Op het volgende scherm kies Herstellen via een tijdmachine-back-up en klik op Doorgaan.
Klik op uw Time Machine-schijf en dan kies de back-up waarnaar u wilt herstellen. Zorg ervoor dat het een is met Mavericks. U kunt dit identificeren aan de hand van de datum waarop u een back-up hebt gemaakt en wanneer u de update hebt uitgevoerd.
Nadat u de back-up hebt gekozen, volgt u de instructies op het scherm om de installatie te voltooien en de back-up te herstellen.
Dit is de gemakkelijkste manier om van OS X Yosemite naar OS X Mavericks te downgraden. Als u geen Time Machine-back-up hebt, kunt u doorgaan met lezen voor meer informatie.
OS X Yosemite Downgrade to Mavericks
Zonder een back-up kunt u nog steeds downgraden, maar u hebt een USB-drive nodig, u moet handmatig een back-up van al uw bestanden maken en het zal veel langer duren. U maakt in feite een schone installatie van OS X Mavericks en verplaatst uw bestanden vervolgens terug naar uw computer. Wees voorzichtig met deze optie, want updates zoals deze kunnen de bestandsstructuren en bibliotheken wijzigen die worden gebruikt in apps zoals iPhoto, enz.
Download OS X Mavericks in de Mac App Store. Dit is een groot bestand en kan een tijdje duren om te voltooien. Je hebt dit nodig voordat je kunt beginnen. Je zou moeten kunnen open de Mac App Store, klik op Aankopen, vind OS X Mavericks, klik op Downloaden, klik op Doorgaan wacht vervolgens tot de download is voltooid.
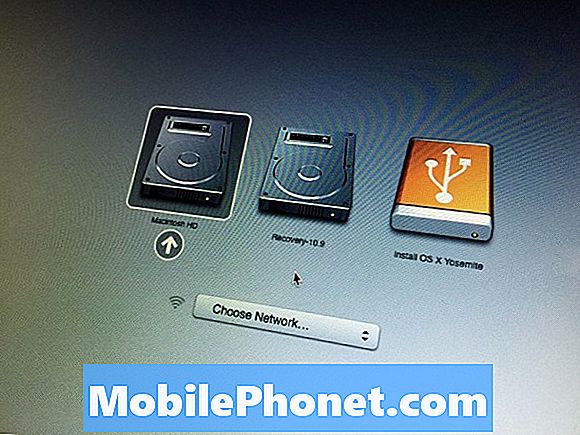
Hiermee wordt een OS X Yosemite-downgrade voltooid naar OS X Mavericks.
Nadat dit is gebeurd, klik niet op installeren op een pop-up die je ziet. U moet ervoor zorgen dat u van al uw bestanden en gegevens een back-up hebt gemaakt. In de volgende stap worden uw gegevens verwijderd.
- Sluit uw USB-station aan en open Schijfhulpprogramma.
- Selecteer het USB-station in de zijbalk en klik op het tabblad Wissen.
- Selecteer Mac OS Extended (Journaled) in het vak Format en noem het Untitled (het zou al een naam moeten hebben).
- Klik op Wissen en wacht tot het formaat is voltooid.
- Als dit klaar is, sluit Schijfhulpprogramma en open Terminal. Typ de volgende opdracht en druk op Enter:
sudo / Programma's / Installeren OS X Mavericks.app/Contents/Resources/createinstallmedia-volume / Volumes / Untitled -applicationpath / Programma's / Install OS X Mavericks.app -nointeraction
Nadat dit is voltooid, moet je het tweede deel van de instructies volgen in onze schone installatie OS X-handleiding om je harde schijf te wissen en OS X Mavericks te installeren. Wanneer dit is voltooid, ziet u OS X Mavericks in plaats van Yosemite.