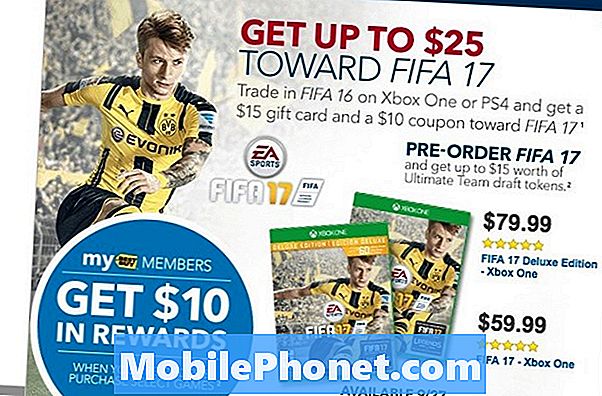Inhoud
Dit is hoe je teruggaat naar iOS 12 vanaf iOS 13. Officieel ondersteunt Apple geen iOS 13 downgrade naar iOS 12, maar voor een beperkte tijd wis je je iPhone, zet je iOS 12.4.1 erop en herstel je een back-up je hebt gemaakt op iOS 12.
Als je iOS 13-problemen tegenkomt, een functie mist die je leuk vond op iOS 12 of gewoon terug wilt gaan, kun je deze gids gebruiken om te downgraden naar iOS 12.
Dit komt met enkele kanttekeningen. U kunt alleen teruggaan naar iOS 12.4.1 en u kunt slechts een beperkte tijd downgraden naar iOS 12. Zodra Apple stopt met het ondertekenen van iOS 12.4.1, kunt u niet meer downgraden. Dit gebeurt meestal na ongeveer een week of twee.
Het enige andere dat u in gedachten moet houden, is dat hiermee uw iPhone wordt gewist en wanneer u terugkeert naar iOS 12.4.1, moet u een back-up herstellen vanaf iOS 12. U kunt geen back-up installeren vanaf iOS 13 of iOS. 13 bèta.
Officieel ondersteunt Apple de iOS 13-downgrade niet, maar dit is een eenvoudig proces dat niets met je ondersteuning of garantie doet.
Downgraden van iOS 13 naar iOS 12
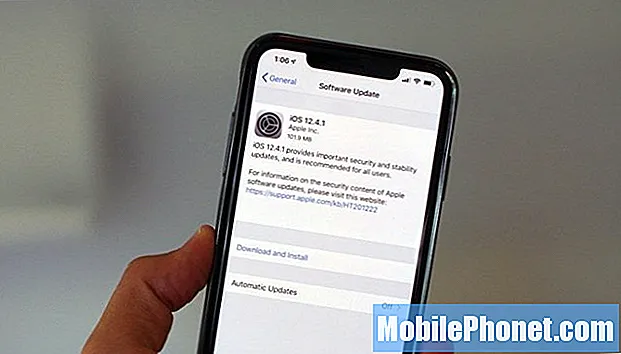
Teruggaan naar iOS 12 vanuit iOS 13.
Hier is wat u moet doen om terug te gaan naar iOS 12 op uw iPhone. Tijdens het downgraden kunt u uw telefoon niet gebruiken, dus u moet deze op uw computer of een ander apparaat openen.
Als u een gearchiveerde back-up heeft gemaakt, kunt u die gebruiken nadat u deze hebt hersteld. Als je dit direct na de releasedatum van iOS 13 doet, zou je nog steeds een iOS 12-back-up moeten hebben.
Volg deze stappen om vanaf iOS 13 terug te gaan naar iOS 12.
- Download vanaf deze website de iOS 12.4.1-update voor uw iPhone.
- Zorg ervoor dat er nog steeds een groen vinkje staat in de kolom Apple Signing Status. Als er geen is, ga dan niet verder.
- Schakel Zoek mijn iPhone op uw iPhone uit.
-> Ga naarInstellingen -> tik op je naam bovenaan instellingen -> Tik op iCloud -> Tik op Zoek mijn iPhone -> Schakel uit. Voer uw wachtwoord in. - Maak een back-up van uw telefoon en alle bovenstaande stappen zijn voltooid,sluit je iPhone aan op je computer.
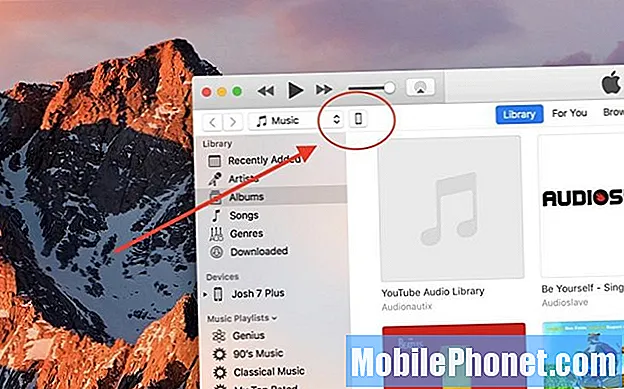
- Open iTunes enKlik op het iPhone-pictogram.
Dit is hoe dit proces werkt als je nog op macOS Mojave zit. Als u al een upgrade naar macOS Catalina heeft uitgevoerd, moet u dit proces starten in Finder. In plaats van iTunes te openen, opent u Finder en klikt u aan de linkerkant op uw iPhone.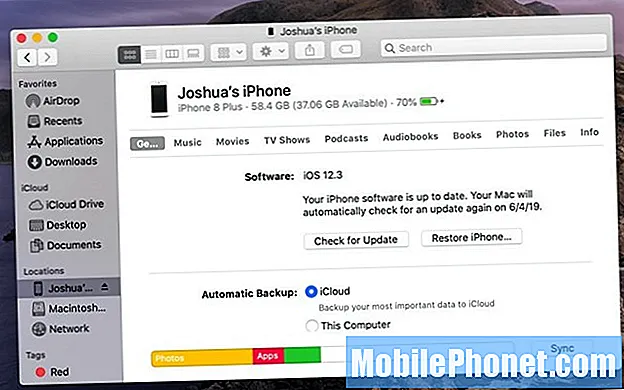
- Klik met een speciale klik op de knop iPhone herstellen. Houd op Mac alt / option vast wanneer u op en klikthoud op de pc Shift ingedrukt wanneer u klikt.
- In het venster dat wordt geopend,zoek het iOS 12-bestand dat u zojuist hebt gedownload en klik erop en klik vervolgens op openen.
- Kies ervoor om uw iPhone te wissen en te herstellen. Klik op Herstellen om dit proces te beginnen
- Terwijl u wacht, wordt de iPhone meerdere keren opnieuw opgestart. Als het klaar is, keert u terug naar iOS 12.4.1.
Dit proces duurt even om te voltooien. Als dit het geval is, kunt u een nieuwe start maken of een back-up herstellen die op iOS 12 is gemaakt. De meeste mensen zullen een back-up willen installeren.