
In deze handleiding leggen we uit hoe u de meldingsbalk van de Galaxy S9 kunt aanpassen en waarom u dit misschien wilt doen. Door de meldingsbalk te wijzigen, hebt u eenvoudig en snel toegang tot enkele functies die u het meest gebruikt. Inclusief wifi inschakelen, nachtmodus gebruiken, verbinding maken met Bluetooth-luidsprekers en andere handige bedieningselementen.
Wanneer u vanaf de bovenkant van het scherm naar beneden veegt, ziet u enkele bedieningselementen voor Snelle instellingen en recente meldingen. Veeg een tweede keer naar beneden en u krijgt een uitgebreide weergave van uw gehele berichtenbalk.
Lezen: Hoe het Galaxy S9 Always-On Display uit te schakelen
Alles hier is volledig aanpasbaar, zodat u meer met uw telefoon kunt doen. Dus, in plaats van door het instellingenmenu op je telefoon te bladeren, verander het naar jouw persoonlijke behoeften.
Hoe de Galaxy S9-meldingenbalk aan te passen
Om te beginnen, bekijk onze hands-on video hierboven. Het komt van de Galaxy S8, maar je krijgt dezelfde softwarebesturingen en aanpassingsopties op de Galaxy S9. Als je twee keer naar beneden veegt, krijg je meer opties en zie je bovenaan drie stippen. Dit is waar je begint met maatwerk.
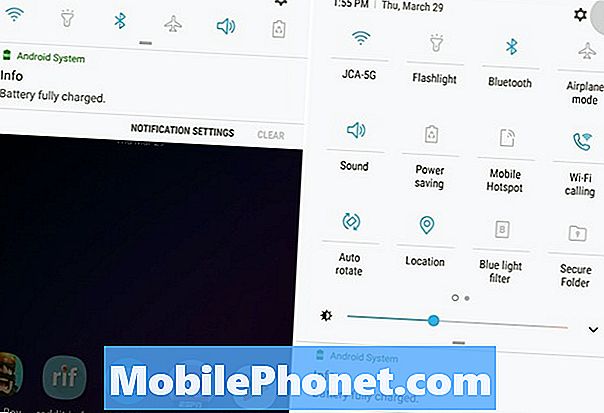
- Omlaag trekken Notificatie balk, wip naar beneden a tweede keer om het uit te breiden
- Druk op3-punts instellingen Knop
- kiezenKnop Bestellen ofKnoopraster
- Aanpassen uw rastergrootte of de volgorde van de snelle instellingen door de pictogrammen te slepen en neer te zetten
- RakenGedaan af te maken
Nadat u op de drie stippen tikt, is de eerste optie de knoppenvolgorde. Vanaf hier kunt u de snelle instellingen en opties die u het meest gebruikt naar voren verplaatsen. Op die manier hoef je niet constant twee keer naar beneden te vegen om het pictogram te zien waarmee je wilt communiceren. Ik heb WiFi, Bluetooth en dingen die ik het meest gebruik aan het begin. Druk gewoon op, houd en sleep de pictogrammen naar waar u ze wilt hebben.
Of tik op“Grid” om het aantal apps en instellingen dat u op het scherm ziet te veranderen. Eigenaars kunnen kiezen tussen3 × 3, 4 × 3 of 5 × 3.
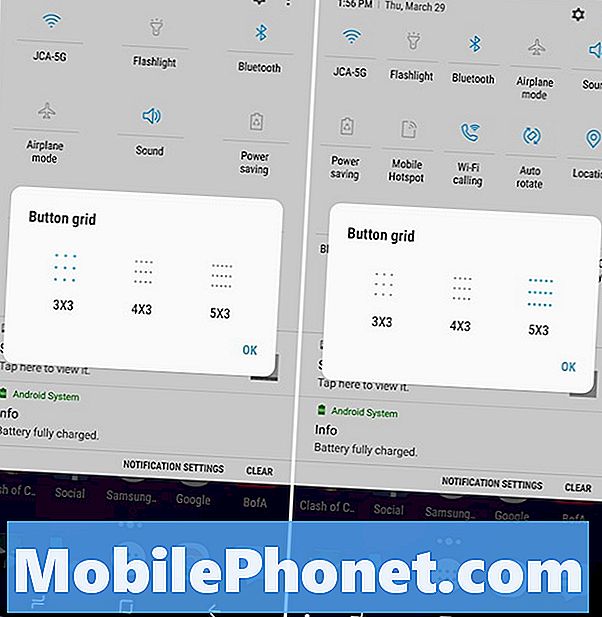
Door iets te kiezen als 5 × 3 heb je meer opties en bedieningselementen binnen handbereik. U zult niet alleen meer zien, maar degene die u nodig hebt, zijn gemakkelijker te vinden en te gebruiken. Houd er rekening mee dat er geen manier is om de blijvende schuifregelaar voor de helderheid te verwijderen, maar u kunt deze naar de bovenkant van de onderkant verplaatsen. U kunt ook de WiFi-melding negeren, maar deze komt later terug.
Andere maatwerk
Daarnaast zijn er enkele andere stappen die eigenaren kunnen nemen om het gebied met meldingen te personaliseren. Met inbegrip van de lettergrootte, klok, een batterijpercentage toe te voegen, of zelfs verschillende kleuren.
Om een deel van deze kop te wijzigen in Instellingen> Achtergrond en thema's> en kies een nieuw thema. Bij de meeste thema's worden de kleuren van de meldingsbalk, snelle instellingen en andere aspecten van uw apparaat volledig gewijzigd. Vergelijkbaar met wat je zag in onze hands-on video hierboven of de onderstaande screenshot.
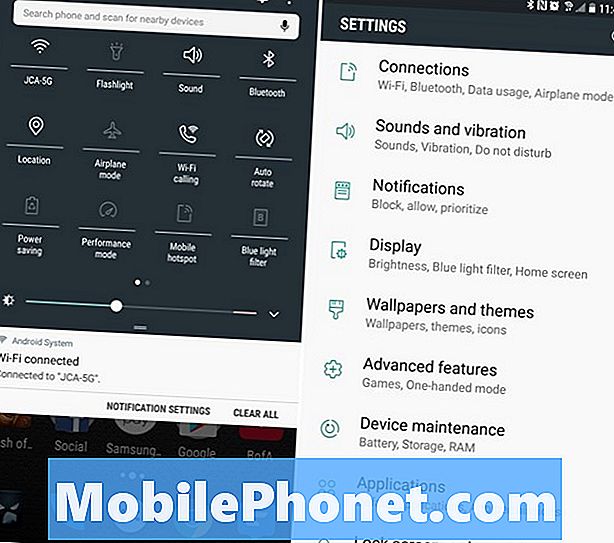
Ga vervolgens naar Instellingen> Weergave> Statusbalk en voeg een batterijpercentage toe als je dat wilt. Of u kunt uw telefoon zo instellen dat alleen recente meldingen worden weergegeven. Op die manier heb je geen 5-6 iconen bovenaan je scherm. Dit houdt dingen gewoon schoon en georganiseerd door het te beperken tot drie.
En ten slotte navigeert u naarInstellingen> Display > Schermzoom en lettertype om de grootte van tekst of pictogrammen aan te passen. U kunt uw lettertype, stijl, pictogrammen, de grootte van de tekst en zelfs de algehele schaal en grootte van de inhoud op uw scherm wijzigen.
Al deze gecombineerde opties geven je een verbeterde en meer persoonlijke ervaring op je Galaxy S9. Terwijl u hier bent, leert u hoe u het lockscreen en de achtergrond wijzigt, of hoe u het Blue Light-filter gebruikt. Geniet van je meer gepersonaliseerde Galaxy S9 en plaats een opmerking hieronder met eventuele vragen of opmerkingen.


