
Inhoud
Hier is een gids voor beter begrijpen en aanpassen jouw meldingen in Berichtencentrum in iOS 10. Als we een update ontvangen van elke toepassing, zoals een binnenkomende iMessage, een e-mail of een Game Center-update, zijn er verschillend manieren deze kunnen verschijnen op ons iPhone-scherm.
Er zijn bepaalde soorten meldingen waarvan we misschien willen dat ze bekend worden gemaakt, maar sommige hebben we niet nodig in de eerste plaats tijdens ons normale dagelijkse gebruik. Er zijn manieren waarop we kunnen aanpassen hoe we onze meldingen ontvangen door een beetje te sleutelen aan de instellingen om uw iPhone aan te passen aan uw behoeften.
Het berichtencentrum aanpassen in iOS 10
Hier is een handleiding voor het verder aanpassen van uw meldingen in iOS 10.
Bekijk de bovenstaande video voor meer informatie over hoe u verder kunt aanpassen hoe u meldingen ontvangt in iOS 10.
Meldingscentrum aanpassen
Wanneer we ontvangen meldingen op onze iPhone-schermen zijn er een paar verschillend manieren ze kunnen verschijnen. We kunnen een banier bovenaan het scherm, hebben een alarm dat vereist actie verschijnt over het scherm of hebben niets helemaal en alleen een geluid of trilling.
Om deze aan te passen, navigeert u naar de instellingen > Kennisgeving Centrum. Hier ziet u alle toepassingen die momenteel zijn geïnstalleerd, evenals hun huidige meldingstypen die zijn ingeschakeld. De App Store kan bijvoorbeeld Badges en banners hebben ingeschakeld.

Door aftakking op elke individu toepassing, kunt u selectief kiezen hoe u door hen wordt geïnformeerd of helemaal niet. Je zult een meester zien Toestaan meldingen schuifregelaar waarmee alle meldingen voor deze app worden in- of uitgeschakeld. Hieronder staan de opties voor hoe het op uw scherm wordt weergegeven. U kunt selecteren om Laten zien in Berichtencentrum, insigne App Icoon en Laten zien op Slot Scherm.
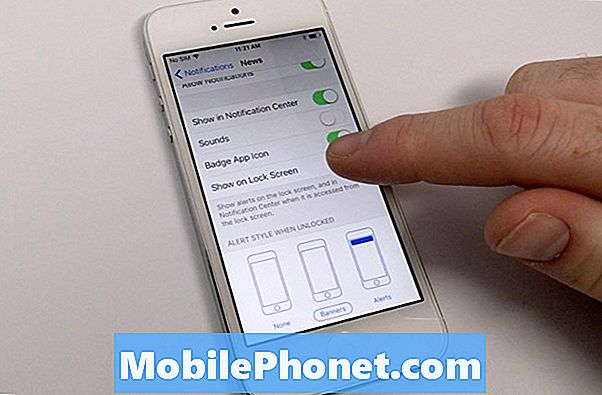
Elk van deze opties kan zijn geschakeld aanpassen aan wat u wilt doen met een bepaalde toepassing. Je kunt dan als laatste kiezen alarm Stijl. Er zal een ontroerende illustratie zijn voor hoe deze waarschuwingen verschijnen en jij kunt tik om te kiezen welke u wilt gebruiken.
Veel toepassingen hebben nogal wat meldingen te bieden en met deze aanpassing kunt u uw Meldingencentrum niet blokkeren en worden ze zelfs gewaarschuwd door apps die u vaak gebruikt. Als u tevreden bent met uw selecties voor elke app, bent u klaar om meldingen te ontvangen in uw nieuw geconfigureerde Meldingscentrum.

Meldingen zijn bedoeld stroom en het is een goede vuistregel opruimen meldingen nadat ze zijn geadresseerd. U kunt dit doen door naar beneden vegen om het Berichtencentrum te onthullen en op het X-pictogram tikken naast elke melding. Of je kan gebruik 3D Touch om alle meldingen te wissen. Het aanpassen van deze tool in iOS 10 zorgt ervoor dat je de meest actuele informatie uit je apps hebt en dat je geen batterijduur of schermruimte verspilt met onnodige meldingen.


