
Inhoud
In deze handleiding wordt uitgelegd hoe je een Spotify-afspeellijst kopieert in minder dan vijf seconden. Je kunt elke Spotify-afspeellijst kopiëren, maar dit is vooral handig als je een geweldige gedeelde afspeellijst vindt waarvan je een kopie wilt bewaren. We gebruiken dit om een kopie van een gedeelde Spotify-afspeellijst op te slaan die voortdurend verandert met nieuwe muziek.
Door de Spotify-afspeellijst naar een privé Spotify-afspeellijst te kopiëren, kunnen we een kopie bewaren die niet zal veranderen om steeds opnieuw te luisteren. De originele gedeelde Spotify-afspeellijst staat nog steeds in onze lijst met afspeellijsten, zodat we nieuwe muziek kunnen blijven maken. Een ander voordeel van het kopiëren van een gedeelde Spotify-afspeellijst naar uw eigen is dat u nummers kunt verwijderen die u niet bevallen of nummers toevoegen waarvan u deel wilt uitmaken van de afspeellijst.

Leer hoe u een Spotify-afspeellijst kopieert.
U hoeft geen nummers meer één voor één aan uw nieuwe Spotify-afspeellijst toe te voegen, maar u kunt dit niet vanaf uw iPhone, Android of iPad doen. Dit werkt het beste op uw computer. U hoeft de afspeellijst niet lokaal op te slaan of offline beschikbaar te maken om deze te laten werken.
U hebt hiervoor de Spotify-app of -programma op uw computer nodig. U kunt dit niet doen in de Spotify-webplayer of op uw mobiele apparaat. Download de Spotify-app om aan de slag te gaan of open de app op uw computer.
Hoe een Spotify-afspeellijst te kopiëren
In dit geval maken we een kopie van een gedeelde Spotify-afspeellijst die slechts een week beschikbaar was voordat deze werd gewijzigd. We hebben de gedeelde Spotify-afspeellijst opgeslagen om de 414-afspeellijst intact te houden, net voordat de maker het weer in een mix van meerdere artiesten veranderde.
In de Spotify-app op uw computer klik op de Spotify-afspeellijst die u wilt kopiëren. Je ziet nu een lijst met tracks die je moet selecteren of markeren.
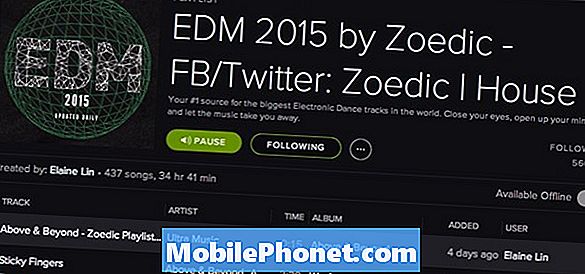
Open een Spotify-afspeellijst en klik op één nummer en selecteer alles.
In plaats van op elke track te klikken, kunt u klik op een nummer om het te markeren. Klik op de toegevoegde datum zodat je niet per ongeluk naar de track of het album gaat. U moet in de afspeellijst staan om er een kopie van te maken.
Nadat u één nummer hebt geselecteerd druk op Command + A op Mac of Control + A op Windows om alle nummers te selecteren. Alle nummers worden nu in een lichtgrijs gemarkeerd.
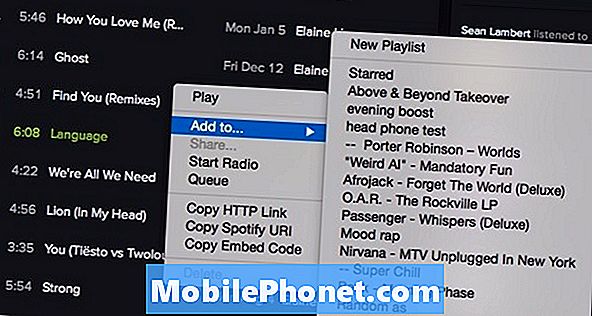
Klik met de rechtermuisknop en voeg alle nummers toe aan een nieuwe Spotify-afspeellijst.
Klik met de rechtermuisknop op een nummer op Windows of dubbelklik op een Mac. Beweeg je muis over Voeg toe aan en kies vervolgens de naam van een afspeellijst of maak een nieuwe afspeellijst.
Dat is alles wat u hoeft te doen om een Spotify-afspeellijst te kopiëren. Hierdoor wordt een kopie in uw account gemaakt die niet zal veranderen. U kunt nu de afspeellijst hernoemen, de afspeellijst bewerken en het werkt net als een afspeellijst die u hebt gemaakt.
U kunt onze gids gebruiken om een Spotify-afspeellijst te downloaden naar uw iPhone, iPad of Android-apparaat. Dit werkt op uw afspeellijsten en op gedeelde Spotify-afspeellijsten.


