
Inhoud
Hoewel de Apple TV in de loop der jaren niet zo populair is geworden als de iPhone of iPad, is deze nog steeds een hoofdbestanddeel in veel huishoudens en dient deze als een essentieel accessoire van soorten voor eigenaars van iOS-apparaten.
De Apple TV kan veel leuke dingen doen, maar het is praktisch nutteloos zonder een afstandsbediening. Gelukkig komt het met een handige aluminium beklede afstandsbediening, maar wist je dat je je Apple kunt bedienen met je iPhone of iPad?
Het is vrij eenvoudig om die kleine zilveren afstandsbediening die bij je Apple TV wordt geleverd kwijt te raken, en als hij eindelijk verloren is gegaan tussen je bankkussens, kan je iPhone of iPad als een waardige back-up dienen. Bovendien is een enorm voordeel bij het gebruik van je iOS-apparaat dat je gemakkelijk woorden kunt typen bij het zoeken naar een film of programma in plaats van de langzame methode om te jagen en pikken met de standaard afstandsbediening.

Als u een gratis app downloadt en een aantal snelle instellingen op uw Apple TV wijzigt, kunt u uw iPhone of iPad als afstandsbediening voor uw Apple TV gebruiken. Hiermee kun je door menu's navigeren en video-inhoud pauzeren en afspelen.
Hier volgt een korte handleiding voor het instellen van uw Apple TV en iPhone of iPad zodat de twee op een harmonieuze manier met elkaar in contact kunnen komen.
Instructions
Het eerste dat u wilt doen is ervoor zorgen dat uw Apple TV en uw iPhone / iPad met hetzelfde wifi-netwerk zijn verbonden.Als je bij de meeste mensen maar één router in huis hebt, heb je natuurlijk maar één wifi-netwerk, maar als je twee of meer routers hebt voor grotere huizen met verschillende wifi-netwerken, moet je ervoor zorgen dat ze allebei verbonden zijn naar dezelfde.
Download en installeer vervolgens de Remote-app in de App Store. U kunt dit doen door simpelweg naar "remote" te zoeken en de eerste optie te kiezen die verschijnt. Het is een officiële app van Apple, dus zou het moeten zeggen "Apple" als de naam van de ontwikkelaar, die zal bevestigen dat dit de juiste app is.
De volgende stap is om Home Sharing in te schakelen op zowel uw Apple TV als iPhone / iPad. Thuisdeling is de eigen oplossing van Apple om uw iTunes-bibliotheek op verschillende apparaten te delen. Zelfs als je geen iTunes-bibliotheek hebt om te delen, moet Thuisdeling nog worden ingeschakeld om je iPhone / iPad te kunnen gebruiken als een Apple TV-afstandsbediening.
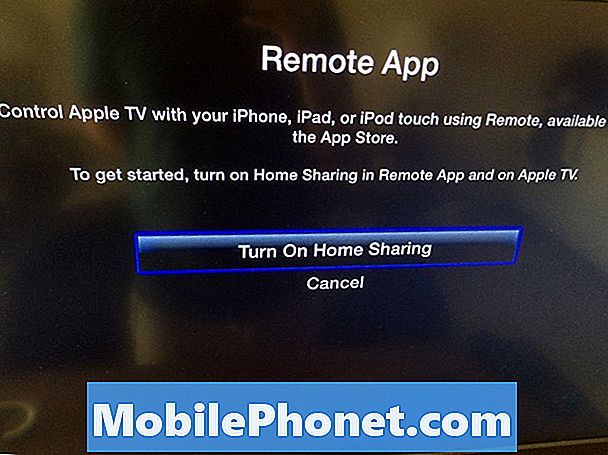
Als u Home Sharing op uw iPhone of iPad wilt inschakelen, opent u de Remote-app die u zojuist hebt gedownload en tikt u op instellingen. Vanaf daar, inschakelen Huis delen.
Om het in te schakelen op je Apple TV, neem je de afstandsbediening die bij je zit en navigeer je naar Instellingen> Algemeen> Afstandsbedieningen> Externe appen Home Sharing inschakelen. U krijgt een bevestigingsbericht om u te laten weten of u de Apple ID wilt gebruiken die is gekoppeld aan uw Apple TV - klik Ja. Vanaf daar kunt u teruggaan naar het startscherm.
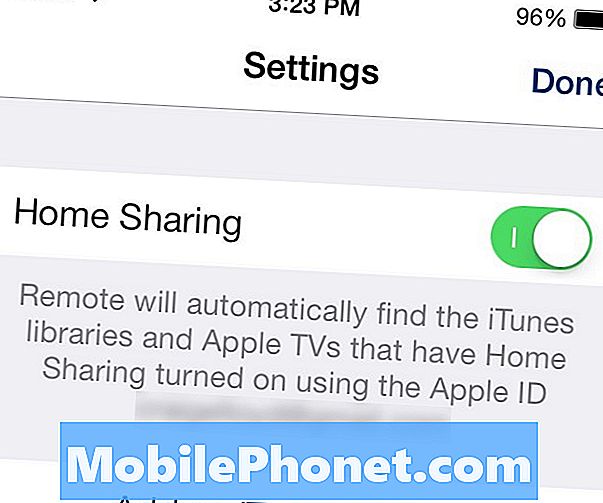
Zowel uw iPhone / iPad als Apple TV hebben nu Home Sharing ingeschakeld en u bent klaar om uw iOS-apparaten daadwerkelijk in te stellen voor gebruik als een Apple TV-afstandsbediening.
Het enige dat u nu hoeft te doen, is om terug te gaan naar de Remote-app op uw iPhone of iPad en op het Apple TV-pictogram te tikken dat op de apparaten pagina's. Dan kun je meteen je Apple TV bedienen vanaf je iPhone of iPad.
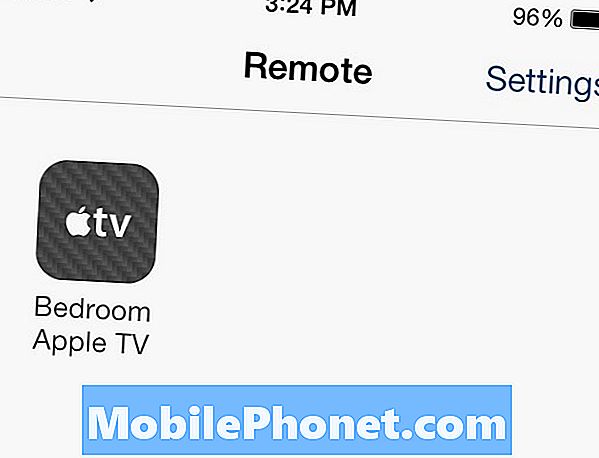
Hoe de Remote-app te gebruiken
Navigeren door de verschillende menu's is heel eenvoudig, want u hoeft slechts een vingerbeweging te maken in het grotere lege gebied op het scherm van uw iPhone of iPad. Wanneer je het item op je Apple TV hebt gemarkeerd, tik je gewoon op het scherm van je iOS-apparaat om het te selecteren.
Bovendien moet op elk punt waar een optie is om tekst in te voeren, een klein toetsenbordpictogram op uw iOS-apparaat worden weergegeven, anders wordt het toetsenbord mogelijk automatisch geopend.
De Remote-app doet veel meer dan alleen fungeren als een afstandsbediening voor uw Apple TV. Je kunt het ook gebruiken om toegang te krijgen tot alle media in je iTunes-bibliotheek en het op je Apple TV te streamen, via de Remote-app. Je hebt toegang tot je iTunes-media door op te tikken Gedaan in de bovenhoek. Vanaf daar heb je direct toegang tot je muziek, films, tv-shows, enz.
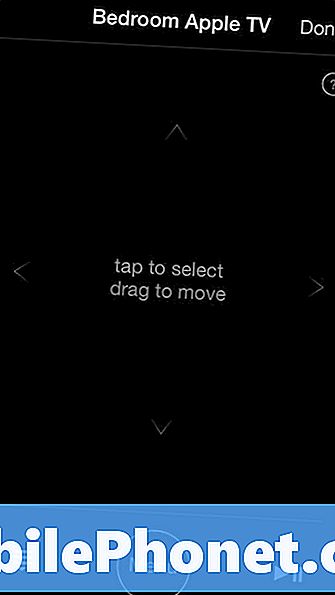
Een groot gemak dat ik heb gevonden bij het gebruik van de app iPhone Remote, is dat het bereik een stuk beter is dan dat van de kleine zilveren afstandsbediening, omdat de app via wifi communiceert in plaats van een infraroodsignaal. Dit maakt het gemakkelijk om muziek af te spelen en te pauzeren, zelfs als ik in een andere kamer ben en niet in het zichtsveld van de Apple TV.
Anders gebruik ik meestal de kleine zilveren afstandsbediening voor de meeste dingen, omdat ik graag fysieke knoppen heb om meer dan wat dan ook te duwen, en het gebruik van een smartphone als afstandsbediening is gewoon niet zo intuïtief als het zou moeten zijn, maar misschien is het gewoon me. Dat is een reden waarom ik nooit een grote fan van de Chromecast was, omdat deze alleen was gebaseerd op het gebruik van uw smartphone als afstandsbediening.


