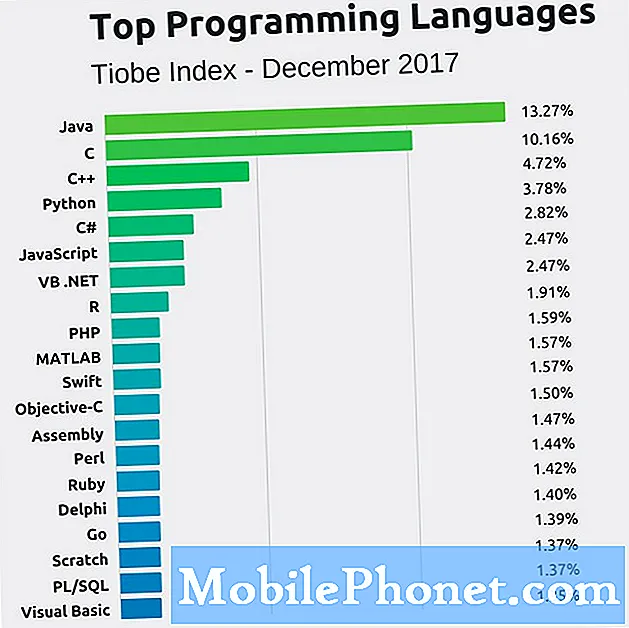Er is gewoon veel informatie beschikbaar op internet. Dingen die we later willen lezen. Websites met producten die we later willen overwegen om te kopen. Slimme stukjes schrijven waar we aan vast willen houden. Links. Als u elke dag op internet bent, bekijkt u de wereld voor pagina na pagina na pagina in uw browser. Weet je nog dat we interessante bladwijzers hebben toegevoegd aan favorieten? Welnu, dat was toen dat er een paar baziljoen webpagina's minder waren dan tegenwoordig. Weet je nog dat we RSS-links sparen in Google Reader? Welnu, Google Reader bevindt zich nu op de ash-heap dode bits, maar je kunt nog steeds interessante informatie opslaan in andere RSS-lezers.

Maar er zijn andere manieren om interessante delen van het web te pakken en vast te houden. En natuurlijk betekent dit in de mobiele wereld van vandaag dat velen van ons in staat willen zijn dat te doen en te grijpen vanaf ons mobiele apparaat op dezelfde manier als we kunnen op onze desktop.
Veel populaire "Read it Later" -services zoals Pocket, Instapaper, Readability en andere, haken aan bij andere populaire apps zoals Flipboard, Feedly, Newsify, enz., Zodat u informatie van de ene app in een andere kunt "knippen" of opslaan. De populaire en de alomtegenwoordige Evernote doet hetzelfde.
Maar wat als u in een mobiele browser browst? Meer specifiek, wat als u de mobiele Safari-browser op een iOS-apparaat gebruikt? Helaas staat Apple niet dezelfde soort "sharing" -flexibiliteit toe in iOS als Google doet in Android. Op het Android-platform kunt u vrijwel alles van een browser delen met elke andere app of service die u op uw smartphone of tablet hebt geïnstalleerd.
Met mobiele Safari is de beste manier om dat soort delen te doen, via een bladwijzer. Ja, je leest het goed. Een bladwijzer. Dat klinkt tegenwoordig bijna als achterhaalde technologie, maar het werkt nog steeds.
Microsoft heeft recentelijk de tanden ingepast in zijn veranderende strategie die mobiele telefonie en diensten als toekomstperspectief verklaart. Een onderdeel van die strategie is OneNote. OneNote is nu beschikbaar voor de Mac, maar het is al geruime tijd beschikbaar voor het iOS-platform. Net als Evernote is een van de leuke functies van OneNote de mogelijkheid om webpagina's te knippen en op te slaan. En met deze nieuwe strategie heeft Microsoft ook nieuwe desktopbrowser-mogelijkheden vrijgegeven om webpagina's te knippen en op te slaan.
OneNote is gratis te downloaden. Hoewel het vereist dat u een OneDrive-account hebt, kunt u als u er nog geen hebt, 7 GB gratis opslagruimte op OneDrive krijgen wanneer u OneNote voor de eerste keer gebruikt. OneDrive is de cloudservice van Microsoft en is de lijm die alle Microsoft Apps en services aan elkaar bindt door gegevens te synchroniseren om deze beschikbaar te maken op meerdere apparaten. In tegenstelling tot de nieuw uitgebrachte Office Apps voor de iPad, hoeft u voor het gebruik van OneNote niet om een Office 365-abonnement ($ 99 per jaar) te vragen om pagina's in de app te bewerken of te maken.
U kunt een knop installeren in IE, Firefox, Chrome en Safari waarmee u een webpagina naar uw OneNotes-notitieblokken kunt knippen. In vergelijking met Evernote heeft het beperkte mogelijkheden, maar als je snel wat webinfo in je OneNote-notebook wilt krijgen, kun je dat.
Maar hoe helpt dat mobiele Safari-gebruikers op iOS-apparaten? Welnu, als u uw Safari-bladwijzers synchroniseert tussen uw desktop- / laptopomgeving naar uw iOS-apparaten, hebt u dezelfde mogelijkheid op uw iPhone of iPad in mobiele Safari.
Hier leest u hoe u het instelt.
Laten we eerst eens kijken of je je bladwijzers synchroniseert tussen iOS en je Mac. Open op uw Mac Instellingen (het tandwielpictogram) en kies vervolgens iCloud.
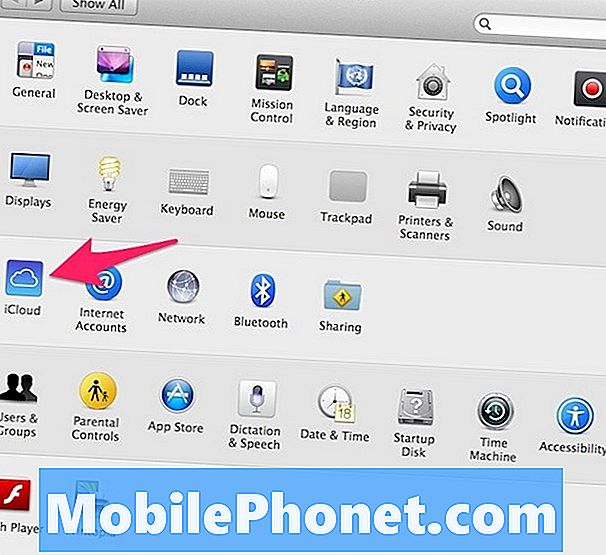
Zodra je iCloud-instellingen zijn onthuld, controleer je of Safari is aangevinkt.
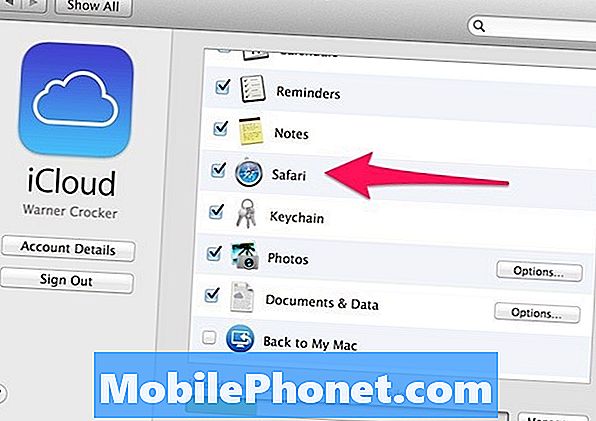
Op uw iOS-apparaat lijkt de procedure erg op elkaar. Ga naar Instellingen. Blader naar beneden naar iCloud.
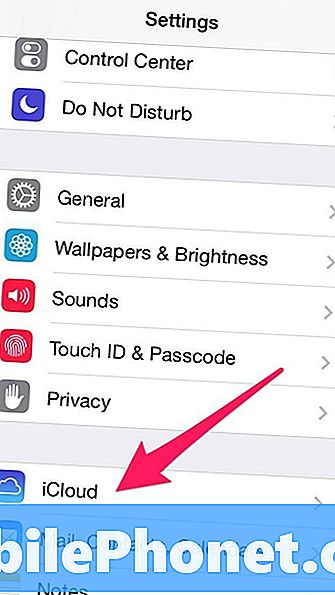
Zorg er vervolgens voor dat Safari is aangevinkt.
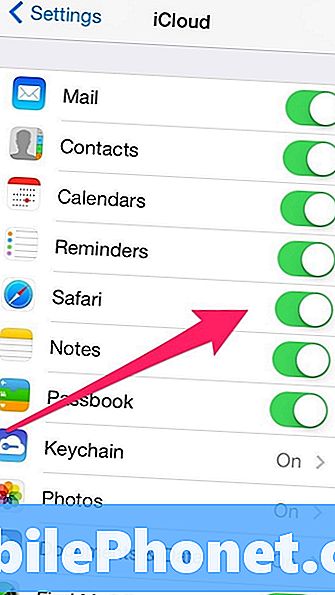
Zodra dit op beide platforms is gedaan, worden uw bladwijzers naast uw browsertabbladen gesynchroniseerd tussen uw apparaten.
Ga nu op je Mac naar deze pagina met Onenote-browserextensies.
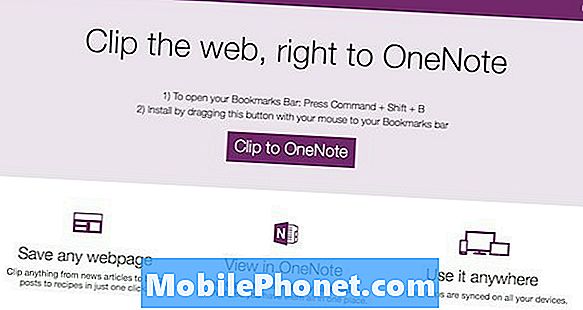
De webpagina moet detecteren dat u in Safari werkt en u informatie geven die alleen betrekking heeft op Safari. (Merk op dat u deze OneNote-clusiemogelijkheid ook in andere browsers kunt toevoegen.)
Wanneer u de muisaanwijzer over de knop Clip to OneNote in het midden van de pagina beweegt, ziet u een animatie die naar uw bladwijzerbalk wijst. Het idee is om die knop naar je Safari-bladwijzerbalk te slepen. Merk op dat Safari dit jouw Favorieten-balk noemt. Sleep de knop naar je Favorietenbalk en je bent bijna klaar om te gaan.
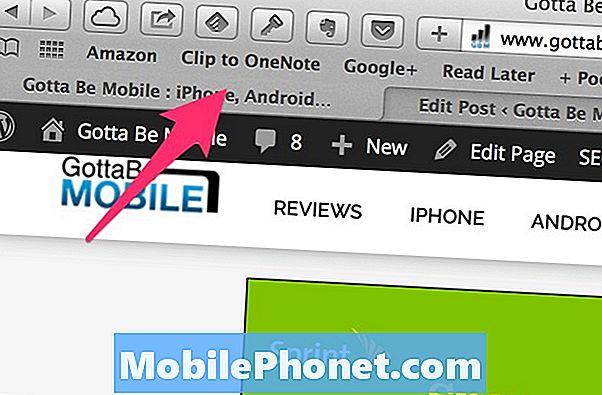
Om ervoor te zorgen dat de functionaliteit werkt, terwijl je nog op je Mac bent, laad je een webpagina. Selecteer de nieuwe Clip naar OneNote-knop. U wordt gevraagd om in te loggen op uw OneDrive-account. Natuurlijk moet je dit doen. Zodra u zich aanmeldt bij uw account, kunt u inhoud van uw OneNote-notitieblokken knippen vanaf uw Mac terwijl u door Safari surft.
Meer dan op je iOS-apparaat, moet je wachten tot er een iCloud-synchronisatie plaatsvindt om de bladwijzer beschikbaar te maken.
Op een iPad kun je je favorietenbalk weergeven in de Safari-browser. Als u ervoor hebt gekozen om dit te doen (Instellingen / Safari / Favorietenbalk weergeven), wordt de knop Clip naar OneNote weergegeven in Safari.
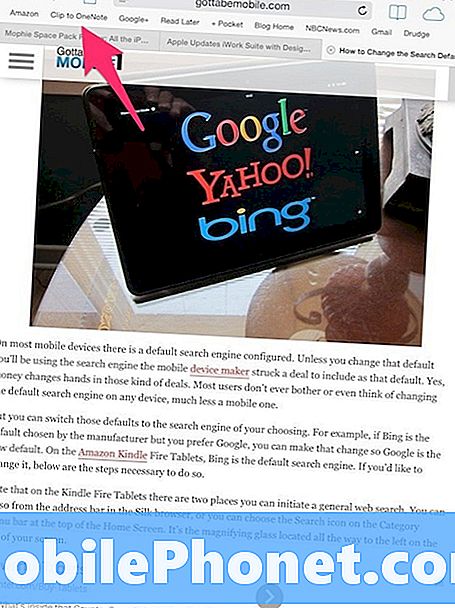
Op de iPhone kun je de Favorietenbalk niet weergeven in mobiele Safari. Ga in plaats daarvan naar de onderkant van uw scherm en selecteer het pictogram Bladwijzers.
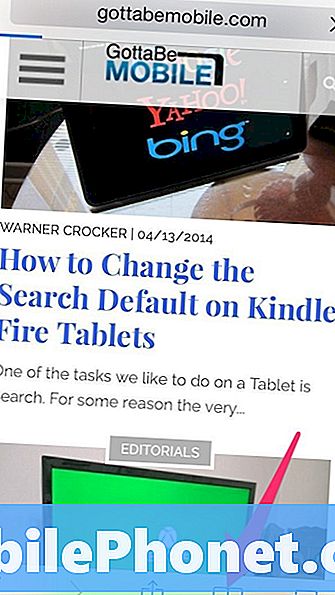
Je ziet de favorieten op het scherm Bladwijzers. Onder Favorieten ziet u Clip naar OneNote daar.
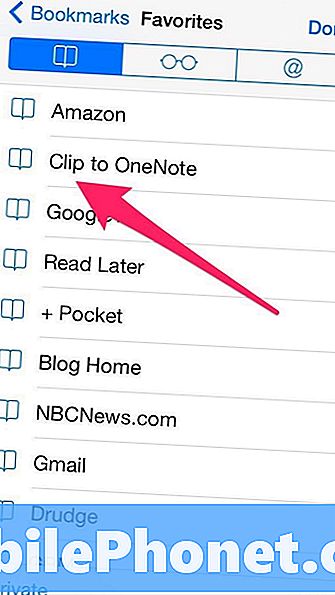
Door Clip to OneNote te selecteren, wordt opgeslagen welke webpagina er momenteel in focus is in mobiel Safari op de iPhone. Vanwege de andere weergave Op de iPad kun je nog steeds de webpagina zien die je aan het knippen bent.
Nadat u een webpagina hebt bijgesneden, vindt u de pagina die is opgeslagen in OneNote onder de tab QuickNotes. Het kan een paar seconden duren om te synchroniseren en zichtbaar te zijn.
Zoals eerder vermeld, hebt u geen gedetailleerde mogelijkheid om te bepalen wat uw clip zal zijn. Het is de hele webpagina of niets. Maar als u een OneNote-gebruiker bent, kunt u op zijn minst webpagina's knippen om ze later weer op te halen.
Voor Android-gebruikers en gebruikers van Google Chrome-browsers is deze Clip to OneNote-functionaliteit niet zo gemakkelijk in gebruik. Om te beginnen, terwijl u de knop Clip naar OneNote met uw mobiele versie van de Chrome-browser kunt synchroniseren, werkt deze niet op dezelfde manier. Omdat u een bladwijzer of favorietenbalk in de mobiele versies op iOS niet kunt zien, moet u de functie Clip naar OneNote activeren vanaf een tabblad met uw bladwijzers. Hiermee wordt niet de pagina opgehaald waarop u het laatst had scherpgesteld voordat u naar het tabblad Bladwijzers ging.
In de iOS-versie van de mobiele Chrome-browser is OneNote ook niet opgenomen in de opties voor delen die u kunt oproepen door op de Share-knop te drukken.
Op Android-telefoons wordt OneNote geïnstalleerd als een optie om te delen. Als u de webpagina echter knipt, vindt u alleen een koppeling naar die webpagina in OneNote zodra er een synchronisatie plaatsvindt.
Een mooi onderscheid (op dit moment) tussen de Android- en iOS-mogelijkheden is dat je in iOS de webpagina in zijn geheel ziet en een klikbare link die je naar die pagina leidt. Als u dezelfde functie uitvoert in de Android-versie, krijgt u alleen een link naar de pagina die u zojuist hebt afgekapt.
Onthoud dat OneNote op iOS de achtergrond-app-vernieuwingsfunctie van dat besturingssysteem niet gebruikt. Zodra u de app hebt geopend, moet u dus wachten totdat er een synchronisatie plaatsvindt voordat nieuwe gegevens die u hebt geknipt van het web worden weergegeven in uw notitieblok.