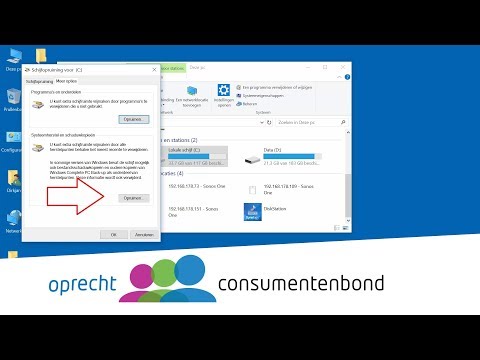
Inhoud
- Opmaak Opslag in Windows 10 met Windows Verkenner
- Opslag formatteren en opschonen in Windows 10 met Disk Manager
- Opslag formatteren en opschonen in Windows 10 met DiskPart
- Huawei MateBook
Opslag is essentieel voor alles wat u in Windows 10 doet. Daarom moet u weten hoe u de opslag op uw pc opschoont en formatteert. Zonder deze vaardigheden kunt u problemen met uw SD-kaarten, MicroSD-kaarten, USB-flashstations en externe harde schijven niet oplossen.
Windows 10 wordt geleverd met een paar hulpprogramma's waarmee u opslagproblemen kunt oplossen. DiskPart is een opdrachtregelprogramma voor gebruikers die ernstige problemen hebben met opslag. Het besturingssysteem bevat ook een Format-tool in Windows Verkenner en een hulpprogramma voor Schijfbeheer dat u een gedetailleerd overzicht geeft van alles wat er op uw Windows 10-pc gebeurt.
Lezen: 20 Windows 10 Tips van een fanaticus
Hier leest u hoe u deze tools kunt gebruiken om uw SD-kaart, flashstation of harde schijf op te schonen en op te maken zodat deze weer werkt met Windows 10.
Opmaak Opslag in Windows 10 met Windows Verkenner
Bestandsverkenner is de gemakkelijkste manier om opslag op te maken en is altijd direct beschikbaar.
Sluit het USB-opslagapparaat aan dat u probeert op te lossen. Zorg ervoor dat u het standaard verbindingsgeluid hoort dat Windows 10 maakt wanneer het een nieuw apparaat detecteert. Als u die gong niet hoort, is het mogelijk dat de problemen van uw USB-opslagapparaat zijn, omdat het opslagapparaat dood of dood is.
Ga naar het bureaublad en tik of klik op de Begin knop in de linkerbenedenhoek van uw display om het Startmenu te openen.

Type Deze pc in de zoekbalk. Druk op Enter op uw toetsenbord of gebruik uw muis om op de resultaten in het venster te klikken.

Zoek nu naar de schijf die u probeert aan te sluiten in de Apparaten en schijven Gebied. Als u alleen een station met het label Windows ziet, controleert u de verbinding van uw USB-station opnieuw. Als u het nog steeds niet ziet, probeert u een van de andere methoden in deze zelfstudie.

Als u uw externe opslag ziet, klik dan met de rechtermuisknop op het station en selecteer Formaat.

Gebruik nu de tool Opmaak om uw USB-station te formatteren. Gebruik de vervolgkeuzelijst Bestandssysteem om het bestandssysteemtype van de externe opslag te bepalen. Fat32 is compatibel met de meeste apparaten, dus het is een goed idee om het te gebruiken. Windows 10 ondersteunt ook NTFS en vereist het voor sommige functies. Met het veld op de knop van het hulpprogramma Format kunt u wijzigen wat uw opslagapparaat wordt genoemd.

Lezen: Een back-up maken van bestanden in Windows 10
Opslag formatteren en opschonen in Windows 10 met Disk Manager
Het hulpprogramma Schijfbeheer biedt een volledig overzicht van alle opslag die uw Windows 10-pc kan detecteren. Net als met het hulpprogramma Bestandsverkenner kan het opslagbewijzen zien die op uw pc zijn aangesloten. Het kan ook opslagapparaten detecteren waarvan de bestandsverkenner geen toegang heeft.
Gebruik uw muis om op te klikken Begin knop in de linkerbenedenhoek om het Start-menu te openen.

Klik op de zoekbalk en typ Disk Manager. Druk op Enter op het toetsenbord van je Windows-pc. U kunt ook uw muis gebruiken om op te klikken Maak en formatteer harde schijf partities in de zoekresultaten.

Welkom bij de tool Schijfbeheer. Nogmaals, deze tool kan dingen zien met externe opslag die Windows Explorer problemen heeft te zien. Door een station te formatteren dat Windows Explorer niet kan zien met deze tool, worden de meeste problemen met de opslagdetectie opgelost. U kunt dat doen door rechtermuisknop te klikken op de lastige schijf in het diagram en selecteren Formaat.

Het partitioneren van uw apparaat creëert een volume dat uw Windows 10-pc kan zien. Onze harde schijf heeft bijvoorbeeld twee volumes. Slechts een van die volumes is zichtbaar voor Windows vanwege de partitie. Als u een volume verwijdert, wordt er alles van verwijderd. U kunt Volumes zo groot maken als de totale hoeveelheid opslagruimte die u op uw apparaat hebt.
Lezen: Hoe Windows 10 te zoeken
Opslag formatteren en opschonen in Windows 10 met DiskPart
De krachtigste tool die Windows 10 heeft voor het omgaan met schijfproblemen heet de DiskPart-tool. In tegenstelling tot de rest van Windows, heeft het een tekstinterface, dus het is niet de vriendelijkste tool om te gebruiken als je niet precies weet wat je doet.
Sluit uw USB-station aan.
Druk op de Windows-knop op je toetsenbord en zoek naar 'Opdrachtprompt'. Klik met de rechtermuisknop over het resultaat en klik Als administrator uitvoeren.

Type diskpart en druk op Enter.

Type lijst schijf en druk op Enter.

Op dit punt moet u zoeken naar het opslagapparaat dat u wilt oplossen in de lijst met apparaten die u uit de tool haalt. Let op de hoeveelheid beschikbare opslagruimte, elk apparaat moet er zeker van zijn dat u toegang hebt tot de juiste. Verwijderbare opslagachtige flashstations - hebben meestal de kleinste schijfgrootte in de DiskPart.
Type selecteer schijf en voer de naam van het station in. We hebben bijvoorbeeld select disk 1 ingetypt.

Type schoon en druk op Enter.

Type maak partitie primair en druk op Enter.

Type selecteer partitie 1 en druk op Enter.

Type actief en druk op Enter.

Type formaat fs = NTFS label = Tijdelijk. Wacht tot het partitioneren en formatteren is voltooid.

Type wijs letter = X toe. U kunt elke stationsletter gebruiken die u wilt, maar zorg ervoor dat een andere schijf niet dezelfde brief gebruikt. U kunt bijvoorbeeld het apparaat C niet toewijzen, omdat dat meestal de letter van uw hoofddrive is.

Typ nu Uitgang en druk op Enter.

17 Beste Surface Pro-alternatieven in 2019





















