
Een van de taken die we willen doen op een tablet is Zoeken. Om de een of andere reden leent de zeer persoonlijke vormfactor zich voor het zoeken naar internet op informatie, inhoud of iets om te kopen. Of we nu zoeken in een browser, of vanuit een app of vanuit het startscherm, zoeken is een functie waar veel tabletgebruikers misbruik van zullen maken. Gebruikers lijken zelfs heel graag op mobiele apparaten te zoeken. Sommige gegevens zeggen dat er meer betrokkenheid is bij zoekopdrachten op een tablet dan op een desktop.

Op de meeste mobiele apparaten is er een standaard zoekmachine geconfigureerd. Tenzij u die standaard wijzigt, gebruikt u de zoekmachine die de fabrikant van het mobiele apparaat een deal heeft aangegaan om die standaard op te nemen. Ja, geld verandert van hand in dergelijke deals. De meeste gebruikers maken zich nooit druk of denken zelfs aan het veranderen van de standaardzoekmachine op elk apparaat, laat staan aan een mobiel apparaat.
Maar u kunt van die standaard overschakelen naar de zoekmachine van uw keuze. Als Bing bijvoorbeeld de door de fabrikant gekozen standaard is, maar u Google verkiest, kunt u die wijziging aanbrengen, zodat Google de nieuwe standaard is. Op de Amazon Kindle Fire-tablets is Bing de standaardzoekmachine. Als u het wilt wijzigen, vindt u hieronder de benodigde stappen.
Houd er rekening mee dat er op de Kindle Fire-tablets twee plaatsen zijn waar u een algemene zoekopdracht op internet kunt starten. U kunt dit doen vanuit de adresbalk in de Silk-browser of u kunt het pictogram Zoeken op de menubalk Categorie boven aan het beginscherm kiezen. Het is het vergrootglas helemaal bovenaan links op je scherm.

Als u ervoor kiest om vanaf het startscherm te zoeken, wordt na het invoeren van een zoekopdracht een nieuwe zoekpagina geopend die u een veld geeft om uw zoekopdracht in te voeren, evenals uw recente zoekgeschiedenis.
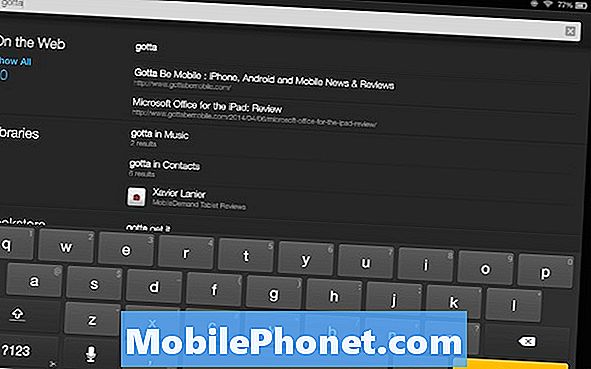
Vanaf die zoekpagina wordt u naar de Silk-browser geleid voor uw resultaten.
Dus, om uw zoekvoorkeuren op de Kindle Fire Tablets te veranderen, doet u het volgende:
Veeg eerst omlaag vanaf de bovenkant van uw display en kies Instellingen.
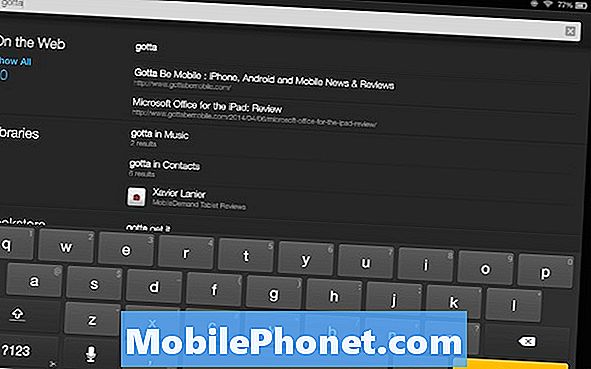
Kies vervolgens Toepassingen.
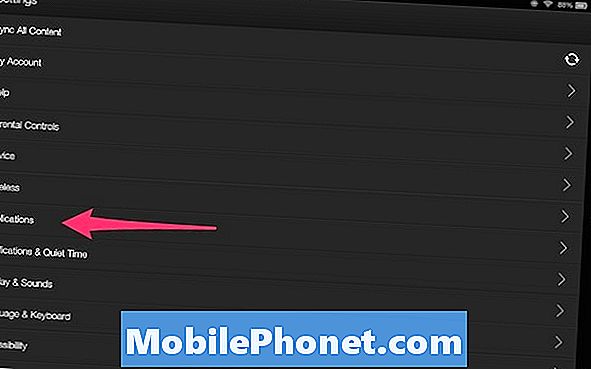
Onder aan de pagina ziet u een lijst met Amazon-apps die op uw apparaat zijn geïnstalleerd. Ga naar de onderkant van deze lijst met Silk Browser.
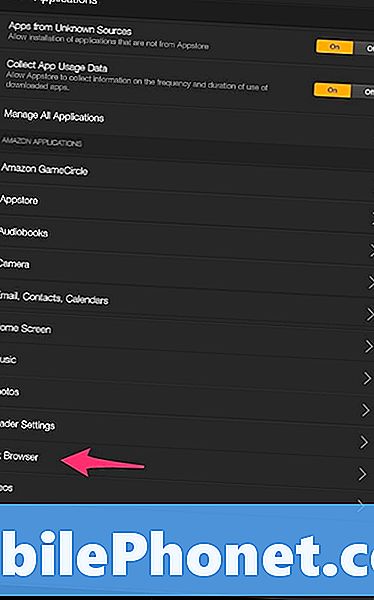
Boven aan de volgende pagina met instellingen wordt Search Engine weergegeven. Kies die invoer.
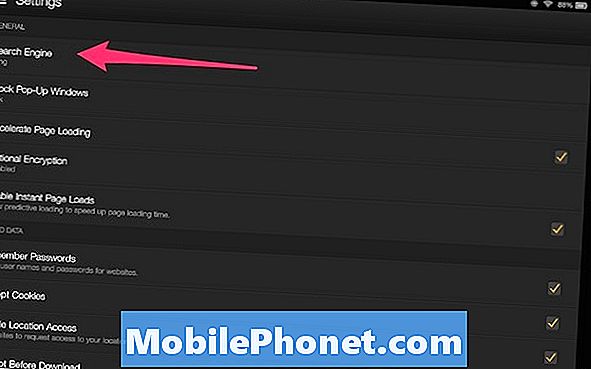
Een pop-up verschijnt en geeft je drie keuzes: Bing (de standaard), Google en Yahoo !.
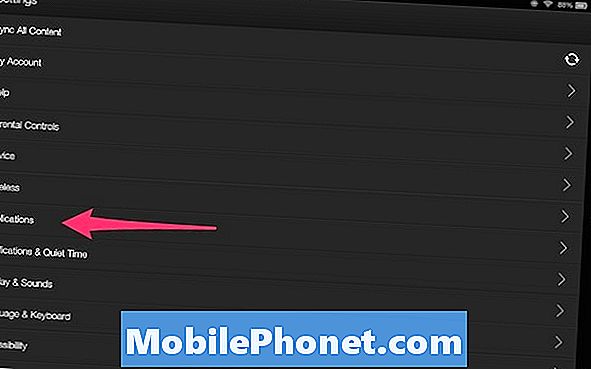
Yahoo! zoeken wordt nu mogelijk gemaakt door Bing, dus u kunt zich afvragen waarom de redundantie. Er zijn enkele verschillen in de gerapporteerde resultaten die anders worden weergegeven op de Kindle Fire HDX die ik aanklaag.
Om een wijziging aan te brengen, hoeft u alleen maar een van de drie items te kiezen. Druk op de pijl naar achteren aan de onderkant van het scherm en uw toekomstige zoekopdrachten zullen resultaten opleveren van de zoekmachine die u als de nieuwe standaard hebt gekozen.
Andere Kindle Fire HDX-dekking en How-To's
- Kindle Fire HDX 8.9: recensie
- Hoe een screenshot te nemen op Kindle Fire-tablets
- HBO Kijk Fire TV met Kindle Fire HDX Mirroring
- Hoe u 1-Tap Archive op Kindle Fire Tablets gebruikt
- Fire TV: Review


