
Inhoud
- Advertenties blokkeren in Microsoft Edge - voordat we beginnen
- Advertenties blokkeren in Microsoft Edge
Het is moeilijk om iemand te vinden die niets te zeggen heeft over Internet Explorer. Zo slecht is de reputatie dat Microsoft zijn aanpak voor Windows 10 moest heroverwegen. Een enorme, gratis upgrade van het besturingssysteem was het perfecte moment voor Microsoft om Internet Explorer los te laten. Microsoft Edge is wat Windows 10 gebruikers vandaag biedt. Edge heeft onlangs een broodnodige functie opgepikt: gebruikers hebben nu de mogelijkheid om advertenties in Microsoft Edge voor Windows 10 te blokkeren.
Internet Explorer wordt nog steeds door miljoenen mensen gebruikt, maar Microsoft heeft geen plannen om het op een belangrijke manier te upgraden. Edge presteert beter bij gebruik op batterijstroom. Aanraken en een muis worden ondersteund, wat betekent dat gebruikers niet langer hoeven te schakelen tussen twee verschillende browsers die hun eigen eigenaardigheden hebben. Nieuw voor de Windows 10-jubileumupdate, Microsoft Edge laat gebruikers nu add-ons blokkeren.

Zo kunt u advertenties in Microsoft Edge voor Windows 10 blokkeren.
Advertenties blokkeren in Microsoft Edge - voordat we beginnen
Er zijn enkele vereisten voor het blokkeren van advertenties in de nieuwe browser van Microsoft. De belangrijkste is dat Windows 10 standaard niet de mogelijkheid biedt voor Edge om advertenties te blokkeren.
De functie waarvoor advertenties worden geblokkeerd, is Extensions. Helaas was het niet op tijd klaar met Windows 10 vorige zomer. In plaats daarvan wordt het opgenomen in de Windows 10-jubileumupdate. U hebt de update nodig voordat u advertenties in Microsoft Edge kunt blokkeren, daarom is het een groot voordeel dat de upgrade volledig gratis is voor iedereen met Windows 10 geïnstalleerd.
Houd er ook rekening mee dat u toegang moet hebben tot de Windows Store van Microsoft. Extensies zijn als apps omdat ze alleen beschikbaar zijn via de Windows Store. Als u niet van plan bent Microsoft Edge te gebruiken, zijn er andere opties om advertenties te blokkeren met Google Chrome en Mozilla Firefox.
Advertenties blokkeren in Microsoft Edge
Ontgrendel je Windows-pc en klik op de Windows-knop op het scherm om het startscherm te openen.

Tik of klik in het startscherm / startmenu op de Op te slaan tegel. Het is een vierkant of een rechthoek met een boodschappentas erop. Afhankelijk van hoe je je pc hebt geconfigureerd, moet je mogelijk de app opzoeken in de alfabetische lijst met geïnstalleerde apps aan de linkerkant van het menu Start. Merk ook op dat in de tabletmodus de dingen in Start er anders uitzien. Je moet op de menuknop tikken om de lijst met geïnstalleerde apps te openen.

Zoek in de winkel naar AdBlock. Als u nog nooit een Microsoft-account op uw apparaat heeft gebruikt, moet u er nu een toevoegen. Er is ook AdBlock Plus, een verbeterde versie van de standaard plug-in, speciaal gemaakt voor ervaren gebruikers. U hoeft niet per se de kracht van AdBlock Plus te hebben om advertenties te blokkeren wanneer u nonchalant op internet surft.

Download AdBlock vanuit de Windows Store. Wacht totdat het geïnstalleerd is.
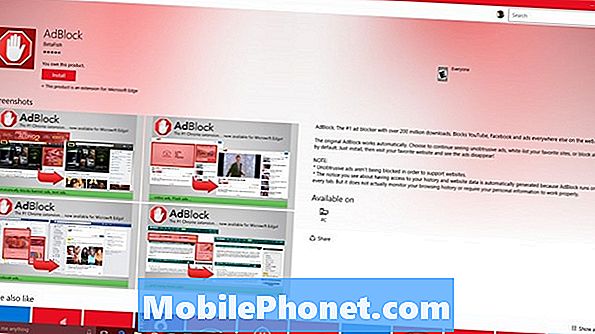
Tik of klik nu op de Lancering knop.
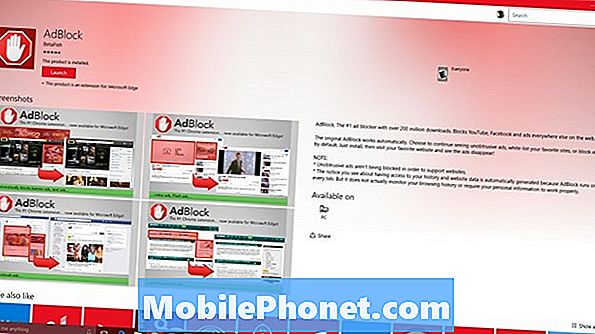
Nadat u op de knop Starten had geklikt, had u naar Microsoft Edge moeten gaan. Tik of klik op de Zet het aan knop.
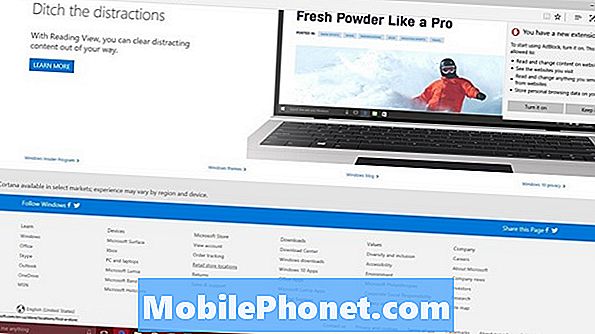
Wacht tot AdBlock is geïnstalleerd. Hier kun je wat geld bijdragen aan het team dat de extensie maakt, maar dit is niet verplicht.
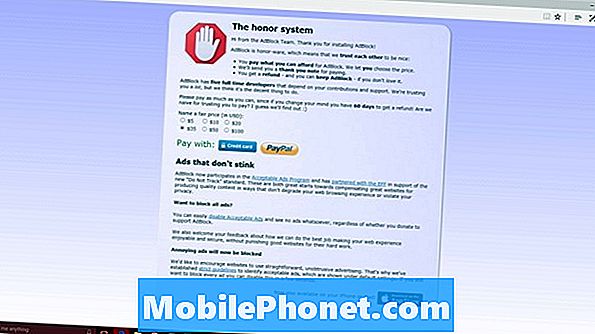
Dat is het. Vanaf dit moment worden advertenties geblokkeerd op uw Windows 10-pc. U kunt op elk moment teruggaan naar het gebied Extensies om AdBlock uit te schakelen en advertenties naar uw websites te laten terugkeren. Daarnaast zijn er instellingen voor het blokkeren van advertenties die opdringerig zijn en advertenties doorlaten die redelijk zijn. Voor de meeste websites moet u niet alle advertenties blokkeren.
In verband daarmee; sommige sites zullen stoppen met werken wanneer ze een adblocker hebben geïnstalleerd. In dergelijke gevallen moet Adblock worden uitgeschakeld door op de knop te tikken of erop te klikken.


