
Inhoud
- Stel patroonontgrendeling in
- Stel PIN-ontgrendeling in
- Stel Wachtwoord Ontgrendelen in
- Time-out / Telefoon vergrendelen na
Het vergrendelen van je Android-smartphone met een wachtwoord, pincode of ontgrendelpatroon is je eerste verdediging tegen degenen die het zouden gebruiken voor kwaadwillende doeleinden, zoals het stelen van je info of het sturen van muisteksten naar je vrienden en familie. Veel mensen denken dat het gebruik van een methode als deze gewoon te lang duurt en het maken van een telefoon net zo veel moeilijker maakt door seconden aan het proces toe te voegen. Om maar te zwijgen over het denken.
Aan degenen onder u die zich zo voelen, zeg ik dit: eroverheen gaan. Je wilt niet wensen dat je dit hebt gedaan na je telefoon wordt gestolen of verduisterd door een 'vriend' met een voorliefde voor grappen die niet grappig zijn of worden ingepakt door een verdachte of jaloerse vriend / vriendin / partner / echtgenoot / echtgenote.
Neem een paar minuten de tijd om wat basisbeveiliging in te stellen en accepteer de extra 1 - 2 seconden die het toevoegt aan het ontgrendelen van het scherm.
Gerelateerd: Northwestern's Reality Check Tech Security-campagne is een goede les voor iedereen
Ga naar Instellingen> Beveiliging (wordt mogelijk vermeld als Locatie en beveiliging)> Schermbeveiliging instellen. Hier krijg je drie keuzes: Patroon, PIN of Wachtwoord
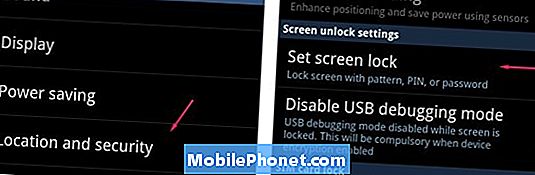

Stel patroonontgrendeling in
Patroonontgrendeling betreft een raster van 9 punten waarop u een patroon tekent. Het moet iets gemakkelijk te onthouden zijn en kan met één hand worden gedaan. Dit is waarschijnlijk de gemakkelijkste methode, maar is niet de veiligste.
Het patroon moet minimaal 4 punten verbinden. Je wilt er geen creëren die te gemakkelijk is om erachter te komen - net als met een PIN - maar je wilt het ook niet zo ingewikkeld maken dat je het vergeet. Houd er ook rekening mee dat je een punt niet vaker dan één keer kunt gebruiken, waardoor je minder patronen kunt maken.
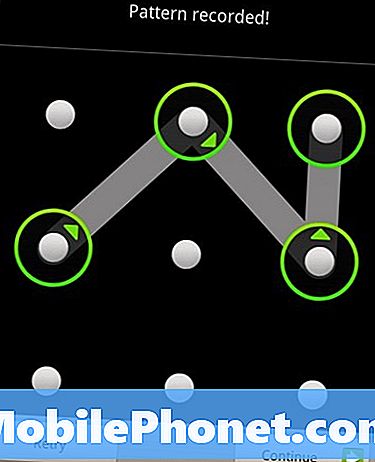
Als je eenmaal je patroon hebt ingevoerd en het scherm zegt Pattern Recorded! druk op Doorgaan. Voer op het volgende scherm het nogmaals in om te bevestigen. Je kunt op elk willekeurig moment op Opnieuw slaan om een andere te tekenen of op Annuleren om opnieuw te beginnen.
Nadat het patroon is opgeslagen, keert Android terug naar het scherm Beveiliging, waar u enkele extra instellingen moet overwegen.
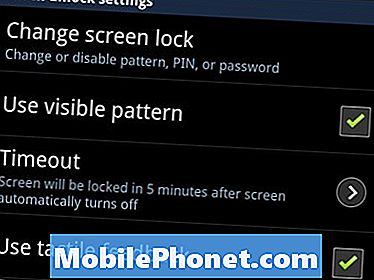
Zichtbaar patroon: wanneer dit is aangevinkt, kunt u een kleurtraject zien terwijl uw vinger het patroon volgt. Wanneer uitgeschakeld, zult u het pad niet zien, dus u moet op uw vingers vertrouwen. Dit is veiliger omdat het iemands vermogen om het patroon te zien en kopiëren te belemmeren.
Tactiele feedback: Uw telefoon zoemt als u elke cirkel raakt.
Time-out / telefoon vergrendelen na: Spring naar beneden.
Stel PIN-ontgrendeling in
De meeste mensen zijn bekend met PIN-nummers voor hun ATM-kaart en voicemail, en dit is vrijwel hetzelfde. Ontgrendelen met een pincode betekent alleen cijfers. U kunt slechts 4 of maximaal 16 nummers gebruiken.

Hoe meer nummers je gebruikt, hoe moeilijker het is om te kraken. Als je al een pincode hebt die je voor andere dingen gebruikt, kom je misschien in de verleiding om het ook op je Android-telefoon toe te passen. Ik stel voor een extra nummer aan het begin of einde toe te voegen om een beveiligingslaag toe te voegen.
Nadat u de door u gekozen PIN-code hebt ingevoerd, drukt u op Doorgaan en bevestigt u opnieuw door deze in te voeren. Zodra je op OK hebt gedrukt, is de pincode ingesteld. U kunt op elk gewenst moment op Annuleren drukken om opnieuw te beginnen.
Nadat de pincode is opgeslagen, keert Android terug naar het beveiligingsscherm, waar u nog een instelling moet overwegen. Spring naar Timeout / sluit telefoon na.
Stel Wachtwoord Ontgrendelen in
Wachtwoorden gebruiken zowel cijfers als letters voor meer geavanceerde beveiliging. Het wachtwoord kan maximaal 16 tekens bevatten, maar als u uw telefoon snel wilt ontgrendelen, kunt u iets kiezen met slechts 4 tekens. Een combinatie van letters en cijfers is moeilijker te kraken.
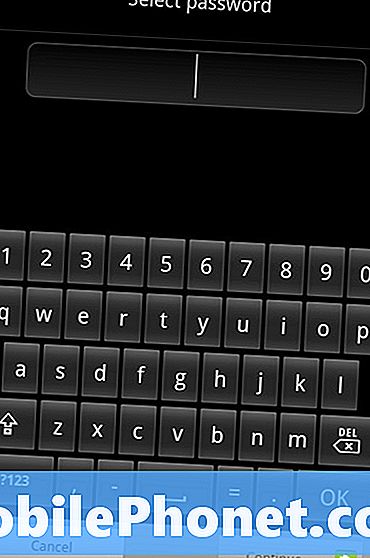
Net als elk ander wachtwoord, wil je iets uitkiezen dat je gemakkelijk kunt onthouden en dat anderen moeilijk kunnen raden. Gebruik geen 'wachtwoord' of 'telefoon' of 'android' alsjeblieft, ik smeek je.
Het wachtwoordveld accepteert ook interpunctie naast letters en cijfers, maar omdat deze meestal een lange druk vereisen of overschakelen naar een ander toetsenbordscherm, zijn ze minder handig.
Nadat je het wachtwoord hebt ingevoerd dat je hebt gekozen, druk je op Doorgaan en bevestig je door het opnieuw in te voeren. Zodra je op OK hebt gedrukt, is het wachtwoord ingesteld. U kunt op elk gewenst moment op Annuleren drukken om opnieuw te beginnen.
Nadat de pincode is opgeslagen, keert Android terug naar het beveiligingsscherm, waar u nog een instelling moet overwegen: Time-out / Telefoon vergrendelen na.
Time-out / Telefoon vergrendelen na
Nadat u uw patroon, pincode of wachtwoord hebt ingesteld, verschijnt er een extra instelling op het beveiligingsscherm. Er staat mogelijk Time-out of Vergrendel telefoon na, afhankelijk van je telefoon en Android-versie. Deze instelling verschilt van de schermtime-out, die bepaalt wanneer je telefoon zwart wordt als je hem niet zelf uitschakelt. In plaats daarvan bepaalt deze instelling hoe lang het duurt voordat uw telefoon de hogere beveiligingsontgrendeling nodig heeft.
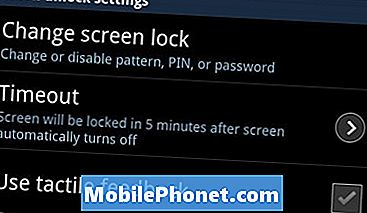
Als uw display bijvoorbeeld na 2 minuten op time-out is ingesteld maar de vergrendeltelefoon pas 15 minuten later wordt geactiveerd, kunt u de telefoon inschakelen en zonder beveiligingsbeveiliging gebruiken 3 minuten, 5 minuten of zelfs 14 minuten erna het scherm wordt uitgeschakeld. Na 15 minuten vraagt de telefoon om een patroon, pincode of wachtwoord.
Vergrendel telefoon na geeft u een wisselend aantal keuzes, afhankelijk van de telefoon. De eerste is om de telefoon onmiddellijk of na 5 seconden tot 30 minuten inactiviteit te vergrendelen.
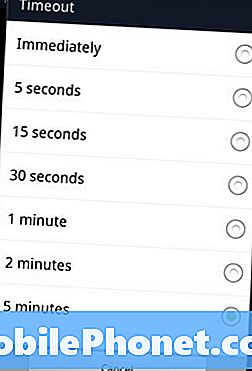
Het bereik met opties varieert per telefoon
Meteen betekent dat u uw code elke keer moet gebruiken wanneer het scherm van uw telefoon wordt uitgeschakeld, ongeacht of u dit handmatig doet of het uitschakelt. Kies dit voor maximale veiligheid. Als u uw telefoon vaak opneemt voor korte bursts, legt u deze neer en haalt u hem vervolgens weer op en wilt u niet elke keer de code invoeren, gebruik dan een van de langere instellingen.
Nu bent u helemaal klaar met een eenvoudige en eenvoudige beveiligingsbarrière.


