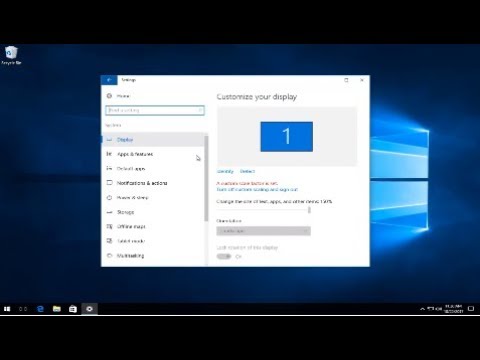
Inhoud
- Hoe Windows 10-schermhelderheid aan te passen
- Hoe Windows 10-schermhelderheid op desktops aanpassen
- Hoe Windows 10-schermhelderheid op laptops aanpassen
- De helderheid van Windows 10-schermen aanpassen op tablets en 2-in-1's
- Hoe u kunt voorkomen dat Windows 10 de schermhelderheid wijzigt
- Dingen om te onthouden
- Huawei MateBook
Leer hoe u de helderheid van Windows 10-schermen kunt aanpassen met deze zelfstudie. Je zult jezelf later veel tijd en frustratie besparen als je dat doet.
Leren hoe je de helderheid van het scherm in Windows 10 kunt aanpassen, is nu belangrijker dan ooit. Windows 10 past de helderheid van het scherm van je apparaat voortdurend aan om je langer te laten opladen. Nachtlampje, een functie die Microsoft heeft toegevoegd om gebruikers te helpen na een lange dag te ontspannen, verandert de kleur van je scherm om je de nacht in te helpen. Helaas wordt het door sommige gebruikers ook gedwongen om de helderheid van het scherm vaak aan te passen.
Schermhelderheid is essentieel voor de manier waarop u uw pc gebruikt, zelfs zonder deze factoren. De helderheid van je scherm bepaalt hoe geconcentreerd je bent op de taak in plaats van wat er zich voor je afspeelt. Hoe donkerder het scherm van je laptop of tablet, hoe langer je kunt verwachten dat het tussen de oplaadbeurten blijft.
Er zijn verschillende manieren om de helderheid van het scherm aan te passen, afhankelijk van het apparaat dat u gebruikt en de functies die het heeft. U kunt als volgt de helderheid van Windows 10-schermen aanpassen.
Lezen: 52 Windows 10 Tips & Tricks Je moet je pc beheersen
Hoe Windows 10-schermhelderheid aan te passen
- Hoe Windows 10-schermhelderheid op desktops aanpassen
- Hoe Windows 10-schermhelderheid op laptops aanpassen
- De helderheid van Windows 10-schermen aanpassen op tablets en 2-in-1's
- Hoe u kunt voorkomen dat Windows 10 de schermhelderheid wijzigt
Hoe Windows 10-schermhelderheid op desktops aanpassen
U kunt de helderheid van Windows 10 aanpassen via de app Instellingen of het actiecentrum op uw desktop pc als uw computer een ingebouwd scherm heeft, zoals de Lenovo IdeaCentre AIO 520. Als dat niet het geval is, moet u de helderheid van het scherm aanpassen aan uw monitorpaneel.
Instellingen App
Om de te openen instellingen app, tik of klik op de Start-knop in de linkerbenedenhoek van uw scherm.

Klik op de instellingen tandwiel in de linkerbenedenhoek van Start.

Klik op Systeem.

Gebruik de schakelaar boven aan het scherm om de helderheid van Windows 10 in te stellen op een niveau dat u prettig vindt.

Actiecentrum
Wanneer je iets doet en snel je schermhelderheid moet veranderen, gebruik dan het actiecentrum.
Klik op de berichtballon in de rechts onder hoek van uw scherm.

Klik Uitbreiden.

Gebruik nu de knop Schermhelderheid om de helderheid van uw scherm aan te passen. Door op de knop te klikken, wisselt u tussen al uw opties, dus verwacht meer dan eens te klikken om de juiste instelling te krijgen. Het bedrijf dat uw apparaat heeft gemaakt, beslist in welke mate u uw schermhelderheid kunt aanpassen in het actiecentrum.
Hoe Windows 10-schermhelderheid op laptops aanpassen
Laptopgebruikers hebben tonnen opties om de helderheid van Windows 10-schermen te wijzigen. Er zijn de app Instellingen, het actiecentrum en het toetsenbord dat voor je zit. Kies de methode die op dat moment het beste werkt.
Welke methode u ook kiest, weet dat u nog steeds niet de volledige controle over uw beeldschermhelderheid hebt, tenzij u Adaptieve helderheid uitschakelt. Er is een walkthrough over hoe je dat later in deze tutorial kunt doen.
Lezen: Windows 10-laptops, desktops en tablets resetten
Instellingen App
Klik op de Start-knop in de linksonder hoek van uw scherm.

Tik of klik op de instellingen tand om de app Instellingen te openen.

Klik op Systeem.

Gebruik nu de schuifregelaar aan de bovenkant van uw scherm om te wijzigen hoe helder uw laptop is.

Actiecentrum
Klik met je touchpad of muis op de berichtballon in de rechts onder hoek van uw scherm om het actiecentrum te openen. druk de Begin sleutel en EEN toets op uw toetsenbord als u toetsenbordopdrachten wilt.

Zoek naar de knop voor helderheid op het scherm onderaan in het actiecentrum. Houd er rekening mee dat u er mogelijk meerdere keren op moet klikken om de gewenste helderheid te krijgen. De maker van je apparaat bepaalt wat je helderheidsopties zijn.

Toetsenbordknoppen
Je laptop heeft toetsenbordopdrachten voor het wijzigen van het volume en het regelen van muziek. Het kan ook speciale knoppen hebben om de helderheid van uw scherm te veranderen.
Zoek naar helderheidsregelaars op uw toetsenbord in de functierij. Dit is de rij F-knoppen boven de cijfers helemaal bovenin. Zoek naar pictogrammen met een gloeilamp of een scherm. Helaas gebruikt elke apparaatmaker verschillende symbolen en plaatst deze op verschillende plaatsen. Er zijn meestal twee knoppen om de helderheid van het Windows 10-scherm te wijzigen. Met één knop wordt de helderheid verhoogd, terwijl u met een andere knop de helderheid kunt verlagen.

Zodra u deze knoppen hebt gevonden, past u de helderheid van het scherm aan in Windows 10 door de FN toets op uw toetsenbord en de speciale knop.
De helderheid van Windows 10-schermen aanpassen op tablets en 2-in-1's
Het wijzigen van de helderheid van Windows 10 op een tablet of 2-in-1 vereist slechts een vinger. Dat gezegd hebbende, je gebruikt nog steeds de app Actiecentrum en Instellingen om de wijziging aan te brengen. Als je een toetsenbord hebt, kun je dat ook gebruiken.
Elke tablet of Windows 2-in-1 gebruikt een omgevingslichtsensor om de helderheid van het scherm aan te passen en de batterij te sparen. Je kunt een aantal algemene aanpassingen maken, maar je hebt geen volledige controle totdat je deze functie uitschakelt. Gebruik Ik moet mobiel zijn Adaptieve helderheid uitschakelen in Windows 10-handleiding om deze uit te schakelen.
Lezen: De tabletmodus gebruiken in Windows 10
Instellingen App
Druk op Instellingen tandwiel aan de linkerkant van het startscherm.

Tik op Systeem. Het staat in de eerste rij met pictogrammen.

Gebruik nu de schuifregelaar om de helderheid van uw Windows 10-scherm aan te passen.

Actiecentrum
Schakelknoppen voor het wijzigen van de helderheid van het scherm in Windows 10 bevinden zich in het actiecentrum. Wijzig de instelling daar vanaf elk gewenst moment.
Plaats uw vinger op de rechts de rand van uw scherm en schuif deze naar links om het actiecentrum te openen.

De knop voor het wijzigen van de helderheid van het scherm bevindt zich onderaan. Als u het niet ziet, tikt u op Uitbreiden.

Voeg de knop permanent toe aan het actiecentrum via de app Instellingen. Binnen Instellingen, klik op Systeem. Selecteer vervolgens Meldingen en acties uit het menu aan de linkerkant van je scherm.

Toetsenbord
Ten slotte, als uw apparaat een ingebouwd toetsenbord, een Bluetooth-toetsenbord, een toetsenbordklep of een USB-toetsenbord heeft, zoek dan naar snelkoppelingen die uw schermhelderheid in de bovenste rij kunnen wijzigen. Niet alle add-on-toetsenborden hebben deze, maar toetsenbordafdekkingen meestal. Kijk naar je 2-in-1 of toetsenbordhandleiding als je een aantal symbolen ziet die je niet herkent.

Lezen: Windows 10 toetsenbordproblemen oplossen
Onthoud dat er altijd twee toetsenbordknoppen zijn om de helderheid van het scherm aan te passen in Windows 10. Druk op de juiste toets voor de aanpassing die u wilt maken en de FN sleutel onder aan uw toetsenbord op hetzelfde moment.
Hoe u kunt voorkomen dat Windows 10 de schermhelderheid wijzigt
Als u merkt dat Windows 10 de helderheid van uw scherm wijzigt wanneer u van plaats naar plaats gaat, kunt u het uitschakelen. Microsoft noemt deze Adaptieve helderheid en hoe u dit uitschakelt, hangt af van uw apparaat.
Oudere apparaten begraven de schakelaar voor Adaptieve helderheid in hun energiebeheerinstellingen. Klik op de zoekbalk in de linksonder rand van uw display en type Energiebeheer.
Klik Wijzig het energieplan in de zoekresultaten.

Klik Verander de geavanceerde vermogensinstelling.

Blader naar beneden naar tonen in het pop-upvenster en klik op het plus-pictogram ernaast. U zou de optie moeten zien om de adaptieve helderheid op uw apparaat in of uit te schakelen.

Op nieuwere apparaten kunt u dit uitschakelen via de app Instellingen.
Klik op of tik op de Begin knop in de linksonder hoek van uw scherm.

Tik of klik op de Instellingen Cog.

Tik of klik op Systeem.

Tik of klik op de Verander de helderheid automatisch wanneer de verlichting verandert schakelen net onder de helderheidsregeling. Nu hebt u de volledige controle over uw schermhelderheid verkregen. Uw pc zal het niet proberen aan te passen.

Dingen om te onthouden
Houd deze dingen in gedachten nu u weet hoe u de helderheid van het Windows 10-scherm moet aanpassen.
Uw apparaat heeft slechts zoveel batterijlevensduur. Als u de helderheid van het scherm verhoogt, neemt de batterij leeg en neemt de levensduur van de batterij af. Probeer dit te compenseren met trucs in Ik moet mobiel zijn Hoe u Slechte Windows 10-batterijlevensduur kunt oplossen. Bovendien zal het verminderen van de schermhelderheid de levensduur van uw batterij verbeteren, dus zorg ervoor dat uw scherm zo helder is als u absoluut nodig heeft.
Als de helderheid van uw scherm 's nachts alleen een probleem is, gebruikt u deze procedure voor het inschakelen van Windows 10 Dark Mode om apps en Windows te dimmen. Hiermee worden alle helderwitte gebieden in Windows zwart of grijs. Sommige apps hebben hun eigen donkere modus schakelen in hun instellingen.

Ten slotte, verwissel de helderheid van het scherm niet in Windows 10 met Night Light. Nachtlicht verandert de kleur van uw display om minder blauw licht uit te stralen en u een goede nachtrust te bezorgen. De schakelaar voor Nachtlicht bevindt zich in de app Instellingen. Klik op Systeem en klik vervolgens op tonen. Het is net onder de helderheid van uw scherm.
Lezen: 56 Beste Windows 10-apps
17 Beste Surface Pro-alternatieven in 2019




















