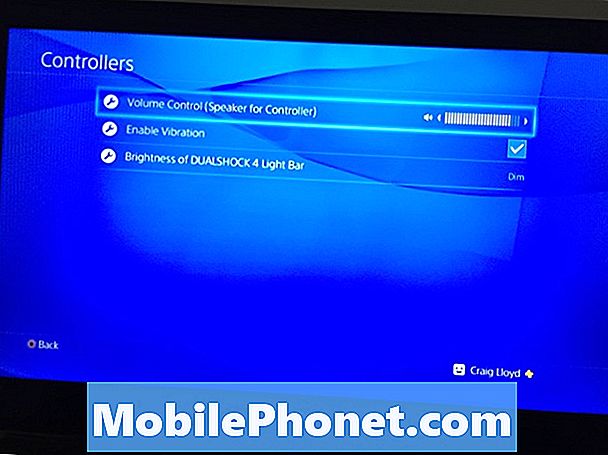Inhoud
In het niet zo verre verleden hadden Windows-gebruikers allerlei aanpassingsmogelijkheden. Gebruikers die geen deel uitmaakten van een bedrijfsnetwerk, konden hun eigen achtergrond toevoegen aan het bureaublad en het geluid wijzigen dat hun apparaat maakt wanneer het voor het eerst wordt opgestart. Het toevoegen van een schermbeveiliging was een van de grootste manieren waarop gebruikers hun apparaat ook konden aanpassen. U kunt als volgt een schermbeveiliging toevoegen aan Windows 8.1 en uw Windows 8.1-apparaat nog unieker maken.
Waarom het is verdwenen
Voordat u een schermbeveiliging aan uw Windows 8.1-apparaat toevoegt, is het belangrijk om te begrijpen waarom het enigszins verborgen is. Schermbeveiligingen waren een populaire aanpassingsoptie wanneer de meeste apparaten niet draagbaar waren. Dat wil zeggen, iedereen gebruikte schermbeveiligingen wanneer de meeste Windows-pc's desktops waren die altijd een stroomaansluiting hadden.

Ze hadden een tweeledig doel. Ze waren iets dat je kon gebruiken om een boodschap of foto's van het hele gezin te laten zien, terwijl je hun apparaat gereed hield zonder opnieuw op te starten. Het idee was dat door een apparaat met een screensaver aan te houden, u wat stroom kunt besparen, uw display niet kunt verbranden en toch alles klaar hebt om te gaan op het moment dat u het nodig had.
Sinds de bloeitijd van de screensaver is er veel veranderd aan pc's. De overgrote meerderheid van Windows 8-pc's is draagbaar. Er zijn laptops met touchscreens of laptops zonder touchscreens. Er zijn tablets zonder toetsenborden of tablets met bevestigbare toetsenborden. Op een bepaald punt wordt van hen allemaal verwacht dat ze van een batterij af kunnen lopen.
Als u een schermbeveiliging inschakelt, kan er per ongeluk stroom wegvloeien wanneer u dit het meest nodig hebt. Denk er dus aan voordat u het inschakelt, altijd op de aan / uit-knop op uw apparaat te drukken als u een Windows 8-tablet of laptop heeft die momenteel niet is aangesloten op een voedingsbron. Gebruikers van Windows 8.1 op een desktop of all-in-one pc hoeven zich geen zorgen te maken over meer stroomverbruik.
Hoe het terug te krijgen
Ga naar het startscherm door op te drukken ramen Toets op uw toetsenbord of de Windows-knop op uw tablet of Windows 8.1 2-in-1.
Zoek nu naar de Desktop tegel. In ons voorbeeld ziet u dat het bureaublad wordt weergegeven door de rechthoekige tegel aan de linkerkant van ons scherm. Mogelijk ziet u de bureaubladtegel niet op uw apparaat. Als u niet op de pijl in de linkerbenedenhoek van uw scherm klikt om een lijst met geïnstalleerde apps weer te geven. Touch-gebruikers moeten hun vinger ergens op het startscherm plaatsen en naar boven schuiven om dezelfde lijst met vooraf geïnstalleerde apps te onthullen.

Tik of klik op Desktop uit de lijst met geïnstalleerde apps.
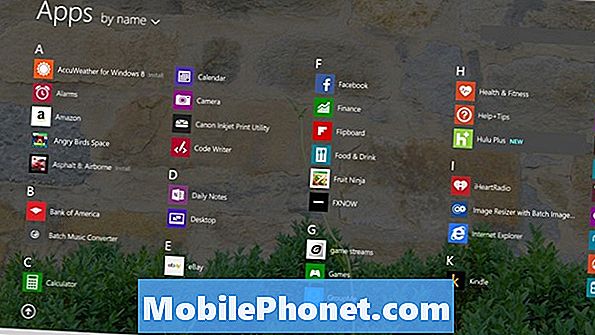
Binnen het bureaublad zouden muis- en toetsenbordgebruikers dat moeten doen klik met de rechtermuisknop overal op hun scherm om een instellingenmenu te openen. Tik op gebruikers, plaats uw vinger ergens op de bureaubladachtergrond en houden het daar totdat je een rechthoek ziet.

Tik of klik op Personaliseer.

Tik of klik op Screensaver. Het staat in de rechterbenedenhoek van het personalisatievenster.
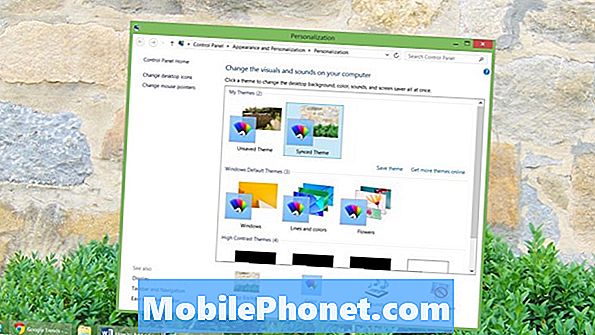
Welkom bij het scherm Instellingen schermbeveiliging. Vanaf hier kunt u de juiste schermbeveiliging kiezen voor u en meer. Begin door te klikken op of te tikken op het vervolgkeuzemenu en een van de vooraf geïnstalleerde schermbeveiligingen te selecteren.
Er zijn er slechts zes om standaard uit te kiezen. Met 3D-tekst kunt u een aangepast bericht invoeren dat rond een zwarte achtergrond zweeft. Blank is slechts een leeg scherm met niets erop. Bubbles laat 3D-zeepbellen rond je scherm zweven. Mystify lijkt een soort aurora. Linten zet gekleurde lijnen over het hele scherm.
Tot slot laat Photos automatisch alle foto's zien die u in de map Afbeeldingen op uw pc hebt geladen.
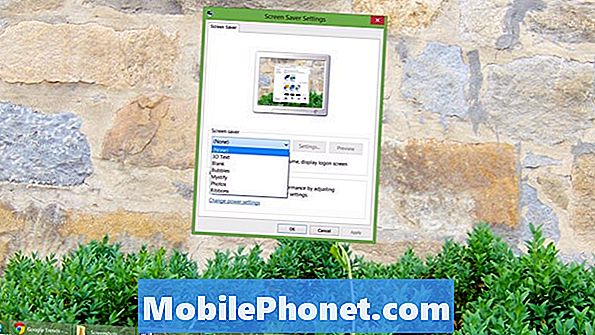
Selecteer een van deze en klik op instellingen om meer opties te zien. Alleen in de instellingen kunt u bijvoorbeeld de map wijzigen waarin de schermbeveiliging van Foto's naar afbeeldingen zoekt die moeten worden weergegeven. Gebruik de knop Voorbeeld om een voorproefje te krijgen van hoe de screensaver eruit zal zien.
Als u een beveiligingsbewuste gebruiker bent - en eigenlijk iedereen zou moeten zijn - dan moet u het vakje ernaast aanvinken Op Aanmeldingsscherm aanmeldscherm. Deze optie dwingt je Window s8-apparaat om een wachtwoord te vragen voordat iemand voorbij de schermbeveiliging komt. Als je het apparaat gaat delen met het hele gezin, is dit misschien geen probleem. Als u de enige gebruiker bent en deze in het openbaar gaat dragen, dan moet u dit inschakelen. Houd uw films, foto's en documenten veilig.
Klik of tik op de pijlen om te wijzigen hoe lang het duurt voordat uw apparaat de schermbeveiliging weergeeft. Standaard is deze ingesteld op slechts een minuut, maar je kunt dit wijzigen naar wat voor jou comfortabeler is. Hoe hoger dit nummer, hoe langer het duurt voordat uw apparaat een screensaver en vergrendelingen vertoont.
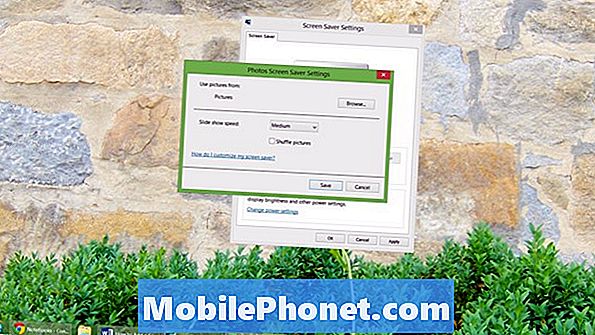
Klik of tik OK.
U hebt met succes een schermbeveiliging aan uw Windows 8.1-pc toegevoegd. Vergeet niet om deze instellingen nauwlettend in de gaten te houden, zodat ze geen invloed hebben op de levensduur van uw batterij. Veel plezier met het aanpassen.