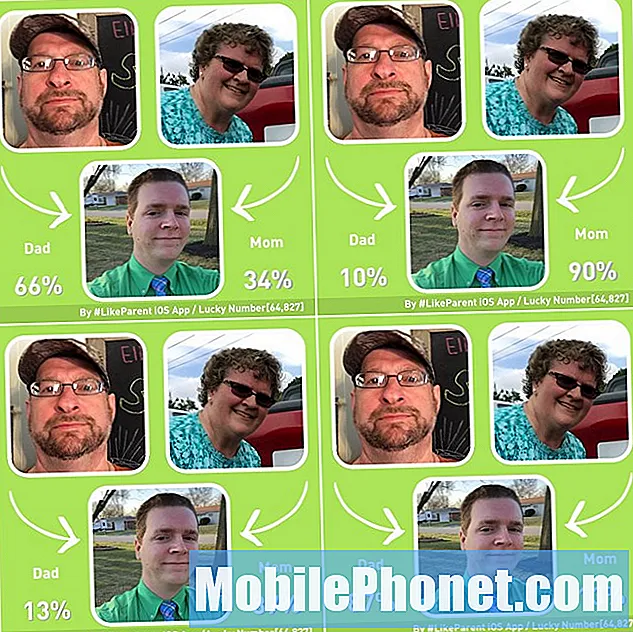Inhoud
- Eerste opstartinstellingen
- Gegevens overbrengen van uw oude telefoon met behulp van Smart Switch
- Update apps
- Beveilig de Galaxy S7 Edge met de vingerafdrukscanner
- Backup herstel
- Zoek een verloren Galaxy S7 Edge
- Ruim het startscherm op en voeg widgets toe
- Configureer de randfunctie
- Mobiele datalimieten instellen
- Pas notificatiesnelkoppelingen en snelle instellingen aan
- Samsung-thema's toevoegen
- Junk-apps verwijderen of uitschakelen
De Samsung Galaxy S7 en Galaxy S7 Edge, een opknapbeurt van hun populaire Android-smartphone met vlaggenschip, is waarschijnlijk nog steeds de beste van de line-up van vlaggenschip-Android-smartphones dit jaar. De snelle prestaties, de goede batterijlevensduur, een prachtig 5,0 (S7) of 5,5-inch (S7 Edge) scherm en een geweldige camera zorgen ervoor dat gebruikers tot op heden een van de meest aantrekkelijke en krachtige Android-telefoons hebben. We laten gebruikers de beste stappen zien die ze kunnen nemen bij het instellen van deze geweldige telefoon voor de eerste keer.
De Samsung Galaxy S7 Edge voegt de kenmerkende taps toelopende dunne rand toe met unieke edge-apps die hem anders maken dan veel Android-telefoons. Deze handleiding laat gebruikers zien hoe je de Samsung Galaxy S7 Edge instelt, hoewel de meeste van deze stappen ook met de Galaxy S7 werken.

Na Samsung's snafu met de Samsung Galaxy Note 7 recall, zullen veel kopers van Android-telefoons kiezen om de Note 7 te vervangen door de Samsung Galaxy S7 Edge, omdat ze ongeveer even groot zijn. The Edge bevat niet de geweldige Note 7-stylus, maar een stylus van een andere fabrikant zoals de geweldige Adonit Dash-stylus ($ 39,99) is misschien voldoende voor degenen die er maar spaarzaam gebruik van maken.
Eerste opstartinstellingen
De eerste boot neemt de gebruiker mee door de installatiestappen om zijn telefoon verbonden te krijgen met Wi-Fi, Google en Samsung-accounts, en het helpt de gebruiker gegevens over te dragen vanaf een andere telefoon of deze te downloaden van een eerdere back-up. U kunt ook de telefoon beveiligen.
Schakel de telefoon in en maak zo nodig verbinding met de voeding. Volg daarna de wizard op het scherm. De onderstaande diavoorstelling toont de schermen die u zult zien terwijl u door de eerste opstartinstellingen van de Galaxy S7 Edge gaat.
Gegevens overbrengen van uw oude telefoon met behulp van Smart Switch
Samsung biedt een aantal manieren om gegevens over te zetten van een oude telefoon naar de nieuwe Samsung Galaxy S7 Edge. Deze methoden werken of de oude telefoon een Samsung-telefoon, een ander merk Android-telefoon of zelfs de iPhone is. Samsung heeft een USB-dongle in de doos. Sluit de meegeleverde USB-oplaadkabel aan op de dongle en sluit de dongle aan op de Galaxy S7 Edge. Sluit de kabel aan op de oude Android-telefoon.

Als u van een iPhone hebt geschakeld, sluit u een iPhone Lightning-kabel aan op de iPhone en het USB-uiteinde op de dongle. Gebruik de Smart Switch-app op de Galaxy S7 Edge om gegevens over te zetten. Open Instellingen en tik vervolgens opBack-up en reset om Smart Switch te starten. TikOpen Smart Switch. Volg de instructies van Samsung over het gebruik van Smart Switch.

Update apps

Helaas wordt bijna elke Android-telefoon geleverd met ten minste een paar apps die enigszins verouderd zijn. Dus start de Google Play Store vrij snel en werk alle apps bij die al op de telefoon zijn geïnstalleerd. Dit kan lang duren.
Tik op het menupictogram (drie horizontale lijnen) naast de woorden Google Play in de linkerbovenhoek. TikMijn apps op het volgende scherm. Tik vervolgens opUPDATE ALLES of tik op een app om apps individueel bij te werken. Soms geef ik er de voorkeur aan om er een paar tegelijk bij te werken omdat het lijkt alsof de Google Play Store wordt opgehangen en voor altijd duurt als je dat niet doet. Als jij kiest UPDATE ALLES, leg dan de telefoon neer en loop weg. Dit kan een uur duren als je veel updates hebt.
Beveilig de Galaxy S7 Edge met de vingerafdrukscanner
Laten we nu de Samsung Galaxy S7 Edge beveiligen door een vingerafdruk toe te voegen aan de vingerafdrukscanner die is ingebouwd in de besturingssysteemsoftware van de telefoon. De eerste opstartconfiguratie hierboven zou de gebruiker moeten vragen om dit te doen, maar hier is hoe het te doen voor diegenen die het hebben overgeslagen tijdens de eerste keer opstarten.

Ga naar Instellingen door omlaag te vegen vanaf de bovenkant van het scherm of de app Instellingen te openen vanuit de app-lade. VindVergrendel scherm en beveiliging en tik erop. Tik nu opVoeg vingerafdruk toe om het scherm te openen waar gebruikers een nieuwe vingerafdruk kunnen toevoegen. Als je al een wachtwoord hebt toegevoegd, wordt hier om het wachtwoord gevraagd. Voer het wachtwoord in en tik op de enter-toets (een vinkje rechtsonder).
De onderstaande video laat zien hoe u de vingerafdruklezer op een S6 kunt gebruiken en instellen, maar hij werkt op dezelfde manier op de S7 met kleine verschillen.
Voeg nu de vingerafdruk toe door de vingertop op de startknop te plaatsen totdat een bepaald percentage wordt geregistreerd en de cirkel die verschijnt, wordt gesloten. Herhaal dit door de vinger van de knop te halen en terug op de knop te plaatsen, elke keer een beetje te bewegen totdat hij 100% aangeeft. Herhaal de stappen maximaal drie keer. Ik gebruik mijn wijsvingers en duimen.
Wat doen de andere opties in de vingerafdrukinstellingen? Stel eerst de laatste aan / uit-schakelaar inOP anders zal de vingerafdrukscanner niet werken. De andere drie bepalen de webinlogfunctie in de ingebouwde Samsung-browser. Het werkt alleen in de Samsung-browser.
Controleer of u via het Samsung-account uw vingerafdruk kunt gebruiken in plaats van het wachtwoord van uw Samsung-account in te voeren terwijl u apps koopt in de Galaxy App Store.
Met de laatste instelling kunnen gebruikers Samsung Pay instellen en gebruiken om dingen te kopen met de Samsung Pay-functie. Lees meer over het gebruiken en instellen van Samsung Pay in ons bericht over de functie. Terwijl u toch bezig bent, leert u ook hoe u Android Pay kunt gebruiken. We helpen u te beslissen welke u wilt gebruiken met onze vergelijking van de twee NFC-betalingsopties die beschikbaar zijn op de Galaxy S7 Edge.
Backup herstel
Er is een geweldige handleiding voor het automatisch maken van back-ups van foto's op een Android-telefoon die gebruikers moeten raadplegen. Het laat gebruikers zien hoe ze Google Photos of Dropbox kunnen gebruiken. Ik gebruik het ook om de Android-versies van OneDrive, Amazon Photos, Flickr en Facebook in te stellen als back-up van mijn foto's.

Gebruik Instellingen om de ingebouwde back-upfuncties op de Samsung Galaxy S7 Edge te gebruiken. TikBack-up en reset. In dit scherm zien we twee opties. Tik op de eerste Maak een back-up van mijn gegevens knop onder Samsung-account. Schakel Auto back-up in om in te stellen dat automatisch elk uur een back-up moet worden gemaakt van alle gegevens terwijl deze zijn verbonden met een Wi-Fi-signaal. Kies vervolgens de dingen waarvan u een back-up wilt maken in de lijst.
- Klok - maakt een back-up van alle alarmen en klokinstellingen via de app Klok
- berichten - maakt een back-up van alle berichten die u hebt opgeslagen in de ingebouwde Samsung Berichten-app
- Telefoon - maakt een back-up van alle oproeplogboeken met de ingebouwde app Telefoon
- instellingen - maakt een back-up van belangrijke telefooninstellingen
Tik als je klaar bent op de pijl terug in de linkerbovenhoek.
Onder Google account tikMaak een back-up van mijn gegevens. Er is maar één optie om in of uit te schakelen. Het maakt een back-up van zaken zoals wifi-wachtwoorden, oproepgeschiedenis en gegevens van verschillende apps die op de telefoon zijn geïnstalleerd. Dit maakt periodiek een back-up van de gegevens.
Zoek in de Google Play Store naar externe back-up-apps zoals App Backup & Restore, waarmee u een back-up van uw geïnstalleerde apps maakt, zodat u ze niet hoeft te installeren vanuit de Google Play Store.
Zoek een verloren Galaxy S7 Edge
De Android-apparaatmanager helpt gebruikers hun verloren Android-smartphones zoals de Samsung Galaxy S7 Edge te vinden. Bekijk onze gids (link hierboven) om de functie te gebruiken. De stappen zijn eenvoudig.

- Ga naar de Android Device Manager-website en meld u aan bij uw account.
- Klik op het vervolgkeuzemenu in het vak over de kaart heen.
- Selecteer de telefoon en de kaart zal zijn locatie tonen als hij die kan vinden.
- Gebruik Ring, Slot of wissen om de telefoon te beschermen of te vinden in uw huis.
Als u de Samsung-oplossing wilt gebruiken, moet u deze instellen. Daarom geven we de voorkeur aan de Google-oplossing. Hier is echter hoe u Samsung's Find My Mobile-functie gebruikt.
Open Instellingen en tik opVergrendel scherm en beveiliging nog een keer. TikVind mijn mobiel. Als u een vingerafdruk of wachtwoord hebt geconfigureerd voor beveiliging, vraagt de telefoon u deze in te voeren of de vingerafdrukscanner te gebruiken. Als u de gegevens van uw Samsung-account nog niet hebt ingevoerd, doet u dit bovenaan het scherm.

Aanzetten Afstandsbedieningen en Locatiediensten van Google. Als u meldingen wilt ontvangen wanneer iemand een nieuwe SIM-kaart plaatst, moet u dat ook inschakelen. Het scherm dat verschijnt na het tikken van dit vraagt om een telefoonnummer voor het verzenden van een SMS-bericht. U kunt het waarschuwingsbericht ook aanpassen of telefoonnummers toevoegen vanuit Contacten met behulp van de knopweergave CONTACTEN.
Ruim het startscherm op en voeg widgets toe

De Galaxy S7 Edge wordt geleverd met veel rommel op het startscherm, vooral als kopers het krijgen van een van de draadloze providers. Om apps te verwijderen, houdt u het pictogram ingedrukt dat u wilt verwijderen tot het Verwijderen of Verplaats apps pictogrammen verschijnen aan de bovenkant van het scherm. Sleep het app-pictogram naar de Verwijderen pictogram om er vanaf te komen. Hiermee wordt de app niet verwijderd, maar wordt deze wel van het scherm gehaald. Herhaal dit proces totdat alle apps die je niet wilt, verdwenen zijn.
Om apps aan het startscherm toe te voegen, opent u de App-lade, het witte pictogram met 9 stippen op het dock. Hiermee wordt een scherm geopend met alle apps die op de telefoon zijn geïnstalleerd. Blijf een app aanraken totdat het startscherm wordt weergegeven. Zet de app neer op het startscherm waar je hem wilt hebben. Sleep het naar de rand van het scherm om tussen de schermen te bladeren en op een ander startscherm neer te zetten.
Tik op het startscherm en houd vast om het Widgets-pictogram onder aan het scherm weer te geven. U ziet ook pictogrammen voor Achtergronden, Thema's en Schermraster. Tik op Widgets om ze toe te voegen aan het startscherm. Gebruik dezelfde tik en houd-beweging die u hebt gebruikt om een app-pictogram op het startscherm te plaatsen, alleen deze keer met widgets.
U kunt de achtergrond of het thema van het scherm wijzigen met behulp van die pictogrammen wanneer u tikt op het startscherm. U kunt ook de schermroostergrootte wijzigen. Dit verandert de grootte van de pictogrammen zodat meer van hen op het scherm passen. De opties omvatten 4 × 4 (standaard), 4 × 5 of 5 × 5 roosters.
Configureer de randfunctie
De Samsung Galaxy S7 Edge wordt geleverd met een unieke functie die zaken als contacten, webfavorieten, apps, nieuws, weer, Twitter-trends en meer aan de rand van het scherm achter een snelkoppeling plaatst die toegankelijk is via een veegbeweging vanaf de rechter- of linkerrand.

Hier ziet u hoe de Edge-functie wordt geconfigureerd. Open eerst Instellingen en zoek de Edge scherm instellingen en tik erop. Het hoofdinstellingenscherm verschijnt om u te tonen hoe u het moet gebruiken. Veeg naar links of rechts om de animaties te bekijken die laten zien hoe u kunt openen en vegen tussen de randschermen.

De drie opties bepalen hoe het randscherm werkt. Schakel de Edge-panelen en feeds in om opties te krijgen voor het bekijken van apps, bladwijzers van websites, contacten of andere panelen. Met de feeds kunt u zaken als voorraadfeeds, telefoonoproeplog, nieuwsfeeds of uw fitness-trackinginformatie gebruiken. Schakel ze in of uit en tik erop om te configureren welke Edge-schermfuncties u wilt inschakelen.

In de schermafbeeldingen hierboven ziet u dat u een vinkje kunt plaatsen in het vak boven elk paneel of elke feed. Er is een DOWNLOAD link boven de opties die de Galaxy App Store openen, zodat je meer panelen en feeds kunt downloaden.
De laatste schermopname uiterst rechts hierboven toont de opties voor het uiterlijk en de plaats van de handgreep van het zijscherm. Zet het aan de rechterkant of linkerkant van de Galaxy S7 Edge en verander de grootte. U kunt dit scherm vinden door op de link onder aan een van de eerste twee schermen hierboven te tikken. De link onderaan het eerste scherm hierboven toont de Handmatige instellingen van het randpaneel te zien in de screenshot rechts hierboven. De hendel verschijnt aan de rand van het scherm. U kunt het omhoog of omlaag verplaatsen met het pictogram dat de pijlen omhoog / omlaag toont. Maak het groter of kleiner. Het kan er ook transparanter of minder uitzien. Probeer verschillende instellingen om te zien wat voor u het beste werkt.
Onder de instellingen voor Edge-invoer (middelste schermopname hierboven) ziet u een koppeling voor Edge feed time-out. Tik erop om in te stellen hoelang de feeds worden weergegeven voordat ze verdwijnen wanneer u ze niet meer gebruikt.
Als u de volgorde wilt wijzigen waarin ze worden weergegeven wanneer u veegt tussen verschillende panelen of feeds, tikt u op MEER knop in de rechterbovenhoek van de selectieschermen voor panelen of feeds (links of middelste schermafbeelding hierboven). TikOpnieuw ordenen en sleep vervolgens de panelen en feeds naar de plaatsen waar u ze wilt hebben.
De meeste panels en feeds in de Galaxy App Store zijn gratis, maar een paar kosten $ 1,50 om te downloaden.
Mobiele datalimieten instellen
Met de Galaxy S7 Edge kunt u een datalimiet instellen, zodat u niet al uw mobiele gegevens opgebruikt. Open hiervoor Instellingen en tik vervolgens opData gebruik. De tweede schermafbeelding die hieronder wordt weergegeven, verschijnt.

In het bovenstaande scherm ziet u dat u zowel een mobiele gegevenslimiet als een waarschuwing kunt instellen. Schakel mobiele gegevens in met de eerste aan / uit-schakelaar. Zet dan de limiet aan met de tweede. Versleep de rode of zwarte lijnen hierboven om de limieten in te stellen op het gewenste aantal.
Ik heb een hoge datalimiet met mijn T-Mobile-telefoon. Het is 10 GB / maand, maar ik heb het ingesteld om gegevens automatisch uit te schakelen (datalimiet) bij 9 GB, dus ik ben er zeker van dat ik nooit zal overkomen bij een ongeluk. Stel vervolgens de waarschuwing in. Ik wil weten of ik 5 GB bereik, want dat zijn veel gegevens om te gebruiken. Als ik de helft van mijn gegevens gebruik voor het midden van mijn maandelijkse betalingscyclus, weet ik dat ik het voor sommige apps moet uitschakelen.
Als u gegevens voor specifieke apps wilt uitschakelen, bladert u omlaag in het tweede scherm hierboven. Dit toont de apps die op de telefoon zijn geïnstalleerd (zie derde scherm hierboven). Tik op een app en je kunt nu het gebruik van gegevens door de app uitschakelen als deze niet actief is door de achtergrondgegevens beperken in te stellen (vierde scherm hierboven).
Stel ook de datums in voor uw maandelijkse factureringscyclus. Mijne is ingesteld op 29 maart-31 maart. Krijg deze informatie van uw mobiele mobiele provider. Het is meestal de dag dat uw factuur actief wordt. Als u het niet kunt vinden op uw factuur, belt u de klantenservice en vraagt u dit.
Pas notificatiesnelkoppelingen en snelle instellingen aan
We beginnen met de snelkoppelingen naar het meldingenpaneel.

De snelkoppelingen voor meldingen-instellingen worden weergegeven wanneer de gebruiker vanaf de bovenkant van het scherm naar beneden veegt. Je ziet de verschillende instellingen die zijn ingesteld om te worden weergegeven in de eerste schermafbeelding hierboven. Trek nogmaals naar beneden in de rij met vijf pictogrammen om ze allemaal te zien. Tik vervolgens opBEWERK om het scherm rechts boven te laten zien, laten we kiezen welke instellingen in het meldingenvenster verschijnen.
Als u de pictogrammen wilt wijzigen die u in de bovenste rij wilt weergeven, tikt en sleept u de pictogrammen naar de bovenste rij tot de vijf meest gebruikte instellingen daar worden weergegeven. Zet dan de op één na meest gebruikte instellingen in de tweede rij. De rest wordt alleen weergegeven als je de tweede keer naar beneden trekt om alle instellingenpictogrammen weer te geven.
Om de instellingen te gebruiken, tikt u op om functies in of uit te schakelen. De Wi-Fi-instelling schakelt bijvoorbeeld uit wanneer de gebruiker erop tikt. Tik en houd ingedrukt om het instellingenscherm te openen om die functie te bedienen.

Snelle instellingen verschijnen wanneer de gebruiker de app Instellingen opent. Trek naar beneden en tik op het instellingenpictogram. U ziet standaard twee rijen van zes pictogrammen. TikBEWERK om te wijzigen welke instellingen hier worden weergegeven. Haal de vinkjes weg die je niet wilt en controleer dan de zes die je wilt. U kunt maximaal negen pictogrammen weergeven in Snelle instellingen.
Samsung-thema's toevoegen
Thema's veranderen de manier waarop de Samsung Galaxy S7 Edge eruitziet. U kunt zaken zoals de achtergrond op het scherm, de lettertypen en kleuren eenvoudig wijzigen.
Lees: Hoe de Galaxy S6 eruit ziet als Stock Android
Open Instellingen en zoek het Thema's instellen en tik erop. Standaard ziet u slechts één thema geïnstalleerd. TikMEER THEMA'S om nieuwe te installeren in de Theme Store van de Galaxy App Store. Zoek een nieuw thema en tik erop en tik op DOWNLOAD. De Theme Store downloadt en installeert de benodigde illustraties en instellingen. Als het klaar is, tikt u op TOEPASSEN om het als het huidige thema in te stellen. Het besturingssysteem duurt enkele seconden om alles te installeren wat nodig is.

Ten eerste zult u merken dat de achtergrond er anders uitziet. Bovendien veranderen de pictogrammen van het meldingenpaneel. Open een aantal Samsung-apps zoals de app Telefoon, Berichten en je ziet de verschillen.
Als u het thema weer in het Samsung-thema wilt wijzigen, volgt u het bovenstaande maar selecteert u het Standaard thema.
Instellingen veranderen
Hiermee wordt de gebruiker alleen maar gestart. U wilt nu inloggen in al hun accounts in verschillende apps. U kunt apps in mappen rangschikken of de meeste gebruikte apps op het startscherm plaatsen. Ga door Instellingen om bepaalde dingen aan te passen die we al niet bedekten.
Lees Top 10 Galaxy S7 Edge-instellingen om te wijzigen
Sommige van deze instellingen omvatten:
- Bluetooth - Maak verbinding met uw Bluetooth-headset of -luidsprekers.
- Mobiele hotspot en tethering - wijzig het wachtwoord in een wachtwoord dat u kunt onthouden wanneer u verbinding wilt maken met uw telefoon vanaf een tablet of computer.
- meldingen - Wijzig meldingen door app-meldingen uit te schakelen waar u niet om geeft.
- tonen - pas aan hoe lang het scherm van de telefoon aan blijft zonder uw interactie of hoe helder het zal zijn. Schakel ook Smart stay in zodat de telefoon niet in slaap valt als u ernaar kijkt.
- accounts - voeg andere accounts toe, zoals een tweede e-mailaccount en meer.
Besteed tijd aan het leren van de gebruikersinterface en functies van de telefoon.
Junk-apps verwijderen of uitschakelen

Speel met de ingebouwde apps en overweeg sommige ervan uit te schakelen, zodat ze geen geheugen of batterijlevensduur in beslag nemen. Als u ze wilt uitschakelen, opent u Instellingen. Tiktoepassingen en dan Applicatie Manager. Zoek naar apps waarvan je weet dat je ze niet zult gebruiken, zoals de Sling Live TV-app op een T-Mobile Galaxy S7 Edge. TikUNINSTALL er van af komen. De telefoon vraagt of je het zeker weet. TikOK.
In sommige gevallen kunt u de app niet verwijderen. Het biedt een optie om DISABLE. Gebruik het om te voorkomen dat de app op de achtergrond draait en gebruikmaakt van geheugen, batterijduur of gegevens.