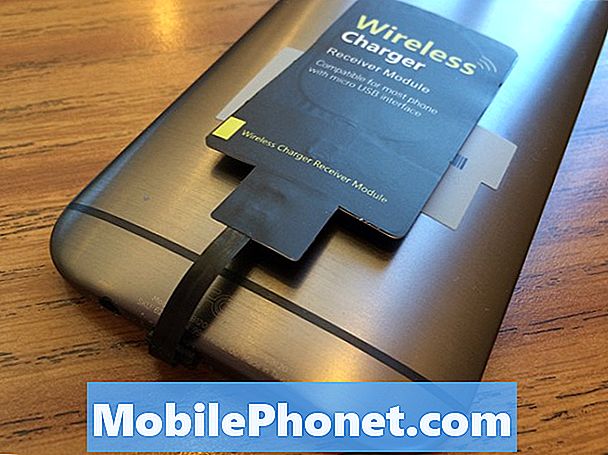Inhoud
- Probleem 1: het Galaxy S7 edge-scherm werd zwart na een onbedoelde val, een witte dunne lijn werd weergegeven
- Probleem 2: Galaxy S7 edge oververhit en vastgelopen in het Samsung-logoscherm
Hallo en welkom bij een ander # GalaxyS7-artikel over probleemoplossing. Het S7-bericht van vandaag behandelt drie vergelijkbare en / of gerelateerde problemen: oververhitting, geen opstart (vastgelopen in het Samsung-logo) en een zwart schermprobleem. We hopen dat u onze suggesties nuttig vindt.
Als u op zoek bent naar oplossingen voor uw eigen # Android-probleem, kunt u contact met ons opnemen via de link onderaan deze pagina.
Wees bij het beschrijven van uw probleem zo gedetailleerd mogelijk, zodat we gemakkelijk een relevante oplossing kunnen vinden. Geef indien mogelijk de exacte foutmeldingen die u krijgt op om ons een idee te geven waar we moeten beginnen. Als u al enkele stappen voor probleemoplossing heeft geprobeerd voordat u ons een e-mail stuurt, vermeld deze dan, zodat we ze in onze antwoorden kunnen overslaan.
Probleem 1: het Galaxy S7 edge-scherm werd zwart na een onbedoelde val, een witte dunne lijn werd weergegeven
Gisteren rond 10 uur liet ik mijn Samsung Galaxy S7 Edge vallen en toen hij viel, raakte hij precies goed (of verkeerd) het scherm, zodat er een witte dunne lijn was die van de linkerkant helemaal naar de rechterkant ging. Afgezien van deze kleine witte lijn, was de telefoon volledig functioneel, zelfs in de slaapstand. Rond 17.00 uur op dezelfde dag werd mijn telefoonscherm zwart alsof het in de slaapstand was gegaan en ik kon het niet wakker maken, dus mijn scherm was helemaal zwart. Ik probeerde de telefoon opnieuw op te starten en probeerde ook een reset uit te voeren door de startknop en de volumeknop ingedrukt te houden, maar beide waren niet succesvol de vele keren dat ik het probeerde. Ik wist wanneer de telefoon zou worden ingeschakeld omdat de meldingsgeluiden nog steeds zouden werken, maar het scherm zou zwart blijven. Rond 23.00 uur herstelde mijn scherm zich plotseling en was bijna weer volledig functioneel, behalve dat de kleine witte lijn terug was, en onder de witte lijn zou het scherm onafhankelijk heen en weer bewegen, maar alle delen van het scherm zijn nog steeds functioneel en kunnen worden Ik heb al mijn instellingen gewijzigd om niet toe te staan dat mijn telefoon in de slaapstand gaat, maar dat er altijd een schermbeveiliging wordt weergegeven, en tot nu toe is het scherm niet teruggekeerd naar een black-outmodus. Is er een gemakkelijke oplossing voor dit andere kwestie dan het indienen van een verzekeringsclaim en het eigen risico van 200,00 moeten betalen? - Lindsey.Miller.slp
Oplossing: Hallo Lindsey. In uw specifieke geval lijkt het erop dat er een hardwarestoring aan de gang is. Elke verkleuring van het scherm en plotseling verschijnen van verticale of horizontale lijnen, vooral in vergelijkbare omstandigheden rondom uw apparaat, zijn bepaalde aanwijzingen voor een slechte schermmontage. De druppel heeft mogelijk het LCD-scherm of de flexibele kabel in de schermmontage beschadigd, waardoor de symptomen ontstaan die u nu ziet. Als de genoemde symptomen er niet waren vóór de accidentele val, moet u serieus overwegen om de telefoon op te sturen zodat het scherm kan worden vervangen.
Je hebt er goed aan gedaan om te voorkomen dat je telefoon in slaap valt, maar het is helemaal geen permanente oplossing. Er is helemaal geen softwarematige aanpassing die u kunt doen om kapotte hardware te repareren. Het enige dat u kunt doen, is de situatie verhelpen. U zult snel beseffen dat het verhinderen van de slaapstand de batterij kan belasten, waardoor deze een aanzienlijk korte levensduur heeft. Hoewel dat een heel ander probleem is dat nog moet gebeuren, kan het de prestaties van uw apparaat op de lange termijn ernstig belemmeren. Het beste dat u kunt doen, is het probleem direct aanpakken door eerst het slechte scherm te repareren.
Als u een verzekering voor uw telefoon heeft, raden we u aan deze te gebruiken om korting te krijgen op de reparatiekosten. En, indien mogelijk, laat Samsung de reparatie uitvoeren in plaats van externe winkels.
Probleem 2: Galaxy S7 edge oververhit en vastgelopen in het Samsung-logoscherm
Hoi. Dus mijn Samsung S7-edge stopte ongeveer 6 maanden geleden met werken, op een avond was het ongelooflijk heet, dus besloot ik mijn telefoon opnieuw op te starten om de problemen op te lossen. De telefoon had een paar dagen eerder een recente update en begon al te spelen, maar nadat ik mijn telefoon opnieuw had opgestart, zit hij vast aan het Samsung-logo en wordt de telefoon ongelooflijk heet. Ik heb alle opties voor systeemreset geprobeerd die u voor dit probleem hebt vermeld, maar het mocht niet baten. Is er mogelijk iets dat ik kan doen of is het een hardwareprobleem dat alleen een servicecentrum kan oplossen? - Ethan Mann
Oplossing: Hallo Ethan. De algemene regel bij het oplossen van problemen met Android is om eerst alle beschikbare softwareoplossingen uit te putten, inclusief een fabrieksreset. Als er niets verandert nadat u ze heeft uitgevoerd, is dat het moment waarop u besluit het op te sturen. In uw geval moeten de mogelijke softwareoplossingen die u eerst moet proberen, het volgende omvatten:
- cachepartitie wissen
- installatie van app en Android-update (wat beschikbaar is)
- het apparaat opnieuw opstarten in de veilige modus
- fabrieksinstellingen
- bootloader / firmware knippert
Installeer app- en Android-updates
We gaan ervan uit dat u alles wat op uw telefoon kan worden bijgewerkt al heeft bijgewerkt, maar als u dit niet heeft gedaan, controleert u dit nogmaals. Slecht gecodeerde apps kunnen het systeem soms verknoeien na een grote update van het besturingssysteem (Android). De beste manier om bugs te minimaliseren, is door altijd bijgewerkte software te gebruiken.
Standaard is de Google Play Store-app ingesteld om automatisch app-updates te downloaden en te installeren. Als u deze instelling eerder heeft gewijzigd, moet u de app opnieuw bezoeken en instellen dat updates automatisch worden geïnstalleerd. Hier is hoe:
- Open Play Store app.
- Kraan Meer menu (pictogram met drie regels linksboven).
- Kraan Instellingen.
- Kraan Apps automatisch updaten.
- Selecteer Apps alleen automatisch updaten via wifi.
Wis de cachepartitie van uw telefoon
Deze oplossing gaat vooraf aan de master / fabrieksreset. Als u de fabrieksinstellingen al heeft hersteld voordat u contact met ons opneemt, kunt u het wissen van de cachepartitie overslaan. Als je het nog niet hebt geprobeerd, kun je het als volgt doen:
- Schakel uw Samsung Galaxy S7 uit.
- Houd de Home- en Volume HOGER-toetsen ingedrukt en houd vervolgens de aan / uit-toets ingedrukt.
- Wanneer de Samsung Galaxy S7 op het scherm wordt weergegeven, laat u de aan / uit-toets los maar blijft u de toetsen Home en Volume omhoog ingedrukt houden.
- Wanneer het Android-logo wordt weergegeven, kunt u beide toetsen loslaten en de telefoon ongeveer 30 tot 60 seconden laten rusten.
- Gebruik de toets Volume omlaag om door de opties te navigeren en markeer wis de cachepartitie.
- Eenmaal gemarkeerd, kunt u op de aan / uit-toets drukken om deze te selecteren.
- Markeer nu de optie ‘Ja’ met de toets Volume omlaag en druk op de aan / uit-knop om deze te selecteren.
- Wacht tot je telefoon klaar is met het uitvoeren van de Master Reset. Als u klaar bent, markeert u ‘Systeem nu opnieuw opstarten’ en drukt u op de aan / uit-toets.
- De telefoon start nu langer dan normaal opnieuw op.
Het wissen van de cachepartitie heeft geen invloed op gebruikersgegevens zoals uw foto's, video's, muziek, enz., Dus u hoeft ze niet te verliezen.
Observeer uw telefoon in de veilige modus
Soms blijven apps van derden problematisch, zelfs als ze hun nieuwste versie gebruiken. Als u niet grondig screent welke app u moet installeren, is het slechts een kwestie van tijd voordat u er problemen mee ondervindt. Het is echter niet eenvoudig om vast te stellen of uw probleem wordt veroorzaakt door een app of niet. De enige andere manier om dat te weten, is door uw S7 opnieuw op te starten naar de diagnosemodus genaamd Veilige modus. In deze modus kunnen niet alle apps van derden worden uitgevoerd. Dit betekent dat als het probleem zich niet voordoet en de telefoon werkt zoals verwacht, een derde partij de schuldige is.
Volg deze stappen om uw telefoon op te starten in de veilige modus:
- Schakel je Galaxy S7 uit.
- Houd de aan / uit-knop ingedrukt.
- Zodra het ‘Samsung Galaxy S7’ -logo verschijnt, laat u de aan / uit-toets los en houdt u onmiddellijk de knop Volume omlaag ingedrukt.
- Blijf de knop ingedrukt houden totdat de telefoon opnieuw is opgestart.
- Zodra u de tekst 'Veilige modus' in de linkerbenedenhoek van het scherm ziet, laat u de knop Volume omlaag los.
Veeg de telefoon schoon door de fabrieksinstellingen te herstellen
Fabrieksreset is een drastische oplossing die veel softwareproblemen kan oplossen. Als er een softwareprobleem is waardoor uw telefoon zich gedraagt zoals nu, zal het terugzetten naar de fabrieksinstellingen deze waarschijnlijk terugzetten naar de normale werkende staat.
Volg deze stappen om uw S7 in de fabriek te resetten:
- Schakel uw Samsung Galaxy S7 uit.
- Houd de Home- en Volume HOGER-toetsen ingedrukt en houd vervolgens de aan / uit-toets ingedrukt.
- Wanneer de Samsung Galaxy S7 op het scherm wordt weergegeven, laat u de aan / uit-toets los maar blijft u de toetsen Home en Volume omhoog ingedrukt houden.
- Wanneer het Android-logo wordt weergegeven, kunt u beide toetsen loslaten en de telefoon ongeveer 30 tot 60 seconden laten rusten.
- Gebruik de toets Volume omlaag, navigeer door de opties en markeer ‘gegevens wissen / fabrieksinstellingen herstellen’.
- Eenmaal gemarkeerd, kunt u op de aan / uit-toets drukken om deze te selecteren.
- Markeer nu de optie ‘Ja - verwijder alle gebruikersgegevens’ met de toets Volume omlaag en druk op de aan / uit-knop om deze te selecteren.
- Wacht tot je telefoon klaar is met het uitvoeren van de Master Reset. Als u klaar bent, markeert u ‘Systeem nu opnieuw opstarten’ en drukt u op de aan / uit-toets.
- De telefoon start nu langer dan normaal opnieuw op.
Flash de bootloader / firmware
Ten slotte, als er helemaal niets verandert nadat u de bovenstaande oplossingen hebt uitgevoerd, kunt u overwegen de bootloader (herstel) en firmware van uw telefoon terug te zetten naar hun bekende werkstatus. Dit is een bijzonder effectieve oplossing voor die apparaten die zijn geroot of waarop aangepaste firmware wordt uitgevoerd.
Knipperen is in feite knoeien met de software van je telefoon. Als u niet voorzichtig bent, kan een enkele misstap uw telefoon blokkeren en meer problemen veroorzaken. Zorg ervoor dat u andere handleidingen raadpleegt voordat u dit doet. Hieronder staan de algemene stappen voor het flashen van een bootloader. Het flashen van de firmware zou vergelijkbaar moeten zijn. Nogmaals, zorg ervoor dat u andere handleidingen raadpleegt om te voorkomen dat de software van uw telefoon in de war raakt. Onze onderstaande stappen zijn alleen voor demonstratiedoeleinden. Doe ze op eigen risico.
- Zoek de juiste firmware voor uw telefoonmodel en download deze. Zorg ervoor dat u de juiste selecteert. Het moet exact dezelfde firmware zijn die eerder op uw apparaat werd uitgevoerd. We gaan ervan uit dat u de firmwareversie ergens opsomt. Als u er niet eerder kennis van heeft genomen, bestaat de kans dat u de verkeerde kiest. Zoals u wellicht weet, kan het gebruik van onjuiste firmware complicaties veroorzaken, dus veel succes daarmee.
- Laten we nu zeggen dat u de juiste firmware heeft geïdentificeerd. U wilt het vervolgens naar uw computer downloaden. Het firmwarebestand zou een aantal bestanden moeten bevatten, zoals AP_, BL_, CSC_, enz.
- Zoek het bestand dat begint met een label BL; dit zou het corresponderende bootloader-bestand voor deze firmware moeten zijn. Zodra u het bootloader-bestand heeft geïdentificeerd, kopieert u het naar het bureaublad van uw computer of naar een andere map die u gemakkelijk kunt openen.
- Ga verder met de rest van de knipperende procedure met behulp van het Odin-programma.
- Klik in Odin op het BL-tabblad en zorg ervoor dat u het bootloader-bestand gebruikt dat u eerder hebt geïdentificeerd.
- Zorg er nu voor dat de status "Device Added" en zijn "ID: COM box" blauw is geworden voordat u op de START-knop drukt. Hierdoor begint de bootloader van je telefoon te knipperen.
- Start de telefoon opnieuw op zodra de procedure is voltooid.
Neem contact op met Samsung voor reparatie of vervanging
Als al onze bovenstaande suggesties helemaal niet helpen, is de meest waarschijnlijke reden slechte hardware. Stuur de telefoon om het te repareren.