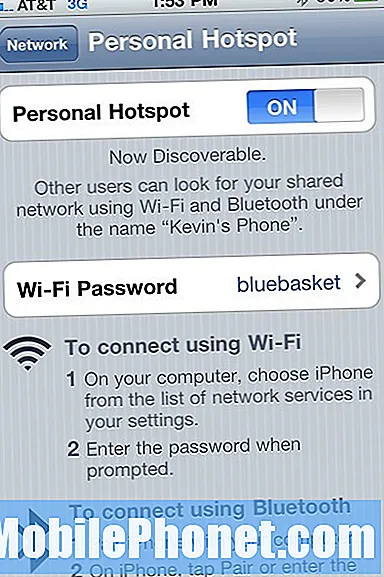Netwerkproblemen komen niet zo vaak voor, maar het lijkt erop dat sommige eigenaren van de Samsung Galaxy S10 (S10 Plus en S10e) hebben problemen ondervonden met de wifi. Sommigen zeiden dat wifi niet meer werkte na de update van Android 10, terwijl anderen meldden dat ze kort na de update een onderbroken verbinding begonnen te krijgen.
Eerste oplossing: voer de gedwongen herstart uit
Er wordt altijd verwacht dat een gebruiker zijn / haar telefoon opnieuw opstart wanneer hij / zij problemen ondervindt zonder duidelijke reden. Maar soms is de normale herstart niet voldoende om deze problemen op te lossen. Mogelijk moet u een beetje meer doen en dat is waar de gedwongen herstart binnenkomt.
De gedwongen herstart is een gesimuleerde verwijdering van de batterij die het geheugen van uw telefoon vernieuwt en alle services opnieuw laadt. Dat is de reden waarom het belangrijk is om deze procedure als eerste uit te voeren.
Hoe te forceren om een Galaxy S10 opnieuw te starten
- Houd de knop Volume omlaag ingedrukt en laat deze nog niet los.
- Houd de volumeknop ingedrukt en houd ook de aan / uit-toets ingedrukt.
- Houd beide toetsen 15 seconden samen ingedrukt of totdat het Galaxy S10-logo op het scherm verschijnt.
Zodra uw telefoon opnieuw is opgestart, probeert u opnieuw verbinding te maken met het wifi-netwerk en kijkt u of het probleem zich nog steeds voordoet. Als het zo is gebleven, ga dan verder met de volgende oplossing.
Tweede oplossing: start uw netwerkapparaat opnieuw op
Zoals ik al eerder zei, is het mogelijk dat het probleem niet bij je telefoon ligt, maar bij je netwerkapparaat. Gezien het feit dat je de Android 10-update met succes hebt geïnstalleerd voordat het probleem begon, is het mogelijk dat je netwerkapparaat of router begint te falen na het downloaden van een enorm bestand. Het gebeurt altijd, maar het is mogelijk. Dus het volgende dat u moet doen, is uw netwerkapparaat opnieuw opstarten.
Hoe u uw netwerkapparaten van stroom kunt voorzien
- Koppel uw modem of router los van het stopcontact of koppel eenvoudig het netsnoer los van het apparaat.
- Laat het een minuut of twee zonder stroom staan.
- Steek de stekker daarna weer in het stopcontact of sluit het snoer opnieuw aan.
- Wacht tot het apparaat online is en laat uw telefoon er vervolgens opnieuw verbinding mee maken.
Nadat je je netwerkapparaat opnieuw hebt opgestart, laat je je telefoon er opnieuw verbinding mee maken en kijk je of wifi nog steeds niet werkt. Probeer de volgende oplossing als het probleem zich blijft voordoen.
Derde oplossing: reset de netwerkinstellingen
Als het probleem met de eerste twee procedures niet is opgelost, moet u de verbinding tussen uw telefoon en netwerkapparaat vernieuwen. U kunt dit doen door de netwerkinstellingen te resetten. Hierdoor worden alle netwerkconfiguraties teruggezet naar de fabrieksinstellingen en worden alle bestaande verbindingen verwijderd. Als het gaat om netwerkgerelateerde problemen, is deze procedure bewezen effectief en veilig.
Hoe de netwerkinstellingen te resetten
- Veeg vanaf de bovenkant van het scherm omlaag om het meldingenpaneel naar beneden te trekken.
- Tik op het instellingenpictogram in de rechterbovenhoek.
- Ga naar en tik op Algemeen beheer.
- Raak Reset aan.
- Tik op Netwerkinstellingen resetten.
- Tik op Instellingen resetten.
- Voer uw pincode, wachtwoord of patroon in als daarom wordt gevraagd.
- Tik ten slotte op Reset.
Schakel na het uitvoeren van deze procedure wifi in op uw Galaxy S10 en laat deze het gebied scannen en opnieuw verbinding maken met het netwerk. Als wifi hierna nog steeds niet werkt, is het tijd om de firmware op te lossen.
Vierde oplossing: repareer wifi door de cachepartitie te wissen
Door de eerste drie procedures uit te voeren, hebt u de mogelijkheid al uitgesloten dat dit probleem te wijten is aan een klein firmwareprobleem, een storing of een probleem met uw router. Op dit moment is het dus het beste om problemen met de firmware op te lossen en het eerste dat u moet doen, is de oude systeemcache verwijderen, zodat deze wordt vervangen door een nieuwe. U kunt dit doen door de cachepartitie te wissen.
Hoe de cachepartitie op Galaxy S10 te wissen
- Schakel het apparaat uit.
- Houd de Volume omhoog sleutel en de Bixby -toets en houd vervolgens de Kracht sleutel.
- Laat alle drie de toetsen los wanneer het Galaxy S10-logo wordt weergegeven.
- Uw Galaxy S10 blijft opstarten in de herstelmodus. Zodra u een zwart scherm met blauwe en gele teksten ziet, gaat u verder met de volgende stap.
- druk de Volume verminderen toets meerdere keren om te markeren wis de cachepartitie.
- druk op Kracht toets om te selecteren.
- druk de Volume verminderen toets om te markeren Ja, ze en druk op de Kracht toets om te selecteren.
- Wanneer het wissen van de cachepartitie is voltooid, Herstart systeem nu is gemarkeerd.
- druk de Kracht toets om het apparaat opnieuw op te starten.
Nadat uw telefoon opnieuw is opgestart, probeert u deze keer te kijken of de wifi nu correct werkt. Als het probleem zich blijft voordoen, moet u de volgende oplossing doen.
Vijfde oplossing: Master Reset je Galaxy S10
Als al het andere niet lukt, kunt u altijd de reset uitvoeren, waardoor eventuele firmware-gerelateerde problemen worden opgelost. Aangezien het probleem is begonnen na een update en ervan uitgaande dat het geen probleem is met uw netwerkapparaat, is een reset wellicht alles wat u nodig hebt om dit probleem op te lossen. Voordat u uw telefoon daadwerkelijk reset, moet u ervoor zorgen dat u een kopie maakt van uw belangrijke gegevens en bestanden, vooral de bestanden die zijn opgeslagen in de interne opslag van uw telefoon, want deze worden verwijderd en u kunt ze na de reset mogelijk niet meer terughalen. . Zorg er ook voor dat u uw Google-account verwijdert, zodat u niet wordt buitengesloten en dat u na de reset een andere Google-ID kunt gebruiken. Als u klaar bent, volgt u de onderstaande instructies om uw telefoon te resetten.
- Schakel het apparaat uit.
- Houd de Volume omhoog sleutel en de Bixby -toets en houd vervolgens de Kracht sleutel.
- Laat alle drie de toetsen los wanneer het Galaxy S10-logo wordt weergegeven.
- Uw Galaxy S10 blijft opstarten in de herstelmodus. Zodra u een zwart scherm met blauwe en gele teksten ziet, gaat u verder met de volgende stap.
- druk de Volume verminderen toets meerdere keren in om ‘data wissen / fabrieksinstellingen herstellen’ te markeren.
- druk op Kracht om te selecteren.
- druk de Volume verminderen toets totdat ‘Ja’ is gemarkeerd.
- druk op Kracht om de master reset te selecteren en te starten.
- Wanneer de masterreset is voltooid, wordt ‘Systeem nu opnieuw opstarten’ gemarkeerd.
- druk de Power-toets om het apparaat opnieuw op te starten.
Als de reset is voltooid, stelt u uw telefoon in als een nieuw apparaat. Ik hoop dat we je op de een of andere manier hebben kunnen helpen. Bedankt voor het lezen!