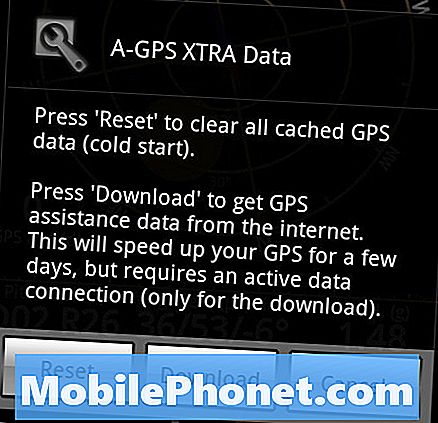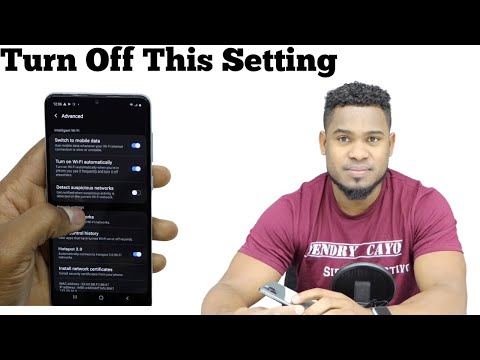
Inhoud
De Android 10 update voor de Samsung Galaxy S10 en zijn varianten zijn stabiel en er waren maar een paar eigenaren die na installatie ernstige problemen meldden. Er kunnen echter af en toe kleine problemen optreden, en een van de meest gemelde problemen is ongeveer Wifi.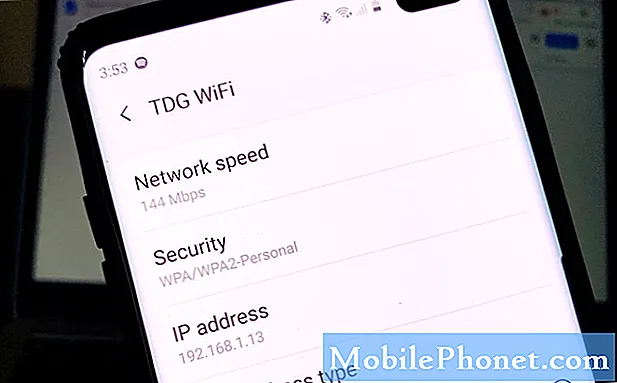
Wat te doen als de Galaxy S10 de verbinding met het wifi-netwerk blijft verbreken
Het feit dat uw telefoon de verbinding met het netwerk begon te verbreken na de Android 10-update, betekent niet dat er een probleem is. Houd er rekening mee dat voor een succesvolle wifi-verbinding zowel uw telefoon als het netwerkapparaat correct moeten werken. Het kan toeval zijn dat het netwerkprobleem is begonnen na de update, maar we weten het niet zeker. Dit zijn dus de dingen die u moet doen om te proberen uw Galaxy S10 te repareren die steeds wordt losgekoppeld van het wifi-netwerk.
Eerste oplossing: voer eerst de gedwongen herstart uit
Het probleem begon na een update, dus er is altijd een mogelijkheid dat het een klein firmwareprobleem is. Sommige services, waaronder de netwerkservices, moeten mogelijk worden vernieuwd en er is geen betere manier om dat te doen dan geforceerd opnieuw opstarten.
Het is een gesimuleerde batterijverwijdering die het geheugen van je telefoon vernieuwt en alle services opnieuw laadt. Als dit inderdaad slechts een klein probleem is dat begon na de Android 10-update, dan zou je je Galaxy S10 perfect moeten kunnen laten werken nadat je deze procedure hebt uitgevoerd.
Hoe u uw Android-telefoon opnieuw kunt opstarten
- Houd de knop Volume omlaag ingedrukt en laat deze nog niet los.
- Houd de volumeknop ingedrukt en houd ook de aan / uit-toets ingedrukt.
- Houd beide toetsen 15 seconden samen ingedrukt of totdat het Galaxy S10-logo op het scherm verschijnt.
Nadat uw telefoon opnieuw is opgestart, controleert u of deze is verbonden met het wifi-netwerk en gebruikt u deze zoals u vaak doet om te zien of de verbinding nog steeds wordt verbroken. Meestal is voor kleine problemen die zich na een update hebben voorgedaan, de geforceerde herstart alles wat u nodig hebt om alles weer perfect te laten werken.
Tweede oplossing: start uw netwerkapparaten opnieuw op
Nadat u de gedwongen herstart hebt uitgevoerd en uw Galaxy S10 nog steeds de verbinding met het netwerk verbreekt, is het volgende dat u moet doen, het geheugen van uw netwerkapparaat of router vernieuwen. Zoals ik al eerder zei, betekent het feit dat je telefoon dit soort problemen heeft, niet dat hij degene is met het probleem. Het is altijd mogelijk dat uw router al begint te falen. Om dit uit te sluiten, volgt u de onderstaande instructies om uw netwerkapparaat uit en weer in te schakelen.
- Koppel uw modem of router los van het stopcontact of koppel eenvoudig het netsnoer los van het apparaat.
- Laat het een minuut of twee zonder stroom staan.
- Steek de stekker daarna weer in het stopcontact of sluit het snoer opnieuw aan.
- Wacht tot het apparaat online is en laat uw telefoon er vervolgens opnieuw verbinding mee maken.
Als je Galaxy S10 ook daarna nog steeds de verbinding met wifi verbreekt, weten we nu tenminste dat je netwerkapparaat correct werkt. Het is ook beter om te proberen uw andere apparaten te testen om te zien of ze correct werken op hetzelfde netwerk. Dat zal het probleem voor uw S10 isoleren.
Derde oplossing: reset de netwerkinstellingen op je Android
Deze procedure is nu nodig omdat het probleem zich blijft voordoen, zelfs na de eerste twee oplossingen. Wat het doet, is de verbinding vernieuwen vanaf uw telefoon zelf en alle netwerkservices opnieuw instellen.
Voor kleine netwerkproblemen is deze procedure voldoende om het probleem op te lossen. Het is veilig voor zowel je telefoon als data, maar ook erg effectief.
Hoe u de netwerkinstellingen op uw telefoon kunt resetten
- Veeg vanaf de bovenkant van het scherm omlaag om het meldingenpaneel naar beneden te trekken.
- Tik op het instellingenpictogram in de rechterbovenhoek.
- Ga naar en tik op Algemeen beheer.
- Raak Reset aan.
- Tik op Netwerkinstellingen resetten.
- Tik op Instellingen resetten.
- Voer uw pincode, wachtwoord of patroon in als daarom wordt gevraagd.
- Tik ten slotte op Reset.
Schakel na het resetten van het netwerk wifi in en laat uw telefoon opnieuw verbinding maken met het netwerk. Gebruik het normaal en kijk of het nog steeds de verbinding verbreekt of het wifi-signaal laat vallen. Als het probleem zich blijft voordoen, probeer dan de volgende oplossing.
Vierde oplossing: verwijder de oude cache zodat deze wordt vervangen
Wanneer de systeemcache beschadigd raakt, kunnen er verschillende problemen optreden met uw telefoon en dit is mogelijk slechts een van die problemen. Het volgende dat u dus moet doen om deze mogelijkheid uit te sluiten, is het wissen van de cachepartitie.
Als u dit doet, wordt de oude systeemcache verwijderd en zal het systeem deze vervangen. U kunt dit doen door uw telefoon opnieuw op te starten in de herstelmodus en de opdracht vanaf daar uit te voeren. Volg de onderstaande instructies om te weten hoe u dit moet doen.
Hoe de cachepartitie op Galaxy S10 te wissen
- Schakel het apparaat uit.
- Houd de Volume omhoog sleutel en de Bixby -toets en houd vervolgens de Kracht sleutel.
- Laat alle drie de toetsen los wanneer het Galaxy S10-logo wordt weergegeven.
- Uw Galaxy S10 blijft opstarten in de herstelmodus. Zodra u een zwart scherm met blauwe en gele teksten ziet, gaat u verder met de volgende stap.
- druk de Volume verminderen toets meerdere keren om te markeren wis de cachepartitie.
- druk op Kracht toets om te selecteren.
- druk de Volume verminderen toets om te markeren Ja, ze en druk op de Kracht toets om te selecteren.
- Wanneer het wissen van de cachepartitie is voltooid, Herstart systeem nu is gemarkeerd.
- druk de Kracht toets om het apparaat opnieuw op te starten.
Nadat uw telefoon opnieuw is opgestart nadat u de cachepartitie hebt gewist, controleert u of deze is verbonden met het wifi-netwerk en probeert u te kijken of het probleem zich nog steeds voordoet.
Vijfde oplossing: voer de Master Reset uit op uw telefoon
Dit is het probleem, zolang de firmware niet is gewijzigd en uw telefoon geen tekenen van fysieke of vloeibare schade vertoont, kan dit probleem worden verholpen door een reset. Zorg er echter voor dat u een kopie van uw belangrijke bestanden en gegevens maakt voordat u de reset uitvoert, omdat u ze mogelijk kwijtraakt en na de reset niet meer kunt terughalen.
Het is ook het beste om uw Google-account te verwijderen voordat u het opnieuw instelt, zodat u geen toegang meer krijgt tot uw apparaat als u uw wachtwoord bent vergeten. Dit geeft je ook de vrijheid om na de reset een ander account te gebruiken. Als u klaar bent, volgt u de onderstaande instructies om uw telefoon te resetten.
Hoe u uw telefoon kunt herstellen
- Schakel het apparaat uit.
- Houd de Volume omhoog sleutel en de Bixby -toets en houd vervolgens de Kracht sleutel.
- Laat alle drie de toetsen los wanneer het Galaxy S10-logo wordt weergegeven.
- Uw Galaxy S10 blijft opstarten in de herstelmodus. Zodra u een zwart scherm met blauwe en gele teksten ziet, gaat u verder met de volgende stap.
- druk de Volume verminderen toets meerdere keren in om ‘data wissen / fabrieksinstellingen herstellen’ te markeren.
- druk op Kracht om te selecteren.
- druk de Volume verminderen toets totdat ‘Ja’ is gemarkeerd.
- druk op Kracht om de master reset te selecteren en te starten.
- Wanneer de masterreset is voltooid, wordt ‘Systeem nu opnieuw opstarten’ gemarkeerd.
- druk de Power-toets om het apparaat opnieuw op te starten.
Wanneer de reset is voltooid, stelt u uw telefoon in als een nieuw apparaat en geniet u ervan.
Ik hoop dat deze gids voor probleemoplossing u heeft kunnen helpen. Bedankt voor het lezen!
GERELATEERDE BERICHTEN
- Galaxy S10 touchscreen werkt niet na de Android 10-update
- Galaxy S10-scherm wordt zwart tijdens het bekijken van video's na Android 10
- Facebook begon te crashen na Android 10 op Galaxy S10
- Mijn Galaxy S10 ging vanzelf uit na de Android 10-update. Hier is de oplossing!
- Galaxy S10 WiFi werkt niet na Android 10? Hier is de oplossing!