
Inhoud
- Vingerafdrukken en vergrendeling instellen
- Samsung Pay instellen
- WiFi bellen instellen
- Zet je Micro SD-kaart erin
- Blue Light Filter & Night Mode instellen
- Verwijder apps die u niet zult gebruiken
- Stel het altijd in beeld in
- Personaliseer het Galaxy S10-thema
- Stel bewegingen en navigatiebalk in
- Niet storen instellen
- Edge Lighting instellen
- Schakel Digitaal welbevinden in
- Spigen Neo Hybrid ($ 14)
Nadat je je Galaxy S10 hebt ingeschakeld en hebt ingesteld, zijn er nog steeds een heleboel dingen die je moet doen om het goed in te stellen en optimaal gebruik te maken van de functies van de Galaxy S10 en Galaxy S10 +. In plaats van direct nieuwe downloads te downloaden en de S10 te gebruiken zoals je je oude Android-telefoon hebt gedaan, zijn er enkele stappen die je moet nemen. Dit zijn de eerste dingen die u moet doen voordat u uw nieuwe Samsung Galaxy S10, S10 + of S10e gaat gebruiken.
Hier is een overzicht van de eerste dingen die u moet doen wanneer u uw Galaxy S10 krijgt. Dit komt bovenop een Galaxy S10-hoesje om je nieuwe telefoon te beschermen. We hebben een geweldige verzameling van de beste Galaxy S10-hoesjes voor elk van de modellen.
- Vingerafdrukken en vergrendeling instellen
- Samsung Pay instellen
- WiFi bellen instellen
- Zet je Micro SD-kaart erin
- Blue Light Filter & Night Mode instellen
- Verwijder apps die u niet zult gebruiken
- Stel het altijd in beeld in
- Personaliseer het Galaxy S10-thema
- Stel bewegingen en navigatiebalk in
- Niet storen instellen
- Edge Lighting instellen
- Schakel Digitaal welbevinden in
Vingerafdrukken en vergrendeling instellen
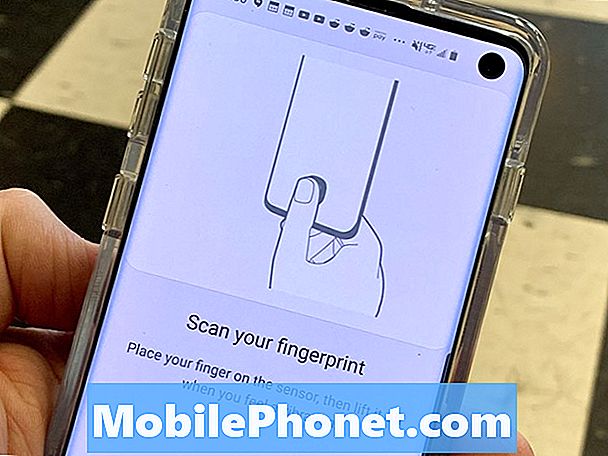
Train je vingerafdrukken op de juiste manier.
Als u dit hebt overgeslagen tijdens de eerste installatie, is het een goed moment om de Galaxy S10-vingerafdruklezer in te stellen. Deze nieuwe lezer op de S10 en S10 + staat onder het scherm en het kost wat tijd om eraan te wennen. Mogelijk moet u dit ook opnieuw trainen als u het op de eerste dag instelt en niet eerst installeert en bijwerkt.
- Ga naar Instellingen.
- Tik op Vergrendel scherm.
- Tik op Type schermvergrendeling.
- Tik op PIN en voeg een back-up-PIN toe.
Wanneer u dit doet, raad ik aan de invoer uit te schakelen wanneer u klaar bent met het invoeren van uw pincode, maar dat is aan u. Vervolgens moet u de vingerafdruklezer instellen.
- Tik op de typen Schermvergrendeling op Vingerafdrukken
- Train de vingerafdrukken door de training op het scherm te volgen.
Als u vingerafdrukken al een keer hebt getraind, moet u naar een ander menu gaan om ze opnieuw te trainen of om nog een vingerafdruk toe te voegen. Om dit te doen;
- Ga naar Instellingen.
- Tik op Biometrics & Security.
- Tik op vingerafdrukken.
- Voeg nieuwe vingerafdrukken toe of verwijder de bestaande vingerafdrukken.
Zodra je deze setup hebt, zal het gemakkelijker zijn om in te loggen op de Galaxy S10. Als u de Galaxy S10e hebt, kunt u de vingerafdruklezer aan de zijkant van het apparaat gebruiken.
Samsung Pay instellen

Voer overal betalingen uit met Samsung Pay.
Samsung Pay is een betere optie dan het gebruik van Google Pay, omdat u betalingen kunt doen op plaatsen die alleen een standaard creditcardlezer hebben. Dit is eenvoudig in te stellen en u kunt het uw standaardoptie voor mobiel betalen maken.
Zoek in de app-lade het Samsung Pay-pictogram en tik erop. Nu kunt u uw creditcards verbinden met Samsung Pay door de instructies op het scherm te volgen.
Zodra dit is ingesteld, kun je vanaf de onderkant van het Galaxy S10-scherm omhoog vegen om betalingen met je telefoon te verrichten op bijna elke plaats die creditcards accepteren.
WiFi bellen instellen
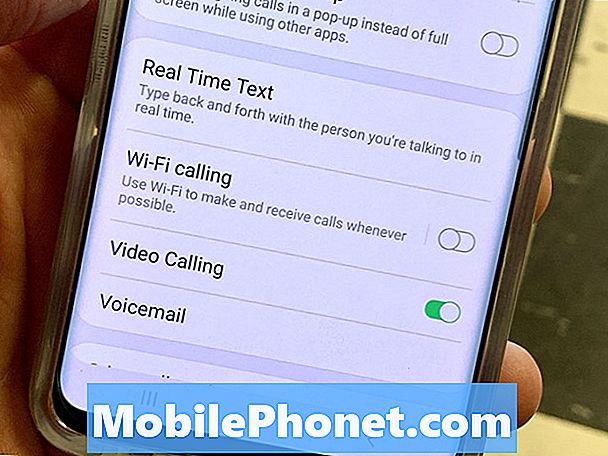
Schakel WiFi in om te bellen en gebeld te worden in gebieden met slechte ontvangst als u WiFi hebt.
WiFi bellen is een geweldige functie waarmee u kunt bellen en gebeld worden via WiFi als uw signaal laag is.
- Open de app Telefoon.
- Tik op de drie stippen in de rechterbovenhoek.
- Tik op Instellingen.
- Tik om WiFi-bellen in te schakelen.
- Voer uw adres in en bevestig dat u de waarschuwingen hebt gelezen.
Zodra dit is gebeurd, kunt u bellen via de WiFi-netwerken waarmee u verbinding maakt. Dit is geweldig in grote gebouwen waar de signaalsterkte laag is of zelfs in uw kelder.
Zet je Micro SD-kaart erin
De Galaxy S10 ondersteunt Micro SD-kaarten waarmee u meer opslagruimte aan uw telefoon kunt toevoegen. Het is een goed idee om je Micro SD-kaart nu in te voeren, in plaats van te wachten tot je kamer op is.
In de bovenstaande video wordt uitgelegd hoe u dit kunt doen, zodat u eenvoudig uw Micro SD-kaart kunt installeren en vervolgens kunt u de camera instellen om uw foto's te bewaren.
Blue Light Filter & Night Mode instellen

Gebruik de nachtmodus en het Blue Light-filter voor een betere beleving 's nachts.
De Galaxy S10 heeft twee opties die u kunnen helpen bij het gebruik van uw telefoon 's nachts. Dit zijn de Blue Light Filter en Night Mode, die het uiterlijk van het scherm wijzigen om 's nachts felle lichten te voorkomen. Het is een goed idee om deze volgens een schema in te stellen, zodat u ze niet altijd hoeft aan en uit te zetten. Dat gezegd hebbende, sommige gebruikers willen de Nachtmodus mogelijk de hele tijd laten staan omdat het een cool uitziende donkere optie is.
Hoe Blue Light Filter in te stellen
- Trek vanaf de bovenkant van het Galaxy S10-scherm naar beneden.
- Trek nogmaals omlaag om meer instellingsopties te bekijken.
- Houd de blauwe lichtfilter ingedrukt.
- Tik op Inschakelen volgens schema.
- Kies een aangepast schema of van zonsondergang tot zonsopgang.
De nachtmodus instellen
- Trek vanaf de bovenkant van het Galaxy S10-scherm naar beneden.
- Trek nogmaals omlaag om meer instellingsopties te bekijken.
- Veeg naar rechts.
- Houd de nachtmodus ingedrukt
- Tik op Inschakelen volgens schema.
- Kies een aangepast schema of van zonsondergang tot zonsopgang.
Deze twee instellingen gecombineerd kunnen u helpen een goede nachtrust te krijgen, zelfs als u besluit om uw telefoon helemaal te gebruiken totdat u uw ogen sluit.
Verwijder apps die u niet zult gebruiken
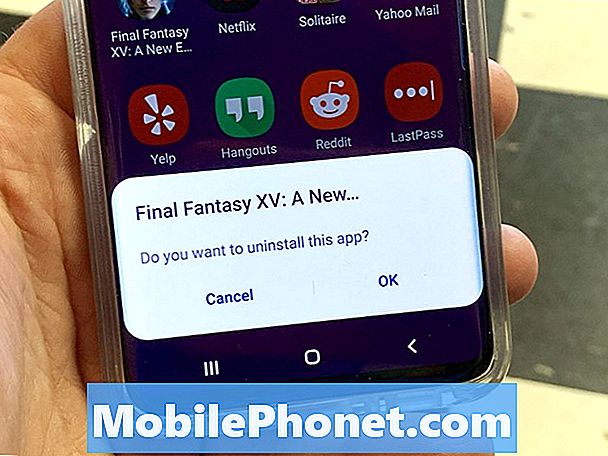
Verwijder bloatware-apps op de Galaxy S10.
De Galaxy S10 wordt geleverd met een behoorlijke hoeveelheid bloatware in de vorm van games. U kunt deze verwijderen of op zijn minst uitschakelen om ruimte te krijgen om uw app-lade op te schonen.
- Open de app-lade.
- Tik op het spel of de app en houd vast.
- Tik op verwijderen.
- Tik op OK wanneer u wordt gevraagd de installatie ongedaan te maken.
We hebben Final Fantasy, Strike Force, Solitaire en een paar anderen verwijderd. U kunt kiezen en kiezen wat u ongeïnstalleerd wilt hebben. Houd er rekening mee dat sommige apps zoals Spotify een gratis abonnement hebben als je een nieuwe gebruiker bent.
Stel het altijd in beeld in
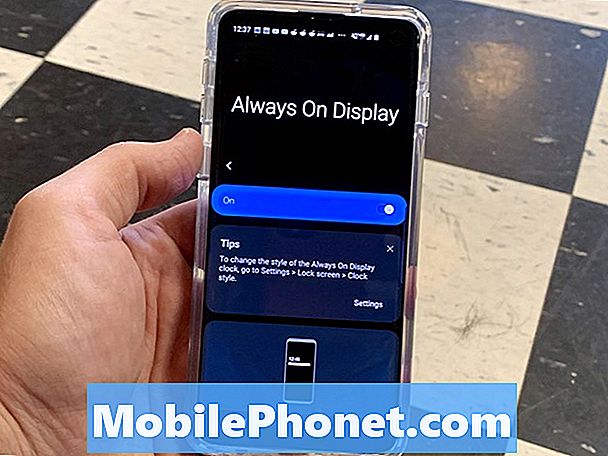
Kies de opties Altijd op weergave.
De Galaxy S10 ondersteunt een Always on Display en er zijn veel opties om ermee te configureren. Dat is de reden waarom we aanraden om het in te stellen wanneer u uw telefoon ontvangt.
- Ga naar Instellingen.
- Tik op vergrendelscherm.
- Tik op Altijd op display.
- Zet het aan.
Kies wanneer je wilt dat het wordt weergegeven. Je kunt kiezen uit 30 seconden en vervolgens tikken, altijd tonen of tonen tijdens een specifiek schema. Je kunt ook de schermstand kiezen, als je muziek wilt en bij de instellingen van het hoofdblokkeringsscherm kun je de klokstijl en andere instellingen kiezen.
Personaliseer het Galaxy S10-thema
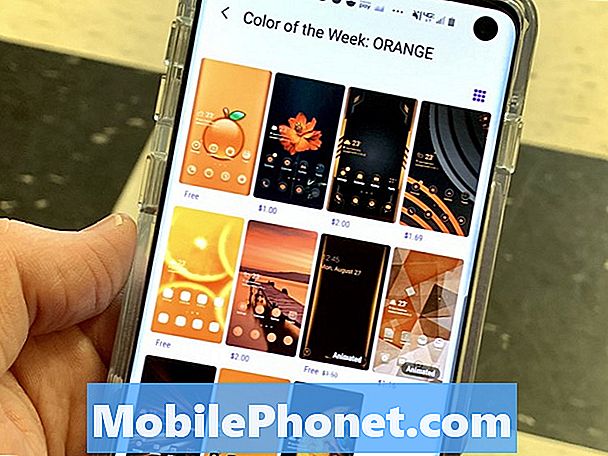
Personaliseer je Galaxy S10 met een thema.
U kunt een volledig thema kiezen voor de Galaxy S10 die het uiterlijk van uw telefoon zal veranderen. Sommige van deze werken niet volledig met de nachtmodus of de nieuwe One UI, maar er zijn enkele coole opties.
- Ga naar Instellingen.
- Tik op Wallpapers en thema's.
- Tik onderaan op thema's.
Nu kun je een aantal nieuwe Galaxy S10-thema's uitproberen en kiezen. Veel thema's zijn gratis, maar je moet een paar euro betalen voor sommige van de thema's.
Stel bewegingen en navigatiebalk in
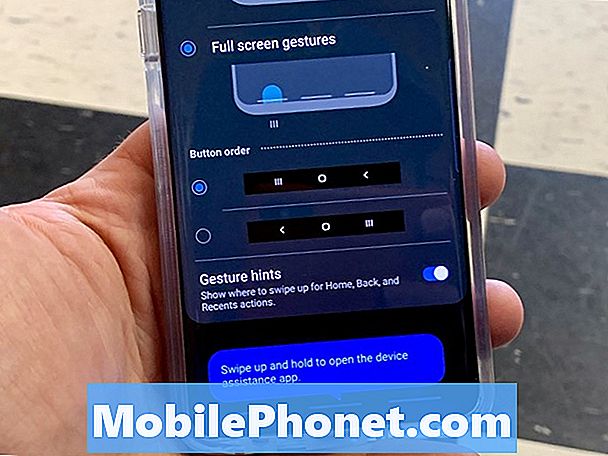
Verander de navigatie in gebaren.
Als u gebaren in plaats van knoppen wilt gebruiken, kunt u deze optie inschakelen in de instellingen. Het geeft je een beetje van je scherm terug en is eenvoudig aan te passen.
- Ga naar Instellingen.
- Tik op Weergave.
- Tik op de navigatiebalk.
- Kies Volledig schermgebaren
Dit is een optie die we leuk vinden, maar niet voor iedereen. Probeer het uit en kijk of het voor u werkt, en zo niet, ga terug en schakel de knoppen weer in.
Niet storen instellen
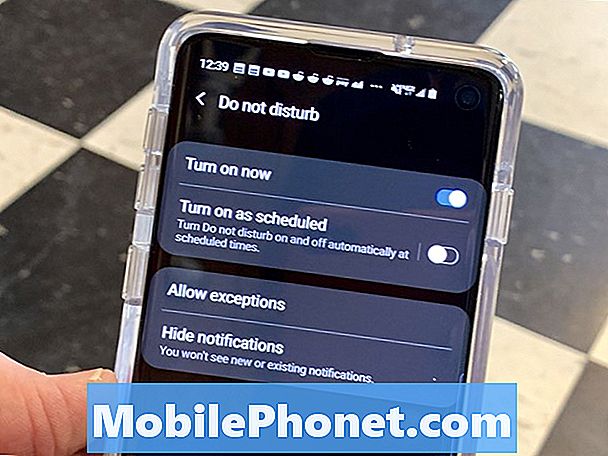
Onderbrekingen onder controle met Do Not Disturb.
Een van mijn favoriete dingen om te doen op elke nieuwe telefoon is de opties Niet storen configureren. Hiermee kunt u laattijdige onderbrekingen van apps, berichten en oproepen vermijden.
- Trek vanaf de bovenkant van het Galaxy S10-scherm naar beneden.
- Trek nogmaals omlaag om meer instellingsopties te bekijken.
- Veeg naar rechts
- Houd de knop Niet storen ingedrukt.
- Tik op Inschakelen volgens schema en kies een planning.
Tik nu op Uitzonderingen toestaan en configureer alle geluiden die je wilt doorstaan en wie je oproepen en teksten wilt wanneer deze aan staat. U kunt veel instellingen configureren, zodat u zeker weet dat dit voor u werkt.
Als het een noodgeval is, kunnen mensen op je favorietenlijst worden ingesteld om er doorheen te komen, of iedereen die tweemaal snel belt, komt binnen.
Edge Lighting instellen

Schakel Edge Lighting in om coole meldingen te ontvangen.
Met de opties van de Galaxy S10 Edge Lighting kunt u waarschuwingen zien wanneer de telefoon met de voorzijde naar beneden op een bureau of tafel staat. U kunt de apps en de soorten randlichtwaarschuwingen configureren.
- Ga naar Instellingen.
- Tik op Weergave.
- Tik op Edge-scherm.
- Tik op Randverlichting.
- Schakel het in en kies vervolgens de gewenste opties.
Er zijn een aantal stijlen, kleuren en apps waarvoor u dit kunt inschakelen. Dit is een coole functie en deze is een die we raden uit te proberen, vooral als je hem nog niet eerder hebt gebruikt.
Schakel Digitaal welbevinden in

Volg uw digitale welzijn met de Galaxy S10.
Als u zich zorgen maakt over het te veel gebruiken van uw telefoon, kunt u Digital Wellbeing inschakelen om uw schermtijd bij te houden, app-timers in te stellen en een rustperiode 's nachts.
- Ga naar Instellingen.
- Tik op Digitaal welbevinden.
Hiermee wordt het volgen gestart en kunt u ook opties kiezen, waaronder een optie 'Wind naar beneden' die het scherm in grijswaarden verandert en meldingen blokkeert zodat u gemakkelijker kunt inslapen.
15 Beste Samsung Galaxy S10-hoesjes
















