
Inhoud
Deze installatiegids omvat meer dan 10 essentiële stappen en tips die gebruikers willen weten over en doen om het meeste uit de Galaxy Note 5 te halen. Nu de nieuwe telefoon van Samsung overal ter wereld en bij alle grote providers in de Verenigde Staten beschikbaar is , krijgen miljoenen gebruikers deze grote, krachtige 5,7-inch Android-smartphone in handen. De nieuwe Note 5 zal meteen geweldig werken met een krachtige 8-coreprocessor en 4 GB RAM, maar gebruikers zullen de ongeveer 10 stappen hieronder willen volgen voor een verbeterde ervaring.
Uitgerust met een enorm 5,7-inch Quad-HD-scherm, de S-Pen-stylus, een van de beste 16 megapixelcamera's die we op elke smartphone hebben gebruikt, en tal van geavanceerde bedieningselementen of functies, heeft dit apparaat veel te bieden. In slechts 10 of 15 minuten laten de paar stappen die hieronder worden beschreven, gebruikers het meeste uit de Galaxy Note 5 halen, er optimaal van genieten, het sneller en veiliger maken en u klaarstomen voor succes.
Deze keer maakte Samsung van de Galaxy Note 5 een eersteklas apparaat dat volledig van aluminium en glas is gemaakt.En hoewel dit de verwijderbare batterij en een micro-SD-sleuf wegneemt, is er meer dan genoeg om dat goed te maken. Het draait op Android 5.1.1 Lollipop en is bedekt met een verfijnde versie van Samsungs eigen TouchWiz-interface, en met deze 10 tips en instructies kun je echt genieten van deze smartphone.

In augustus kondigde Samsung de nieuwe Galaxy Note 5 een volledige maand eerder aan dan welk ander Note-apparaat dan ook, en bracht deze pas een week later uit. De snelste aankondiging en release in de geschiedenis van Samsung zijn, of elk Android-apparaat dat we ons kunnen herinneren. Het is al in handen van miljoenen gebruikers, en velen overwegen nu om het te kopen.
Als je net de indrukwekkende nieuwe Galaxy Note 5 van Samsung hebt opgepikt, zijn hier 10 dingen die je de eerste dag moet doen.
Betere beveiliging (vingerafdrukscanner)
Een van de vele nieuwe verbeteringen aan de Galaxy Note 5 is de ingebouwde vingerafdrukscanner in de homeknop. De Note 4 had een vreselijk veegsysteem dat niet klopte, en gewoon een vreselijke ervaring. De nieuwe Galaxy Note 5 werkt net als de iPhone 6, Galaxy S6 en andere, en heeft een uitstekende vingerafdrukscanner voor verbeterde beveiliging. Dit is een van de eerste dingen die alle eigenaren moeten doen.

Android stelt dit voor bij het opstarten, en als je deze stap hebt overgeslagen, wil je teruggaan om het af te maken. Als je een hekel hebt aan een lockscreen, is er een 'Smart Lock-functie' die we hieronder ook zullen uitleggen, waardoor het gebruik van een beveiligingsmaatregel de moeite waard is, en niet zo frustrerend. Het duurt ongeveer 30 seconden om een toegangscode, pincode of patroonslot in te stellen en uw apparaat wordt beschermd tegen nieuwsgierige blikken of in geval van verlies of diefstal. We raden echter aan om de vingerafdrukscanner te gebruiken, omdat deze verbazingwekkend goed werkt.
Schuif eenvoudig de meldingsbalk vanaf de bovenkant van het scherm naar beneden en tik op het ronde tandwielvormige instellingenpictogram rechtsboven. Selecteer de "Persoonlijke kolom" en ga naar lockscreen en beveiliging en voeg wat vingerafdrukken toe (ik heb beide duimen en mijn wijsvinger gedaan) of kies een van de andere beveiligingsopties voor lockscreen.
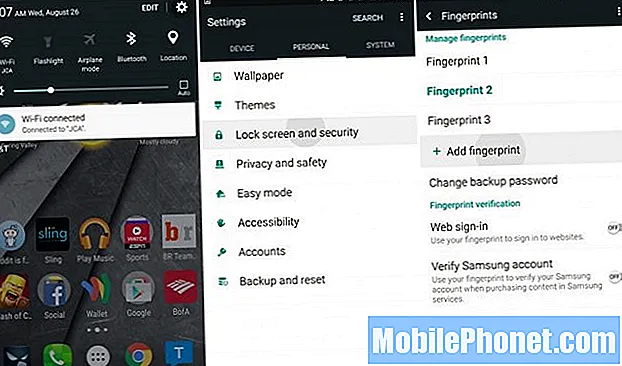
Instellingen> Persoonlijk> Schermvergrendeling> Vergrendelingsscherm en beveiliging> Vingerafdrukken
Het wordt aanbevolen dat de meeste gebruikers op zijn minst een optie hebben voor een pincode of patroon, aangezien beveiliging tegenwoordig erg belangrijk is. De vingerafdrukmethode is sneller, nauwkeuriger en zeer veilig. Nadat u een beveiligingsmaatregel voor schermvergrendeling heeft ingesteld, verschijnen er extra opties, zoals kiezen hoe lang het duurt voordat het apparaat na gebruik wordt vergrendeld. Ik heb het ingesteld op 3 minuten, dus ik typ niet constant een code in of tik om de paar minuten op mijn duim.
Draaien op Android 5.1 betekent ook dat u kunt profiteren van slimme vergrendeling, waarbij er geen pincode of beveiligingsmaatregel nodig is als u zich in de buurt van een vertrouwd apparaat of een vertrouwde locatie bevindt. Zoiets als een smartwatch, Android Auto-apparaat of zelfs bij u thuis als u eenmaal de slimme vergrendelingsfuncties heeft ingesteld. Ga naar Smart Lock in hetzelfde instellingenmenu en maak van je huis een "vertrouwde plek". Dan hoef je alleen je vingerafdruk te gebruiken om de Note 5 te ontgrendelen wanneer je niet thuis bent, wanneer beveiliging echt nodig is.
Backup herstel
Google maakt automatisch een back-up van alles voor het geval uw telefoon verloren of gestolen is en deze moet worden vervangen of u een upgrade uitvoert. Zorg er voor de zekerheid voor dat dit is ingesteld zoals u het wilt. De back-upopties van Google worden tijdens de installatie weergegeven. We raden de meeste gebruikers aan om hiermee akkoord te gaan, maar u kunt later altijd meer back-up- en synchronisatie-opties beheren in de instellingen.
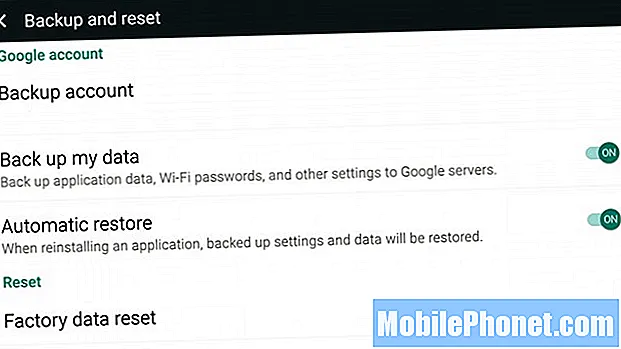
Instellingen> Persoonlijk> Back-up maken en resetten> Maak een back-up van mijn gegevens
Gebruik dezelfde stappen als hierboven vermeld, ga naar de instellingen en scrol omlaag naar back-up en reset. Hier kunt u de back-upoplossing van Google in- / uitschakelen. Het is geen alles-in-één oplossing, maar maakt een back-up van (en herstelt op een nieuw apparaat) uw wifi-wachtwoorden, app-gegevens (en opgeslagen games) achtergronden en andere instellingen. Dit is buitengewoon handig.
Gebruikers kunnen ook de hersteloptie in- of uitschakelen, waarbij Google automatisch alle beschikbare instellingen of gegevens herstelt van een app die opnieuw wordt geïnstalleerd.
Terwijl je hier was, wil je een back-up van je foto's maken, dus zelfs als je je nieuwe notitie kwijtraakt of kapot gaat, heb je altijd je foto's en raak je niets kwijt.
Of u nu een cloudopslagoptie zoals Dropbox of Google Drive gebruikt, of Google Photos (op alle Android-telefoons) het liever voor u laat doen, de bovenstaande link legt meerdere eenvoudige manieren uit om automatisch kopieën van al uw foto's.
Android-apparaatbeheer (vind uw verloren telefoon)
Net als Find My iPhone heeft Google zoiets als Android Device Manager dat u kunt gebruiken om een kwijtgeraakte smartphone te zoeken of te wissen. Er is bijna geen configuratie meer nadat u de app uit de Google Play Store heeft gedownload en laat Android-apparaatbeheer uw verloren telefoon terugvinden als dat ooit nodig is. Dat gezegd hebbende, moet u het eerst hebben geïnstalleerd, voordat het ongelukkige geval van verlies of diefstal plaatsvindt.
Gebruikers kunnen de Note 5 vergrendelen, alle informatie wissen om gegevens van diefstal te wissen of zelfs uw telefoon laten overgaan als deze ergens in uw huis verloren is gegaan, allemaal met behulp van de Android Device Manager-site vanaf een pc, een andere telefoon of een tablet. Het is een krachtig hulpmiddel, dus houd het bij de hand voor het geval u het nodig heeft. Hierboven ziet u een ouder apparaat, maar het werkt hetzelfde op de Note 5. U kunt zelfs "Vind mijn telefoon" typen in Google Zoeken in Chrome om het te vinden.
Lees meer over de S-Pen Stylus
Aan de onderkant bij de speaker zit een verborgen S-Pen stylus. Veel gebruikers vinden dit geweldig in de Note-serie, en sommigen gebruiken het helemaal niet. Gelukkig blijft Samsung het nuttiger maken, en het is beter dan ooit op de Note 5.
Klik op de S-Pen en deze komt een beetje naar buiten en u kunt hem eruit trekken, wat meteen een aantal toepassingen oplevert. Eigenaren kunnen op het scherm tekenen, notities maken, op foto's tekenen, screenshots maken, vormen en vierkanten uitsnijden, en het zal zelfs schrijven in tekst omzetten. Ik vind het gewoon leuk om het in en uit te klikken, om eerlijk te zijn. Het is alsof je op een pen klikt als je je verveelt.
De beste nieuwe functie van de S-Pen is echter schrijven terwijl het scherm is uitgeschakeld. Ja. U hoeft de telefoon of zoiets niet te ontgrendelen. Als een gebruiker haast heeft, schuift u deze gewoon naar buiten, het scherm wordt tijdelijk ingeschakeld. U kunt een notitie, adres of een mooi meisjestelefoonnummer opschrijven, het opslaan en de pen weer erin schuiven en doorgaan met chatten zonder ooit met het apparaat te knoeien of het te ontgrendelen.

Als je naar instellingen> S-Pen gaat, zijn er een paar opties, en één zal je waarschuwen als je wegloopt en de S-Pen vergeet, zodat niemand hem ooit kwijtraakt. Dat is leuk, en zorg ervoor dat het is ingeschakeld.
Stel mobiele datalimieten in
Een ander ding dat veel eigenaren nooit doen, maar u wel geld besparen, is het instellen van mobiele datalimieten. Of je nu een data-abonnement van 2 GB hebt bij AT&T of Verizon, of een gezinsabonnement hebt waarbij T-Mobile 10 GB aan data deelt met meerdere apparaten, het is altijd slim om limieten in te stellen. Op deze manier kunnen gebruikers er niet overheen gaan en eindigen ze aan het einde van de maand met een enorme smartphonefactuur. Om nog maar te zwijgen van de 4G LTE-snelheden en op dit grote 5,7-inch scherm kun je vaker dan voorheen door HD-films bladeren.
Instellingen> Verbindingen> Gegevensgebruik> Gegevenslimieten instellen
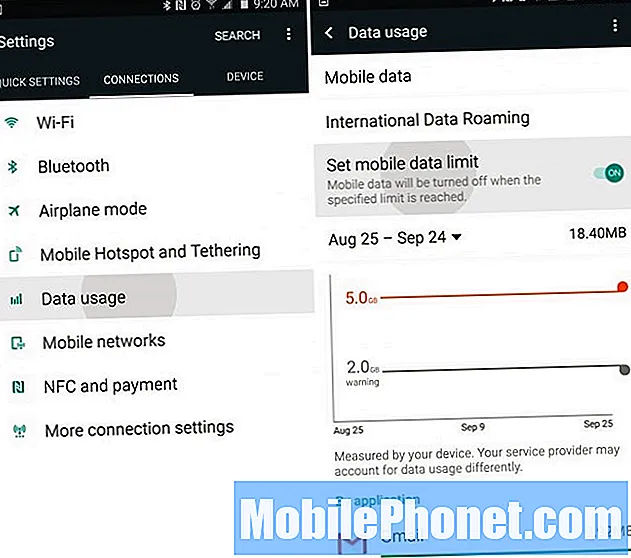
Dit zorgt ervoor dat je, zodra je je datalimiet bereikt (of in de buurt komt), een melding krijgt om geen 1080p YouTube-clips te blijven streamen of Netflix te kijken, aangezien er mogelijk kosten aan verbonden zijn. Dit zou een goed moment zijn om thuis over te schakelen naar wifi om gegevens op te slaan en geen extra kosten te krijgen. Of toon gewoon uw verbruik totdat de maand opnieuw begint.
Verwijder Bloatware
Tenzij je een ontgrendeld model rechtstreeks bij Samsung hebt gekocht, zal je nieuwe Galaxy Note 5 waarschijnlijk meer dan 15-20 absoluut waardeloze apps hebben die ruimte in beslag nemen en je toepassingsvak ingewikkeld maken. Deze apps nemen ruimte in beslag en worden zelden gebruikt. Zoals T-Mobile TV, Sprint ID, Nascar, Verizon Apps of Navigator, en een hele reeks belachelijke AT & T-apps, Amazon-apps, Lookout Security en meer. Ik heb alles wat menselijk mogelijk is op mijn Note uitgeschakeld, 33 apps om precies te zijn. Dat is een beetje belachelijk.
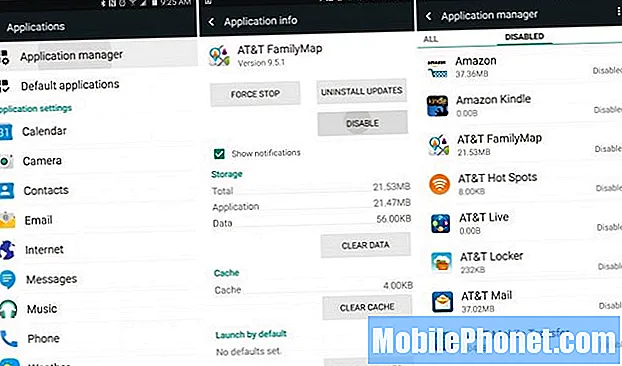
Ga naar instellingen, en de gemakkelijkste manier is om gewoon op zoeken te klikken en "Toepassingen" te typen en naar de applicatiebeheerder te gaan. Scroll naar de "All Tab" en schakel alles uit dat begint met AT&T, T-Mobile, Verizon, enz. Ik heb ook de Dictionary-app, de Gouden Gids, Skype, Uber, Galaxy Apps, de Milk Music-app en meer uitgeschakeld. Schakel uit wat u wilt, maar zorg ervoor dat u niet overdrijft, anders werken sommige apps en functies niet correct.
Verbeter de levensduur van de batterij
Een van de grootste gevolgen voor de levensduur van de batterij, naast het grote 5,7-inch scherm en het feit dat er te veel apps 24/7 worden gesynchroniseerd, zijn de locatieservices van Google. Of uw telefoon nu altijd uw locatie bijhoudt om weersupdates te leveren, of u Google Maps gebruikt voor routebeschrijvingen of navigatie, dit is een grote afname van de batterijduur. In Android 4.4 heeft KitKat Google een nieuwe locatieoptie toegevoegd die hier meer controle mogelijk maakt, en de optie voor batterijbesparing is uw beste route. Het is verborgen op de Note 5, maar hier is waar je het kunt vinden.
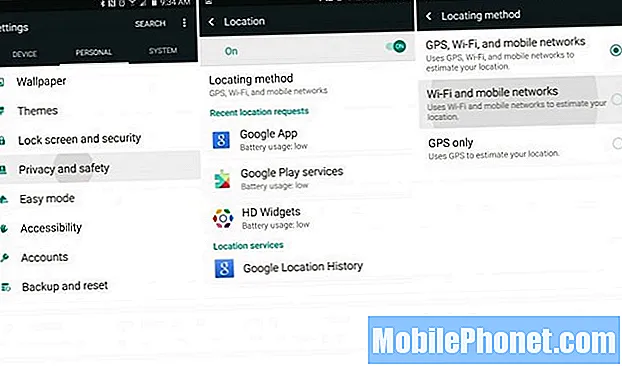
Instellingen> Persoonlijk> Privacylocatie> Modus> Batterijbesparing
De batterijbesparende modus schakelt GPS uit, dus stapsgewijze navigatie is misschien niet zo nauwkeurig of moet opnieuw worden ingeschakeld, maar voor degenen die zelden gebruikmaken van navigatie, is de batterijbesparingsmodus de beste keuze. Dit maakt gebruik van wifi en uw mobiele netwerk voor locatieservices, in plaats van dat de telefoon uw batterij leeg laat lopen als de gps is ingeschakeld.
Gebruikers kunnen ook naar instellingen> weergave> gaan en de helderheid verlagen tot ongeveer 40% in plaats van automatisch, wat ook de levensduur van de batterij kan verlengen en het telefoongebruik kan verlengen tot de volgende dag zonder opladen. Het is een ander goed idee om te zien hoe vaak Facebook, Twitter, Gmail en andere apps worden gesynchroniseerd, en als het te vaak gebeurt, blijft het uw apparaat wakker maken en wordt de batterijduur verkort.
De Note 5 heeft een grote batterij van 3.000 mAh, snel opladen als je hem toch moet opladen, en een efficiëntere 8-coreprocessor dan de Note 4, dus dit zou geen probleem moeten zijn. Dat gezegd hebbende, er zijn altijd een paar manieren om een paar uur langer gebruik uit een smartphone te halen.
Snelle instellingen
Een ding dat ik leuk vind aan de nieuwe TouchWiz die is gevonden met de Galaxy S6 en Note 5, is dat de eerste kolom in het instellingenmenu "Snelle instellingen" wordt genoemd. Dit gebied kan worden aangepast met negen van uw meest gebruikte instellingen. De Note 5 heeft een groot scherm en ik wou dat we er meer dan negen konden toevoegen, maar zo is het.
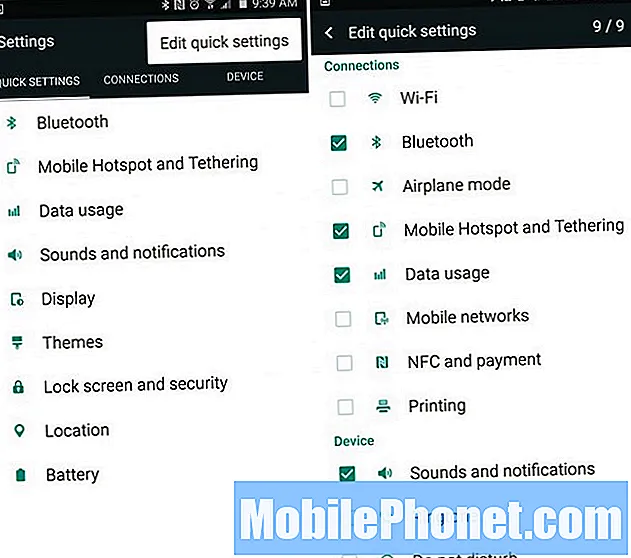
Instellingen> Tik op de drie punten> Snelle instellingen bewerken
Ga naar de instellingen en die eerste kolom met snelle instellingen bevat dingen die u niet nodig hebt. Tik op de drie stippen rechtsboven, klik op Snelle instellingen bewerken en vink het vakje aan voor negen instellingen die je het liefst wilt zien. Ik heb de mijne afgestemd op wat ik het meest gebruik, dus kies wat voor jou het beste werkt.
Dit verschilt ook van de widgets voor snelle instellingen in de vervolgkeuzelijst met meldingen, die we hierna zullen uitleggen.
Meldingsbalk Snelle instellingen
Wanneer een gebruiker het meldingenpaneel van boven naar beneden trekt, ziet u de tijd en datum en vijf cirkels met toegang om snel bepaalde opties of instellingen in of uit te schakelen, samen met een schuifregelaar voor de helderheid en andere dingen die per provider verschillen. Dit is een ander favoriet kenmerk van mij. Trek gewoon de balk omlaag en tik op Bewerken.
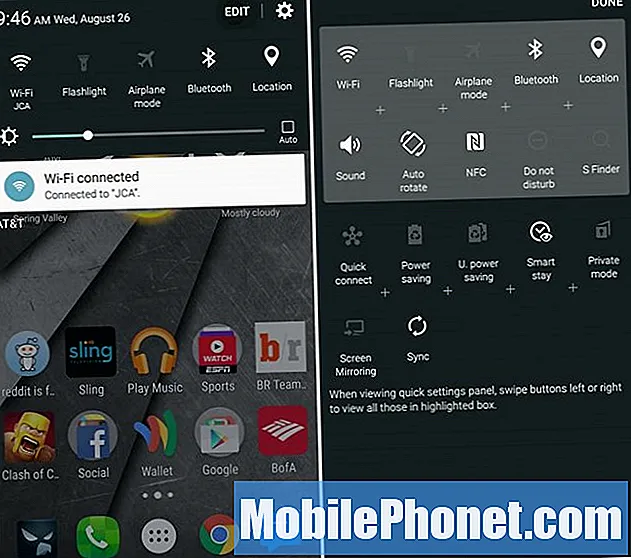
Trek omlaag> Tik op Bewerken> Pictogrammen slepen
Er zijn slechts 17 opties op mijn AT & T Galaxy Note 5, en een schakelaar om de WiFi Hotspot-functie snel in te schakelen is daar niet een van, en dat is de enige die ik wil. Ik bewaar echter eerst wifi, zaklamp, vliegtuigmodus en een paar andere, en je kunt zelfs zijwaarts vegen (nadat je de balk naar beneden hebt getrokken) om toegang te krijgen tot snellere instellingen.
Dit maakt het gemakkelijk om snel naar beneden te trekken en op de zaklampinstelling te tikken om de cameraflitser van de Note 5 onmiddellijk als zaklamp te gebruiken. Om eerlijk te zijn, gebruik ik deze functie waarschijnlijk 5-6 keer per week.
Pas het aan met thema's
Het is je misschien opgevallen dat mijn instellingen en de vervolgkeuzelijst voor meldingen er anders uitziet dan je Note 5, net als mijn startscherm. Dat komt omdat ik een thema uit de Samsung Theme Store gebruik dat 'Materiaal' wordt genoemd, om mijn apparaat een Android-look en feel te geven die dichter bij de standaard is.
Ga naar instellingen en ga naar Thema's, of zoek gewoon de penseel-zoekende "Thema's" -app in de app-lade. Hier heeft Samsung een breed scala aan thema's die de hele look, feel, kleuren en zelfs pictogrammen op de Note 5 zullen veranderen om uw apparaat uniek te maken. Vind wat je zoekt, klik op downloaden en vervolgens op Apple en geniet van een heel ander ogende telefoon.
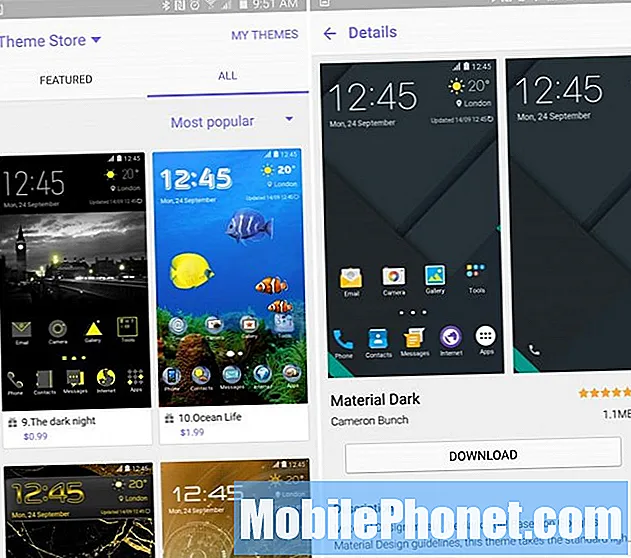
Ik gebruik Material by Samer, dus mijn telefoon lijkt meer op een Nexus-apparaat en niet op een Samsung-telefoon. Probeer er een paar, hoewel veel van de thema's erg cartoonachtig en cheesy uitzien. Vergeet niet om gewoon het 'Standaard'-thema toe te passen in' Mijn thema's 'als je sommige wijzigingen niet leuk vindt.
Laatste stappen
Natuurlijk wilt u zich aanmelden bij uw Google-account en al uw contacten, informatie en apps downloaden, maar er zijn tal van andere opties die u misschien wilt overwegen. Google Now is een uitstekende optie die het waard is om in te schakelen. Omdat het u informatie geeft die u nodig heeft, voordat u erom vraagt, evenals een routebeschrijving, handsfree spraakbediening en nog veel meer. Google Now kan worden geactiveerd door lang op de startknop te drukken, of download gewoon de Google Now Home Launcher.
Briefing is ook iets dat gebruikers willen weten. Een veeg naar links geeft je een gebied dat in feite een nieuwe aggregator is die nieuws van overal en overal op één scherm brengt. Het is traag, laggy en net als de app Flipboard, en ik heb het uitgeschakeld. Druk ergens op het scherm lang op om uw schermen te beheren (of achtergronden te wijzigen) en schakel de briefingpagina uit en dat hele startscherm verdwijnt.
Hier hebben we alleen een paar belangrijke stappen besproken die je wilt doen als je de Galaxy Note 5 voor het eerst krijgt. Nadat je er een paar dagen plezier van hebt gehad, ga je op je gemak naar de instellingen en bekijk je alle opties, camerabediening , beheers de S-Pen-stylus, teken op dingen en koop vervolgens een van de vele officiële Samsung-accessoires die hieronder worden vermeld.
10 opwindende officiële Galaxy Note 5-accessoires

