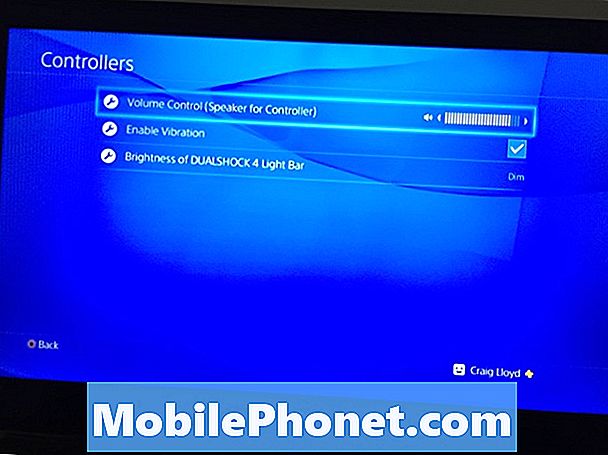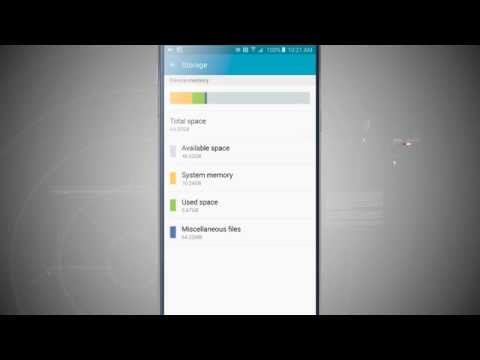
Inhoud
- Verwijder onnodige bestanden
- Gebruik de Cloud Storage-app
- Verwijder onnodige applicaties
- Wis app-gegevens
- Verplaats andere belangrijke bestanden / apps naar een computer
- Bestandsoverdracht van Galaxy Note 5 naar een Mac-computer
- Gebruik USB-flashstations voor BackUp
Voldoende opslagruimte is cruciaal om soepele prestaties te behouden op de geavanceerde mobiele apparaten van vandaag, zoals de Samsung Galaxy Note 5 (#Samsung # GalaxyNote5). Als u onvoldoende geheugenruimte heeft, kunt u het beste uit uw apparaat halen, omdat het zelfs de meest elementaire processen niet kan uitvoeren, zoals het installeren van apps of het synchroniseren van e-mails.
Verwijder onnodige bestanden
Opgeslagen bestanden zoals muziek, foto's en video's behoren tot de factoren die kunnen vertragen en / of ervoor kunnen zorgen dat uw apparaat na verloop van tijd te weinig ruimte heeft. Om opslagruimte vrij te maken, kunt u die bestanden verwijderen die niet langer worden gebruikt of nodig zijn. Hier leest u hoe u foto's of video's uit uw Galaxy Note 5-galerij verwijdert:
- Druk op Apps pictogram vanaf elk startscherm.
- Kraan Galerij om de galerij-applicatie te openen.
- Tik in het Galerij-scherm op het MEER icoon.
- Tik om te selecteren Bewerk uit het optiemenu.
- Tik nu op elke foto die u wilt verwijderen. U kunt ook op een album tikken om het te verwijderen, indien van toepassing.
- Als alle bestanden die u wilt verwijderen zijn gemarkeerd, tikt u op Verwijderen verder gaan.
- Kraan Verwijderen nogmaals om het verwijderen van geselecteerde bestanden te bevestigen.
Gebruik de Cloud Storage-app
Het is niet handig om extra gadgets mee te nemen, hoe hard je die extra optredens ook nodig hebt. Het is maar goed dat er een manier is om uw bestanden naar de cloud te verplaatsen of uw bestanden via internet te uploaden, zodat u ze overal kunt openen, zolang uw telefoon is verbonden met internet. Er is veel cloudgebaseerde opslag waaruit u kunt kiezen, waaronder OneDrive, Dropbox, Box.com en Google Drive om een paar uitstekende opties te noemen.
Nadat u een cloudopslag-app heeft gedownload, kunt u beginnen met het verplaatsen van bestanden vanaf uw Note 5 door markeren hen, het raken van de opties knop, en de kraan Actie. Selecteer gewoon je Wolkapp als bestemming van uw geselecteerde bestanden.
Als je bijvoorbeeld liever Dropbox gebruikt, kun je naar de Dropbox-instellingen gaan door de applicatie te openen en vervolgens de functie Camera uploaden aan te zetten. Als u dit doet, maakt u een back-up van al uw foto's op de telefoon, inclusief de foto's die u in de toekomst gaat maken.
Verwijder onnodige applicaties
Om de interne opslagcapaciteit van uw telefoon optimaal te benutten, kunt u applicaties die u niet gebruikt, uitschakelen of verwijderen.
Het heeft geen zin applicaties te bewaren die u niet meer op uw apparaat gebruikt. Applicaties zijn er in verschillende formaten en nemen meestal de meeste ruimte in beslag. Dus als u een applicatie niet langer gebruikt, kunt u deze beter laten verwijderen. Je kunt het later altijd weer krijgen als je dat toch wilt.
Hier is een standaardprocedure voor het verwijderen van apps op uw Galaxy Note 5:
- Kraan Apps vanaf het startscherm.
- Kraan Instellingen.
- Kraan ToepassingManager.
- Tik om de applicatie te selecteren die u wilt verwijderen.
- Kraan Verwijderen.
- Tik op om het verwijderen van de geselecteerde app te bevestigen Verwijderen opnieuw.
Wis app-gegevens
Een andere manier om enkele kostbare megabytes aan interne opslagruimte van uw telefoon te besparen, is door app-gegevens te wissen. Opmerking Android slaat gegevens op wanneer u iets in een applicatie doet. Hoewel deze gegevens handig kunnen zijn voor apps die u vaak gebruikt, zijn ze niet meer zo goed als er meerdere ongebruikte apps vol met gegevens op uw telefoon staan. Het wordt daarom aanbevolen om deze op te ruimen om wat ruimte vrij te maken.
Belangrijke opmerking: als u de app-gegevens wist, wordt de app teruggezet naar de standaardinstellingen. Dit betekent dat al uw voorkeuren en persoonlijke instellingen, zoals bladwijzers en opgeslagen wachtwoorden, ook worden gewist.
Hier leest u hoe u app-gegevens op uw Galaxy Note 5 wist:
- Kraan Apps vanaf het startscherm.
- Kraan Instellingen.
- Ga naar en tik op Toepassingen.
Notitie: Mogelijk moet u op de Apparaattabblad en tik vervolgens op Toepassingen. Beschikbare schermen en instellingen kunnen verschillen per serviceprovider van het draadloze netwerk en de softwareversie waarop het apparaat draait.
- Kraan ToepassingenManager.
- Veeg naar het ALLE tabblad.
- Tik nu op de applicatie waarvoor u gegevens wilt wissen.
- Kraan DoorzichtigGegevens om het opruimproces te starten.
- Lees en bekijk de informatie over het verwijderen van app-gegevens als daarom wordt gevraagd en raak vervolgens aan Doorzichtig verder gaan.
Wacht tot het wissen van de gegevens is voltooid.
Het wissen van de applicatiegegevens of het cachegeheugen is ook een aanbevolen procedure als een applicatie op uw telefoon niet reageert. Een bevroren of niet-reagerende app is een geheugenprobleem. U kunt de tijdelijke bestanden uit de app-cache wissen om geheugen vrij te maken en het probleem op te lossen.
Verplaats andere belangrijke bestanden / apps naar een computer
Ondanks het feit dat je Galaxy Note 5 een groot intern geheugen heeft, zal het ontbreken van ondersteuning voor microSD-kaarten op de een of andere manier een negatieve invloed hebben op de verwerkingssnelheid, vooral als je er video's of bestanden op opstapelt.Om te voorkomen dat een dergelijk probleem zich in de toekomst op uw apparaat manifesteert, is het belangrijk om enkele van uw kostbare video's en andere bestanden voor back-updoeleinden over te zetten naar een computer. U kunt dit doen via een app voor bestandsoverdracht of via USB (directe verbinding). Hier is hoe het te doen:
- Breng bestanden over met behulp van de File Transfer-app (webgebaseerd). Google PlayStore biedt je veel tools voor bestandsoverdracht die je kunt gebruiken om bestanden van je Note 5 naar een computer over te zetten, zolang je er een browser op hebt geïnstalleerd. Selecteer de app die het beste bij u past, download en installeer deze en begin met het verplaatsen van bestanden om het interne geheugen van uw telefoon vrij te maken.
- Breng bestanden over via USB (direct). Dit is een veelgebruikte methode om bestanden tussen mobiele telefoons en pc uit te wisselen. Voor het gebruik van de meegeleverde USB-kabel / connector is geen internetverbinding nodig om de bestandsoverdracht te voltooien. Het enige dat u hoeft te doen, is de USB-kabel gebruiken om beide apparaten aan te sluiten. Nadat u zich ervan heeft verzekerd dat de verbindingen zijn beveiligd, gaat u naar uw computer, zoekt u uw telefoon onder Draagbare apparaten en zoekt u de map met de bestanden die u naar uw computer wilt overbrengen. Vervolgens kunt u beginnen met kopiëren en ze vervolgens gemakkelijk op de computer plakken.
Als u meer hulp nodig heeft, volgt hier een stapsgewijze handleiding voor het overbrengen van bestanden van uw Note 5 naar een computer:
- Verbind uw telefoon met de computer met behulp van de meegeleverde USB- / oplaadkabel.
- Het grotere uiteinde van de kabel moet worden aangesloten op de oplader / accessoirepoort aan de onderkant van de telefoon, terwijl het USB-uiteinde van de kabel op een beschikbare USB-poort op uw computer moet worden aangesloten.
- U wordt gevraagd om het apparaatstuurprogramma, dat automatisch op uw computer wordt geïnstalleerd wanneer u de telefoon voor het eerst op de computer aansluit.
- Sleep op uw Note 5 de statusbalk omlaag om het meldingenpaneel weer te geven.
- Als je een van beide ziet Verbonden als een media-apparaat of Verbonden als camera, dat betekent dat het apparaat met succes is verbonden en herkend.
- Voor de meeste overdrachten kunt u ervoor kiezen om Verbonden als een media-apparaat.
- Om de optie te wijzigen, tik je op het meldingenpaneel op je telefoon om het USB-computerverbindingsscherm te openen en tik je vervolgens op om de gewenste optie te selecteren.
- U kunt nu beginnen met het openen van bestanden op uw telefoon vanaf uw computer en enkele daarvan overbrengen om ruimte vrij te maken op uw telefoon.
- Navigeer op uw computer naar het gedetecteerde apparaat met de Mijn computer menu en open het.
- Selecteer voor interne opslagruimte Telefoon.
- Selecteer een map (bestemming) en kopieer bestanden naar die map op uw computer.
- Koppel uw telefoon los van de computer als u klaar bent.
Bestandsoverdracht van Galaxy Note 5 naar een Mac-computer
Veel Mac-gebruikers vinden bestandsoverdracht via USB echter een beetje een uitdaging, omdat in sommige gevallen uw Mac-computer uw Galaxy Note 5 mogelijk niet herkent (aangezien het een Android-telefoon is). In dit geval kunt u Android File Transfer van tevoren op uw Mac-computer downloaden.
Hier is hoe:
- Download op uw Mac-computer Androidhet dossierOverdrachtapp.
- Dubbelklik op het bestand met de naam androidfiletoverdracht.dmg.
- Slepen Androidhet dossierOverdracht naar Toepassingen.
- Pak de USB-kabel en sluit uw Galaxy Note 5 aan op uw Mac-computer.
- Wacht tot de Android File Transfer-app is gestart.
- Meestal wordt de app automatisch gestart.
- Zodra de app is geopend, kunt u alle bestanden op uw telefoon bekijken.
- Kopieer of knip de bestanden die u wilt verplaatsen naar een aangewezen lokale directory (map) op uw Mac-computer.
Gebruik USB-flashstations voor BackUp
Een andere alternatieve methode is het gebruik van een USB-stick met een microUSB-poort. Het is erg handig als u altijd over een grote hoeveelheid gegevens wilt beschikken.
Een USB-stick heeft twee stekkers: een micro-USB-stekker voor aansluiting op andere smartphones en tablets en een USB-stekker van normaal formaat die in uw computer kan worden gestoken. Deze schijven zijn niet alleen compatibel met de Galaxy Note 5, maar ook op de meeste smartphones met Android 4.0 of hoger.
Om hem te gebruiken, sluit je hem gewoon aan op de micro-USB-poort van je Galaxy Note 5 en hij zou binnen enkele seconden moeten worden herkend. Eenmaal herkend, krijg je toegang tot de opslagruimte van de schijf met Bestandsbeheer van je Galaxy Note 5. Als je er nog geen hebt geïnstalleerd, kun je er altijd een online aanschaffen.
Verbind je met ons
We staan altijd open voor uw problemen, vragen en suggesties, dus neem gerust contact met ons op door dit formulier in te vullen. We ondersteunen elk beschikbaar Android-apparaat en we zijn serieus in wat we doen. Dit is een gratis service die we aanbieden en we brengen u er geen cent voor in rekening. Houd er echter rekening mee dat we elke dag honderden e-mails ontvangen en dat het voor ons onmogelijk is om op elk ervan te reageren. Maar wees gerust, we lezen elk bericht dat we ontvangen. Voor degenen die we hebben geholpen, verspreid het nieuws door onze berichten met je vrienden te delen of door simpelweg onze Facebook- en Google+ pagina leuk te vinden of ons te volgen op Twitter.