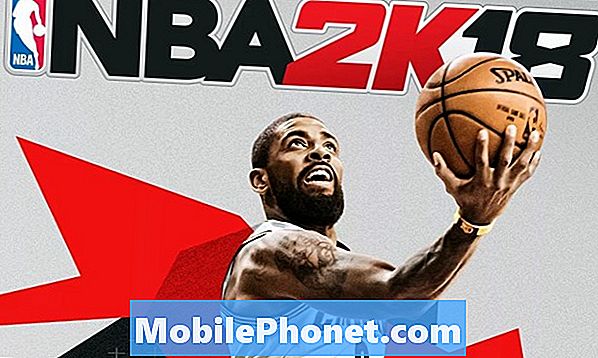Inhoud
- Methode 1: Hoe maak je een screenshot met de hardwareknoppen op OnePlus 6
- Methode 2: een scrollende schermafbeelding maken op OnePlus 6
- Methode 3: een screenshot maken op OnePlus 6 met een gebaar met drie vingers
- Methode 4: Hoe maak je een screenshot op OnePlus 6 met Google Assistant
Hoewel OnePlus nog een grote sprong moet maken op de wereldwijde wereldwijde markt, heeft het zijn marktaandeel in de loop der jaren aanzienlijk zien toenemen. OnePlus heeft consequent apparaten van topkwaliteit gemaakt en de OnePlus 6 is een van de beste smartphones die een Android-gebruiker momenteel kan kopen.
In deze korte tutorial laten we u zien hoe u een basisfunctie in OnePlus 6 uitvoert - hoe u een screenshot maakt. Net als de beste Android-apparaten, biedt uw OnePlus 6 een aantal manieren om een screenshot te maken. Als u zich afvraagt hoe u dit moet doen, raadpleegt u de onderstaande stappen.
Voordat we verder gaan, moet u eraan denken dat we antwoorden bieden op Android-problemen. Als u op zoek bent naar oplossingen voor uw eigen # Android-probleem, kunt u contact met ons opnemen via de link onderaan deze pagina. Wees bij het beschrijven van uw probleem zo gedetailleerd mogelijk, zodat we gemakkelijk een relevante oplossing kunnen vinden. Geef indien mogelijk de exacte foutmeldingen die u krijgt op om ons een idee te geven waar we moeten beginnen. Als u al enkele stappen voor probleemoplossing heeft geprobeerd voordat u ons een e-mail stuurt, vermeld deze dan, zodat we ze in onze antwoorden kunnen overslaan.
Methode 1: Hoe maak je een screenshot met de hardwareknoppen op OnePlus 6
- Bereid het scherm of app-scherm voor waarvan u een screenshot wilt maken.
- Houd de Kracht knop en Volume verminderen knop tegelijkertijd totdat je de screenshot-animatie ziet.
- Dat is alles, je hebt met succes een screenshot gemaakt!
Als u de afbeelding wilt bewerken, tikt u op op de werkbalk die verschijnt. Deze werkbalk verdwijnt na een paar seconden, dus tik er zo snel mogelijk op nadat je de schermafbeelding hebt gemaakt.
Methode 2: een scrollende schermafbeelding maken op OnePlus 6
Een andere methode om een schermafbeelding voor dit apparaat te maken, is door dezelfde werkbalk te gebruiken die wordt weergegeven in Methode 1. In die werkbalk kunt u een scrollende schermafdrukoptie selecteren waarmee u inhoud kunt vastleggen die verder gaat dan het scherm dat u ziet, zoals bij het bekijken van een website.
Om een scrollende schermafbeelding te maken:
- Bereid het scherm of app-scherm voor waarvan u een screenshot wilt maken.
- Houd de aan / uit-knop en de knop Volume omlaag tegelijkertijd ingedrukt totdat u de screenshot-animatie ziet.
- Selecteer de scrollende screenshotoptie om uw telefoon naar beneden te laten gaan en meer screenshots te maken. Afhankelijk van wat u van plan bent te doen, kunt u het scrollen handmatig stoppen of het apparaat automatisch laten stoppen zodra de onderkant van de pagina is bereikt of de bestandsgrootte van de afbeelding de maximale limiet heeft bereikt.
Methode 3: een screenshot maken op OnePlus 6 met een gebaar met drie vingers
Het OnePlus 6-apparaat heeft verschillende opties voor navigatieknoppen met gebaren. Een van die gebaren is hoe je een screenshot maakt met drie vingers.
Hier zijn de stappen voor het maken van een screenshot op OnePlus 6 met een gebaar met drie vingers:
- Open Instellingen-app.
- Tik op Gebaren.
- Scrol omlaag naar Systeemgebaren en selecteer Screenshot met drie vingers.
- Nadat u een screenshot met drie vingers heeft ingeschakeld, kunt u screenshots maken door met drie vingers omlaag over het scherm te vegen. Als dit lukt, zou u de indicatie moeten krijgen dat dit zo is, net als in methode 1, waar de screenshot-animatie verschijnt.
Methode 4: Hoe maak je een screenshot op OnePlus 6 met Google Assistant
De laatste andere optie om een screenshot te maken, is door de Google Assistent te gebruiken.Om dit te doen, houdt u gewoon de startknop ingedrukt of zegt u "Ok / Hey Google" om Google Assistant te starten. Zodra de Google Assistent actief is, kun je 'Maak een screenshot' zeggen of typ je de opdracht met je toetsenbord.