
Inhoud
In deze zelfstudie wordt u door een eenvoudig proces geleid om naar het menu Apps-instellingen te navigeren, waar u de opdracht kunt vinden om apps op het Galaxy Tab S6-apparaat geforceerd te sluiten. Lees verder voor meer gedetailleerde instructies.
Het uitvoeren van de gedwongen stopopdracht wordt beschouwd als een van de mogelijke oplossingen voor systeemproblemen op mobiele apparaten, met name die welke worden toegeschreven aan buggy-apps.
Deze opdracht werkt in feite door een app te dwingen te stoppen of te stoppen wanneer deze crasht of vastloopt. Het komt overeen met het beëindigen van een vastgelopen programma op een computer.
Als je je afvraagt hoe je dit op je Galaxy Tab S6 kunt doen, kun je deze context beschouwen als een persoonlijke referentie.
Eenvoudige stappen om apps op uw Galaxy Tab S6 te sluiten
Benodigde tijd: 5 minuten
Op Android 10-apparaten zoals de Galaxy Tab S6 bevindt de opdracht geforceerd stoppen zich in het menu Apps-info, dat toegankelijk is via deze stappen.
- Veeg om te beginnen omhoog vanaf het startscherm om de Apps-viewer te openen.
De app-viewer bevat verschillende app-pictogrammen of snelkoppelingen naar vooraf geïnstalleerde en gedownloade applicaties.

- Zoek en tik op het pictogram Instellingen om door te gaan.
Als u dit doet, wordt het hoofdmenu met instellingen van uw apparaat geopend.

- Blader in het menu Instellingen omlaag om meer opties en functies te bekijken die u kunt beheren. Tik vervolgens om Apps te selecteren uit de gegeven items.
Een ander scherm met een lijst van alle systeemtoepassingen en applicaties van derden wordt weergegeven.
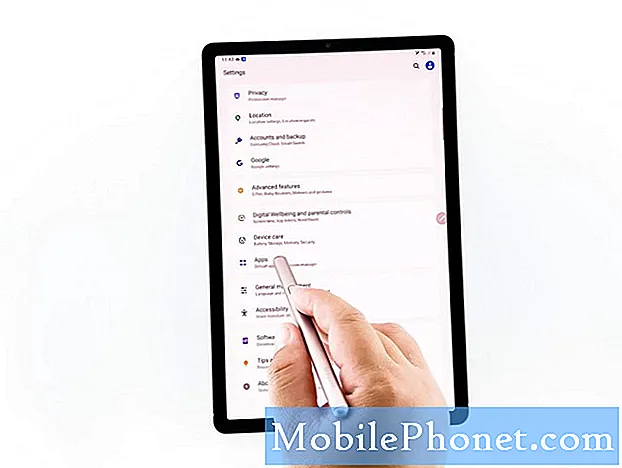
- Scrol omlaag naar het onderste gedeelte van dat scherm en zoek de app die u geforceerd wilt stoppen.
Laten we de Chrome-app als voorbeeld kiezen om door te gaan met deze demo.
Tik dus om Chrome te selecteren in de lijst met apps.Het Apps-infoscherm met details van de Chrome-app, waaronder het mobiele datagebruik, de batterij, de opslag, het geheugen en andere relevante informatie van de app, wordt geopend.
Onder het App-infoscherm bevinden zich drie aanklikbare commando's of bedieningselementen, namelijk openen, uitschakelen en geforceerd stoppen.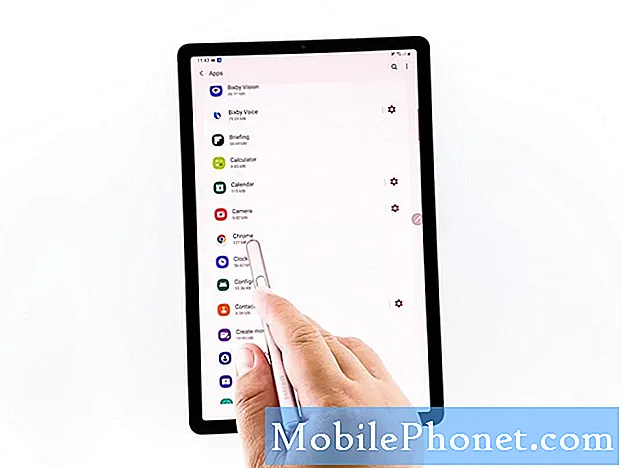
- Om de Chrome-app geforceerd te stoppen, tikt u op het pictogram Forceer stop in de rechterbenedenhoek.
Er verschijnt een pop-upmenu met het label Force stop.
Lees en bekijk het pop-upbericht en tik op OK om de actie te bevestigen.Dit gebaar zou moeten dienen als een laatste signaal voor de Chrome-app om op de achtergrond te stoppen of te stoppen.
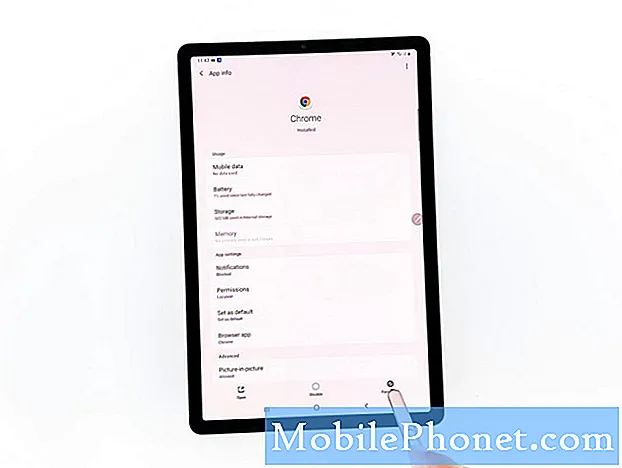
- Om andere apps geforceerd te stoppen, tikt u op de terugtoets totdat u teruggaat naar het Apps-venster en zoekt en selecteert u de volgende app die u wilt beëindigen.
Herhaal de stappen om het informatiescherm van de app te openen en volg dezelfde instructies om het commando geforceerd stoppen uit te voeren.
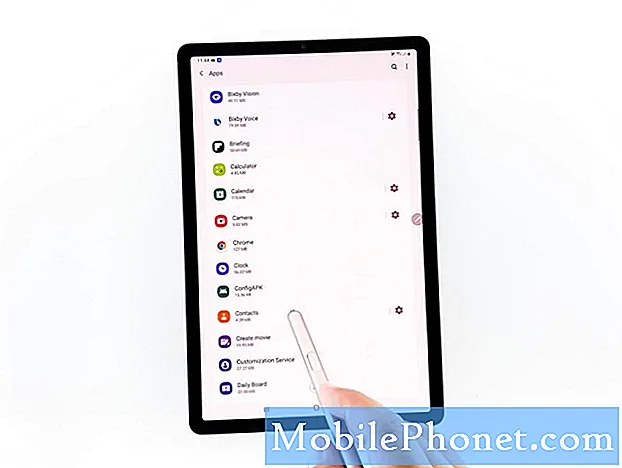
Gereedschap
- Android 10
Materialen
- Galaxy Tab S6
En zo doe je het!
Force Stop is een van de meest gebruikte commando's op Android-apparaten, gezien het feit dat apps op een gegeven moment buggy kunnen krijgen.
Terwijl het apparaat firmware-updates blijft ontvangen, is de plaatsing van de Force stop-bedieningselementen onder apps eveneens overgeschakeld.
Desalniettemin blijft de hoofdfunctie van deze besturing hetzelfde. En dat is om te voorkomen dat de app wordt uitgevoerd.
Nadat je de app hebt gestopt, probeer je hem opnieuw te starten om te zien of het probleem is verdwenen.
Ik hoop dat dit helpt.
Bezoek onze Youtube kanaal om meer uitgebreide tutorials en video's voor probleemoplossing op verschillende mobiele apparaten te bekijken.
RELEVANTE POSTS:
- Forceer stop apps die blijven crashen op Galaxy S10
- Hoe Instagram-crashes op Galaxy S20 te repareren


