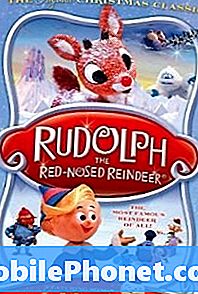- Lees hoe u het foutbericht "Helaas is berichten is gestopt" op de #Samsung Galaxy S7 Edge (# S7Edge) kunt oplossen en / of oplossen.
- Wat u moet doen als de #Messages-app onmiddellijk sluit zodra u deze opent. Het is eigenlijk hetzelfde als het foutbericht in de titel, alleen dat de app de fout niet retourneert.
- Wat te doen als uw S7 Edge geen sms-bericht verzendt, maar wanneer het bericht doorkomt, wordt het aan de ontvangende kant gedupliceerd.
- De gebruiker wil leren hoe sms werkt, vooral over gepagineerde sms-berichten. Hij wil ook leren hoe hij de telefoon moet instellen om hem te waarschuwen als sms-berichten worden omgezet naar mms.
- Galaxy S7 Edge splitst het bericht op in verschillende sms-berichten.
- Willekeurige afbeeldingen worden bijgevoegd of verschijnen in de Berichten-app, hoewel de ontvangers ze niet echt zien.

EEN: Kortom, de foutmelding vertelt u dat de Berichten-app crasht. Het kan worden veroorzaakt door andere apps van derden of een firmwareprobleem. U moet het probleem dus onmiddellijk isoleren. Hier is wat je moet doen:
Stap 1: Start uw apparaat op in de veilige modus om te zien of de fout nog steeds verschijnt
Als de fout wordt veroorzaakt door een of meer van uw gedownloade apps, zou deze niet in de veilige modus moeten verschijnen, aangezien apps van derden in die status tijdelijk zijn uitgeschakeld. Volg dus deze stappen om uw S7 Edge op te starten in de veilige modus:
- Houd de aan / uit-toets ingedrukt.
- Zodra u de ‘Samsung Galaxy S7 EDGE’ op het scherm kunt zien, laat u de aan / uit-toets los en houdt u onmiddellijk de toets volume omlaag ingedrukt.
- Blijf de knop Volume omlaag ingedrukt houden totdat het apparaat opnieuw is opgestart.
- U kunt het loslaten wanneer u ‘Veilige modus’ in de linkerbenedenhoek van het scherm ziet.
Stap 2: Probeer de systeemcache te verwijderen, vooral als u onlangs uw telefoon heeft bijgewerkt
Firmware-updates kunnen sommige cache beschadigen, inclusief systeemcaches. Omdat we echt niet kunnen achterhalen welke caches beschadigd zijn geraakt, moeten we ze allemaal tegelijk verwijderen door je telefoon op te starten in de herstelmodus. Voordat ik u de stappen geef, wil ik u kort uitleggen waarom u dit moet doen.
Als uw telefoon onlangs is bijgewerkt naar de volgende Android-versie, werken oude systeemcaches mogelijk niet met de nieuwe versie. Omdat ze echter in de cachemap blijven staan, kan de telefoon ze nog steeds gebruiken en treden er conflicten op. Wanneer dit gebeurt, kan het apparaat ernstige prestatieproblemen hebben, waaronder het crashen van apps. Hier is hoe je de caches verwijdert:
- Schakel uw Samsung Galaxy S7 Edge uit.
- Houd de Home- en Volume HOGER-toetsen ingedrukt en houd vervolgens de aan / uit-toets ingedrukt.
- Wanneer de Samsung Galaxy S7 Edge op het scherm wordt weergegeven, laat u de aan / uit-toets los maar blijft u de toetsen Home en Volume omhoog ingedrukt houden.
- Wanneer het Android-logo wordt weergegeven, kunt u beide toetsen loslaten en de telefoon ongeveer 30 tot 60 seconden laten rusten.
- Gebruik de toets Volume omlaag, navigeer door de opties en markeer ‘cachepartitie wissen’.
- Eenmaal gemarkeerd, kunt u op de aan / uit-toets drukken om deze te selecteren.
- Markeer nu de optie ‘Ja’ met de toets Volume omlaag en druk op de aan / uit-knop om deze te selecteren.
- Wacht tot je telefoon klaar is met het wissen van de cachepartitie. Als u klaar bent, markeert u ‘Systeem nu opnieuw opstarten’ en drukt u op de aan / uit-toets.
- De telefoon start nu langer dan normaal opnieuw op.
Stap 3: Wis de cache en gegevens van de Berichten-app
Aangezien de fout specifiek melding maakt van de Berichten-app, is het noodzakelijk om de app zelf op te lossen, vooral als het probleem niet beter werd na het volgen van de eerste twee stappen. Het kan je misschien helpen om het cachegeheugen en de gegevens van de Berichten-app te wissen. Hier is hoe…
- Tik in het startscherm op het pictogram Apps.
- Zoek en tik op Instellingen.
- Raak Toepassingen en vervolgens Toepassingsbeheer aan.
- Veeg naar het tabblad ALLE.
- Zoek en tik op Berichten.
- Raak eerst de knop Forceer sluiten aan.
- Tik vervolgens op Opslag.
- Tik op Cache wissen en vervolgens op Gegevens wissen, Verwijderen.
Stap 4: Mogelijk moet u de Master Reset uitvoeren
Nadat u de bovenstaande stappen hebt gevolgd en het probleem is gebleven, heeft uw telefoon mogelijk een ernstig firmwareprobleem gehad. Er is geen andere keuze, u moet de masterreset uitvoeren:
- Maak een back-up van uw gegevens.
- Verwijder uw Google-account.
- Schakel de schermvergrendeling uit.
- Schakel uw Samsung Galaxy S7 Edge uit.
- Houd de Home- en Volume HOGER-toetsen ingedrukt en houd vervolgens de aan / uit-toets ingedrukt.
NOTITIE: Het maakt niet uit hoe lang u de starttoets en de volume-omhoogtoets ingedrukt houdt, het heeft geen invloed op de telefoon, maar tegen de tijd dat u de aan / uit-toets ingedrukt houdt, begint de telefoon te reageren.
- Wanneer de Samsung Galaxy S7 Edge op het scherm wordt weergegeven, laat u de aan / uit-toets los maar blijft u de toetsen Home en Volume omhoog ingedrukt houden.
- Wanneer het Android-logo wordt weergegeven, kunt u beide toetsen loslaten en de telefoon ongeveer 30 tot 60 seconden laten rusten.
NOTITIE: Het bericht "Installing system update" kan enkele seconden op het scherm verschijnen voordat het Android-systeemherstelmenu wordt weergegeven. Dit is slechts de eerste fase van het hele proces.
- Gebruik de toets Volume omlaag, navigeer door de opties en markeer ‘gegevens wissen / fabrieksinstellingen herstellen’.
- Eenmaal gemarkeerd, kunt u op de aan / uit-toets drukken om deze te selecteren.
- Markeer nu de optie ‘Ja - verwijder alle gebruikersgegevens’ met de toets Volume omlaag en druk op de aan / uit-knop om deze te selecteren.
- Wacht tot je telefoon klaar is met het uitvoeren van de Master Reset. Als u klaar bent, markeert u ‘Systeem nu opnieuw opstarten’ en drukt u op de aan / uit-toets.
- De telefoon start nu langer dan normaal opnieuw op.
Stap 5: Als al het andere niet lukt, laat dan een technicus ernaar kijken
Voor ons gevorderde gebruikers nemen we vaak onze toevlucht tot het handmatig flitsen van de firmware naar onze apparaten, vooral in situaties waarin firmware-gerelateerde problemen niet kunnen worden opgelost door algemene procedures voor probleemoplossing. Het is echter riskant om nog maar te zwijgen over het verlies van de garantie van uw apparaat. Dus ik raad u aan om een winkel te bezoeken of uw telefoon op te sturen voor reparatie als dit probleem zich blijft voordoen nadat u de bovenstaande stappen hebt gevolgd.
Q: “Droid, ik ben gewoon dankbaar genoeg dat ik je blog heb gevonden. Ik heb een probleem met mijn S7 Edge en ik hoop dat je me kunt helpen. Het begon na de kleine update waarbij de berichten-app die ik gebruik gewoon vanzelf wordt gesloten. Geen foutmelding, niets. Het sluit gewoon. Wat lijkt er een probleem mee te zijn?”
EEN: Ik neem aan dat u de stock- of native berichten-app (Berichten) gebruikt. Blijkbaar crasht de app en is het de andere versie van de foutmelding die ik hierboven heb aangepakt. Het is echter hetzelfde probleem, dus volg gewoon de procedure voor probleemoplossing die ik hierboven heb opgesteld. Ik hoop dat dat je kan helpen.
Q: “Tijdens het sms'en verzendt het apparaat een bericht dat de tekst niet kon worden verzonden vanwege serverproblemen, maar nadat het bericht opnieuw is geprobeerd te verzenden, ontvangt het bestemmingsnummer meerdere berichten.”
EEN: Dus je kunt toch sms'jes sturen? Dit soort problemen kan alleen worden opgelost door uw serviceprovider, aangezien het een netwerkprobleem is. Het is ook mogelijk dat het probleem te maken heeft met het netwerk van de ontvanger. U kunt dat verifiëren door een sms naar uw eigen nummer te sturen. Als het bericht doorkomt en u het daadwerkelijk kunt ontvangen, ligt het probleem mogelijk aan de ontvangende kant en kunnen we daar niets aan doen.
Q: “Hoe werkt het sms'en? Ik zie de cijfers en dan / en een nummer erachter. Bijvoorbeeld 13/5. Betekent dit dat ik op 5 pagina's sta met nog 13 laders over totdat ik naar pagina 6 ga? Ik wil graag een melding ontvangen wanneer mijn sms in mms verandert.”
EEN: Ik weet niet zeker waar je dat aantal ziet, maar bij lange sms-berichten die in delen zijn opgesplitst, wordt altijd het kleine cijfer vóór het grotere weergegeven, zoals 3/5. Dit betekent dat u momenteel de derde pagina van het bericht leest, die is opgesplitst in vijf pagina's.
Ik weet niet precies wat voor soort meldingen je leuk vindt, maar zolang je de instelling hebt om sms automatisch naar mms te converteren is ingeschakeld, weet je dat de telefoon dat zal doen zodra het identificeert dat het bericht bestanden, afbeeldingen, speciale tekens, enz.
Q: “De vooraf geïnstalleerde "Berichten" heeft de berichten van een van mijn contacten opgesplitst, d.w.z. berichten naar 61430 ### en 0430 ### worden afzonderlijk vermeld in Berichten. Als ik op de persoon klik, word ik doorgestuurd naar dezelfde contactpersoon, maar de berichten worden niet samengevoegd. Ik had dit probleem niet op de S5, waar de berichten werden overgebracht van via de telefoon-naar-telefoon USB die in de S7 Edge-doos zat. Help alstublieft. Dank je.”
EEN: Ik begrijp niet helemaal wat je hier bedoelt. Als je bedoelt dat lange sms-berichten in verschillende delen worden opgesplitst, dan is daar een instelling voor. Zoek de optie in het menu Instellingen van de Berichten-app Automatische combinatie. Indien ingeschakeld, worden berichten automatisch gecombineerd om als één bericht te verschijnen.
Als u echter bedoelt dat groepsberichten als afzonderlijke berichten naar meerdere ontvangers worden verzonden, dan is de optie Groepsgesprek moet worden ingeschakeld.
Q: “Ik ontvang mijn foto's die in sms-berichten op mijn telefoon zijn opgeslagen. Het contact waarvan het bericht afkomstig is, kan de foto's niet zien.”
EEN: Als dit gebeurde na een update, dan moet je naar opties. U kunt proberen het cachegeheugen en de gegevens van de Berichten-app te wissen of de systeemcache verwijderen als de eerste niet werkt.
Hoe app-cache en gegevens te wissen
- Tik in het startscherm op het pictogram Apps.
- Zoek en tik op Instellingen.
- Raak Toepassingen en vervolgens Toepassingsbeheer aan.
- Veeg naar het tabblad ALLE.
- Zoek en tik op Berichten.
- Raak eerst de knop Forceer sluiten aan.
- Tik vervolgens op Opslag.
- Tik op Cache wissen en vervolgens op Gegevens wissen, Verwijderen.
Hoe de systeemcache te verwijderen
- Schakel uw Samsung Galaxy S7 Edge uit.
- Houd de Home- en Volume HOGER-toetsen ingedrukt en houd vervolgens de aan / uit-toets ingedrukt.
- Wanneer de Samsung Galaxy S7 Edge op het scherm wordt weergegeven, laat u de aan / uit-toets los maar blijft u de toetsen Home en Volume omhoog ingedrukt houden.
- Wanneer het Android-logo wordt weergegeven, kunt u beide toetsen loslaten en de telefoon ongeveer 30 tot 60 seconden laten rusten.
- Gebruik de toets Volume omlaag, navigeer door de opties en markeer ‘cachepartitie wissen’.
- Eenmaal gemarkeerd, kunt u op de aan / uit-toets drukken om deze te selecteren.
- Markeer nu de optie ‘Ja’ met de toets Volume omlaag en druk op de aan / uit-knop om deze te selecteren.
- Wacht tot je telefoon klaar is met het wissen van de cachepartitie. Als u klaar bent, markeert u ‘Systeem nu opnieuw opstarten’ en drukt u op de aan / uit-toets.
- De telefoon start nu langer dan normaal opnieuw op.
Verbind je met ons
We staan altijd open voor uw problemen, vragen en suggesties, dus neem gerust contact met ons op door dit formulier in te vullen. Dit is een gratis service die we aanbieden en we brengen u er geen cent voor in rekening. Houd er echter rekening mee dat we elke dag honderden e-mails ontvangen en dat het voor ons onmogelijk is om op elk ervan te reageren. Maar wees gerust, we lezen elk bericht dat we ontvangen. Voor degenen die we hebben geholpen, verspreid het nieuws door onze berichten met je vrienden te delen of door simpelweg onze Facebook- en Google+ pagina leuk te vinden of ons te volgen op Twitter.