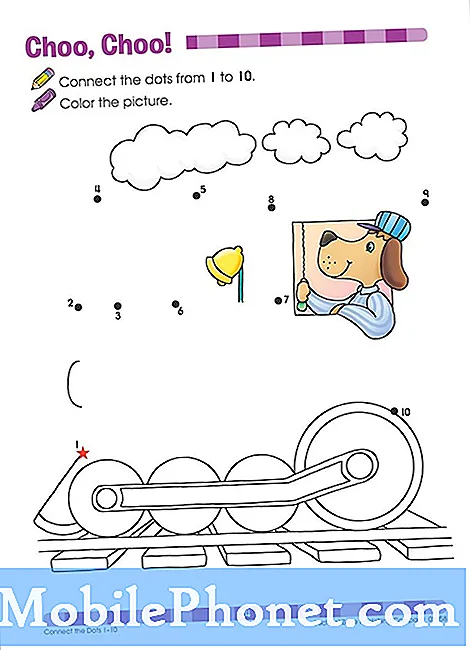Problemen die iets te maken hebben met het opstarten, kunnen een teken zijn voor een serieuzer probleem met de hardware, maar wanneer een telefoon zo krachtig als de Samsung Galaxy S7 Edge zichzelf opnieuw opstart na een grote firmware-update zoals de Android Nougat, probleem heeft mogelijk iets te maken met de firmware zelf. Maar het kan ook andersom zijn, afhankelijk van hoe de telefoon zich gedraagt. Daarom weten we echt niet zeker wat er met uw telefoon gebeurt. We moeten uw apparaat oplossen om te weten wat het probleem is.

Probleem: Mijn Galaxy S7 blijft vanzelf opnieuw opstarten. Ik zal het aan hebben en terwijl ik het gebruik, zal het opnieuw opstarten. Ik kan het niet langer dan 2 minuten aan laten staan zonder dat het opnieuw opstart. Ik heb alle reboot-opties geprobeerd. Ik wil de fabrieksinstellingen niet terugzetten omdat van geen van mijn bestanden een back-up wordt gemaakt en het zal niet lang genoeg tegelijk blijven zodat ik er een back-up van kan maken. Ik merkte dat dit begon te gebeuren toen ik de Nougat-update installeerde. Ik wilde het niet updaten, want elke keer dat ik het update, gaat er iets mis. Maar mijn telefoon dwong me in feite om het bij te werken. Dit is nu ongeveer 3 dagen aan de gang. Wat zal ik doen?
Oplossing: Zoals u zei dat het probleem is begonnen na de upgrade, is het waarschijnlijk een softwaregerelateerd probleem. Het kan zijn dat de oude gegevens en bestanden die tijdens het updateproces niet volledig van uw telefoon waren verwijderd, een conflict in het systeem veroorzaakten. Deze keer hoeft u alleen het probleem uit te sluiten door de procedures voor het oplossen van softwareproblemen op uw telefoon uit te voeren. Dit zijn de procedures die u moet doen:
Stap 1: Geforceerd Start uw telefoon opnieuw op
Aangezien u de batterij van het apparaat niet kunt verwijderen, is deze procedure een gesimuleerde batterijontkoppeling, wat overeenkomt met de procedure voor het trekken van de batterij. Het doel van deze methode is om het geheugen van uw apparaat te vernieuwen en om eventuele systeemstoringen te voorkomen.
Om dit te doen, houdt u de aan / uit-toets en de volume-omlaagtoetsen samen 10 seconden ingedrukt en wacht u tot het opnieuw opstart. Bekijk na de procedure of het apparaat nog steeds opnieuw opstart. Ga dan verder met de volgende stap.
Stap 2: Start uw Galaxy S7 op in de veilige modus
Hoewel deze Android-omgeving het probleem niet zal oplossen, is het absoluut noodzakelijk dat u deze procedure volgt, zodat we kunnen controleren of een van de door u geïnstalleerde apps een of meer van de apps is die ervoor zorgde dat het apparaat zonder duidelijke reden opnieuw werd opgestart. In deze staat worden alleen de ingebouwde apps in het systeem uitgevoerd en als uw telefoon niet meer opnieuw opstart, is er een app die u moet zoeken en verwijderen om het probleem op te lossen.
Zo start u uw telefoon opnieuw op in de veilige modus ...
- Schakel je Galaxy S7 uit.
- Houd de aan / uit-knop ingedrukt.
- Zodra het ‘Samsung Galaxy S7’ -logo verschijnt, laat u de aan / uit-toets los en houdt u onmiddellijk de knop Volume omlaag ingedrukt.
- Blijf de knop ingedrukt houden totdat de telefoon opnieuw is opgestart.
- Zodra u de tekst 'Veilige modus' in de linkerbenedenhoek van het scherm ziet, laat u de knop Volume omlaag los.
Ervan uitgaande dat de telefoon met succes is opgestart in deze modus, zoek dan de apps die het probleem veroorzaken en behandel ze een voor een. Het eerste dat u moet doen, is hun caches en gegevens wissen, vervolgens proberen ze indien mogelijk bij te werken en ten slotte de installatie ongedaan maken als het probleem zich blijft voordoen.
Hoe app-cache en gegevens op Galaxy S7 te wissen
- Tik op een startscherm op het pictogram Apps.
- Tik op Instellingen.
- Tik op Toepassingen.
- Tik op de gewenste applicatie in de standaardlijst of tik op het menupictogram> Systeem-apps tonen om vooraf geïnstalleerde apps weer te geven.
- Tik op Opslag.
- Tik op Cache wissen.
- Tik op Gegevens wissen en tik vervolgens op OK.
Apps bijwerken op Galaxy S7
- Tik op een startscherm op het pictogram Apps.
- Tik op Play Store.
- Tik op de menutoets en tik vervolgens op Mijn apps. Om uw apps automatisch up-to-date te houden, tikt u op de menutoets, vervolgens op Instellingen en vervolgens op Apps automatisch bijwerken om het selectievakje in te schakelen.
- Kies een van de volgende opties:
- Tik op Update [xx] om alle applicaties bij te werken met beschikbare updates.
- Tik op een individuele applicatie en tik vervolgens op Update om een enkele applicatie bij te werken.
Hoe applicaties van Galaxy S7 te verwijderen
- Tik op een startscherm op het pictogram Apps.
- Tik op Instellingen.
- Tik op Toepassingen.
- Tik op de gewenste applicatie in de standaardlijst of tik op het menupictogram> Systeem-apps tonen om vooraf geïnstalleerde apps weer te geven.
- Tik op Verwijderen.
- Tik nogmaals op Verwijderen om te bevestigen.
Stap 3: Wis de systeemcachepartitie
Met deze procedure worden alle oude bestanden verwijderd die zijn opgeslagen in de cachemap die het apparaat gebruikte voordat de nieuwe firmwareversie op uw telefoon werd geïnstalleerd. Maakt u zich geen zorgen: als u de cachepartitie wist, worden uw apps of contacten niet verwijderd, maar worden alle overgebleven bestanden verwijderd die het probleem op uw telefoon kunnen veroorzaken. Hier is hoe:
- Schakel uw Samsung Galaxy S7 uit.
- Houd de Home- en Volume HOGER-toetsen ingedrukt en houd vervolgens de aan / uit-toets ingedrukt.
- Wanneer de Samsung Galaxy S7 op het scherm wordt weergegeven, laat u de aan / uit-toets los maar blijft u de toetsen Home en Volume omhoog ingedrukt houden.
- Wanneer het Android-logo wordt weergegeven, kunt u beide toetsen loslaten en de telefoon ongeveer 30 tot 60 seconden laten rusten.
- Gebruik de toets Volume omlaag, navigeer door de opties en markeer ‘cachepartitie wissen’.
- Eenmaal gemarkeerd, kunt u op de aan / uit-toets drukken om deze te selecteren.
- Markeer nu de optie ‘Ja’ met de toets Volume omlaag en druk op de aan / uit-knop om deze te selecteren.
- Wacht tot je telefoon klaar is met het uitvoeren van de Master Reset. Als u klaar bent, markeert u ‘Systeem nu opnieuw opstarten’ en drukt u op de aan / uit-toets.
- De telefoon start nu langer dan normaal opnieuw op.
Stap 4: breng de telefoon terug naar de fabrieksinstellingen
Na het wissen blijft de cachepartitie uw telefoon gebruiken en observeert u nauwlettend en probeert u deze opnieuw met uw wifi thuis te verbinden. Als het apparaat nog steeds geen verbinding kan maken, is dit mogelijk een ernstig firmwareprobleem en heeft u geen andere keuze dan uw telefoon opnieuw in te stellen om het probleem op te lossen. Maar voordat u de resetprocedure uitvoert, raden we u aan een back-up te maken van al uw bestanden, zoals: muziek, foto's en contacten, omdat deze allemaal worden verwijderd. Dit is hoe u de master reset uitvoert:
- Schakel uw Samsung Galaxy S7 uit.
- Houd de Home- en Volume HOGER-toetsen ingedrukt en houd vervolgens de aan / uit-toets ingedrukt.
- Wanneer de Samsung Galaxy S7 op het scherm wordt weergegeven, laat u de aan / uit-toets los maar blijft u de toetsen Home en Volume omhoog ingedrukt houden.
- Wanneer het Android-logo wordt weergegeven, kunt u beide toetsen loslaten en de telefoon ongeveer 30 tot 60 seconden laten rusten.
- Gebruik de toets Volume omlaag, navigeer door de opties en markeer ‘gegevens wissen / fabrieksinstellingen herstellen’.
- Eenmaal gemarkeerd, kunt u op de aan / uit-toets drukken om deze te selecteren.
- Markeer nu de optie ‘Ja - verwijder alle gebruikersgegevens’ met de toets Volume omlaag en druk op de aan / uit-knop om deze te selecteren.
- Wacht tot je telefoon klaar is met het uitvoeren van de Master Reset. Als u klaar bent, markeert u ‘Systeem nu opnieuw opstarten’ en drukt u op de aan / uit-toets.
- De telefoon start nu langer dan normaal opnieuw op.
Overigens, voor het geval u uw Google-ID en het bijbehorende wachtwoord niet weet, kunt u de Factory Reset Protection beter uitschakelen voordat u de reset uitvoert, zodat u daarna geen toegang meer tot uw telefoon krijgt:
- Tik op een startscherm op het pictogram Apps.
- Tik op Instellingen.
- Tik op Cloud en accounts.
- Tik op Accounts.
- Tik op Google.
- Tik op uw Google ID-e-mailadres. Als u meerdere accounts heeft ingesteld, moet u deze stappen voor elk account herhalen.
- Tik op Menu.
- Tik op Account verwijderen.
- Tik op ACCOUNT VERWIJDEREN.
Ik hoop dat deze gids helpt.
Verbind je met ons
We staan altijd open voor uw problemen, vragen en suggesties, dus neem gerust contact met ons op door dit formulier in te vullen. Dit is een gratis service die we aanbieden en we brengen u er geen cent voor in rekening. Houd er echter rekening mee dat we elke dag honderden e-mails ontvangen en dat het voor ons onmogelijk is om op elk ervan te reageren. Maar wees gerust, we lezen elk bericht dat we ontvangen. Voor degenen die we hebben geholpen, verspreid het nieuws door onze berichten met je vrienden te delen of door simpelweg onze Facebook- en Google+ pagina leuk te vinden of ons te volgen op Twitter.