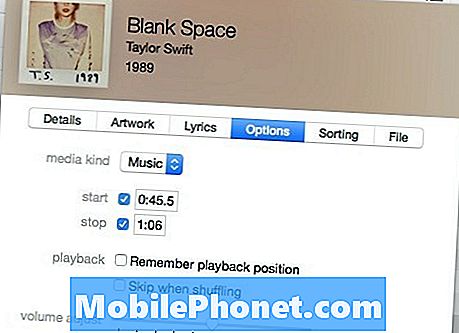![SD Card Not Detected || SD Card Not Inserted || SD Card Not Showing Samsung/Android Without PC [Fix]](https://i.ytimg.com/vi/5h1TMa1rgPA/hqdefault.jpg)
Inhoud
Er zijn veel merken die concurreren om verkopen op hun Android-apparaten op de markt te brengen. Elk van hen heeft de allernieuwste technologie waardoor veel klanten in de war raken om te kiezen welk apparaat beter is. Daarom komt de Samsung Galaxy S7 Edge met enorme functies, een daarvan is de mogelijkheid om enorme bestanden op te slaan, aanpasbare AOD (Altijd te zien), instelbare geluidsequalizer en meer. Samsung heeft echt goed onderzoek gedaan naar wat mensen in hun apparaten willen hebben die handig kunnen zijn voor dagelijkse activiteiten.

Als u op zoek bent naar andere mogelijke stappen om het probleem te isoleren, gaat u naar onze Galaxy S7 Edge-pagina voor probleemoplossing, u kunt verwijzen naar enkele van de gerelateerde problemen die we al hebben aangepakt. U kunt ook rechtstreeks contact met ons opnemen door deze vragenlijst voor Android-problemen in te vullen als u denkt dat uw probleem anders is. We zullen zo snel mogelijk antwoorden, maar geef ons de meest gedetailleerde informatie over het probleem, zodat we u beter kunnen helpen.
Problemen oplossen met Galaxy S7 Edge die de SD-kaart niet kan lezen
Probleem:Ik heb zojuist een Samsung Galaxy S7 Edge gekregen en deze leest de SD-kaart niet correct. Wanneer ik naar de SD-kaartbestanden op mijn telefoon ga, wordt er niets weergegeven. De kaart werkt perfect in mijn S5 en ook op de computer aangesloten. Ik probeer mijn muziek en video's op de kaart te gebruiken. Alle bestanden verschijnen op de computer. Alle hulp zou geweldig zijn!
Probleemoplossen: Hoi! Laten we direct naar het probleem gaan. Het kan zijn dat uw Samsung Galaxy S7 Edge uw SD-kaart niet kan lezen, maar deze waarschijnlijk herkent. Volg deze stappen om het probleem te isoleren:
Stap 1: Forceer het opnieuw opstarten van het apparaat
Dit is de gemakkelijkste stap die u op uw apparaat kunt uitvoeren, maar het kan kleine problemen oplossen. Het herstartproces zal het systeem vernieuwen door enkele van de processen te sluiten om te bepalen of het de SD-kaart kan detecteren. Er is een mogelijkheid dat dit een softwareprobleem of een kleine systeemcrash is, vooral na een software-update. Om uw apparaat geforceerd opnieuw op te starten, houdt u gewoon de knop van uw apparaat ingedrukt Power-toets en Volume omhoogsleutel enkele seconden ingedrukt.
Stap 2: Wis de systeemcachepartitie
Als uw apparaat onlangs is bijgewerkt, is het software, kan dat de oorzaak zijn. Er zijn momenten dat het na de update problemen met uw apparaat veroorzaakt in plaats van te repareren. Sommige van de tijdelijke oude zijn nu niet relevant en veroorzaken een conflict met de nieuwe, dus het moet handmatig worden gewist via de herstelmodus. Maak u geen zorgen, het verwijdert geen belangrijke bestanden op uw apparaat.
U kunt als volgt uitvoeren in de herstelmodus:
- Schakel uw Samsung Galaxy S7 Edge uit.
- Houd de Home- en Volume HOGER-toetsen ingedrukt en houd vervolgens de aan / uit-toets ingedrukt.
- Wanneer de Samsung Galaxy S7 Edge op het scherm wordt weergegeven, laat u de aan / uit-toets los maar blijft u de toetsen Home en Volume omhoog ingedrukt houden.
- Wanneer het Android-logo wordt weergegeven, kunt u beide toetsen loslaten en de telefoon ongeveer 30 tot 60 seconden laten rusten.
- Gebruik de toets Volume omlaag, navigeer door de opties en markeer ‘cachepartitie wissen’.
- Eenmaal gemarkeerd, kunt u op de aan / uit-toets drukken om deze te selecteren.
- Markeer nu de optie ‘Ja’ met de toets Volume omlaag en druk op de aan / uit-knop om deze te selecteren.
- Wacht tot je telefoon klaar is met het uitvoeren van de Master Reset. Als u klaar bent, markeert u ‘Systeem nu opnieuw opstarten’ en drukt u op de aan / uit-toets.
- De telefoon start nu langer dan normaal opnieuw op.
Stap 3: verwijder uw SD-kaart en plaats deze opnieuw
Nadat u de systeemcachepartitie hebt gewist en het probleem blijft optreden, gaat u verder en verwijdert u uw SD-kaart uit de sleuf. Probeer dubbel te controleren of de SD-kaart correct is geplaatst en verwijder alle materialen die verbindingsproblemen veroorzaken. U kunt de kaart schoonmaken en opnieuw plaatsen. Het wordt aanbevolen om de connectoren regelmatig schoon te maken om verbindingsproblemen te voorkomen. Als er corrosie is, geleidt hij niet normaal elektriciteit.
Stap 4: Maak een back-up van uw bestanden naar uw computer / laptop en formatteer vervolgens de SD-kaart
Zoals je al zei, konden je computer en je Samsung Galaxy S5 je SD-kaart lezen, dan raden we je aan om een back-up van je bestanden te maken of gewoon te kopiëren en te plakken op je computer. Formatteer vervolgens uw SD-kaart opnieuw met uw pc voor een nieuwe start; uw Samsung Galaxy S7 Edge kan deze mogelijk na het proces lezen. Als dit het geval is, zet u uw back-up gewoon terug op uw SD-kaart.
Stap 5: gebruik een andere SD-kaart of koop een nieuwe
Als het probleem zich blijft voordoen na het formatteren, kunt u vervolgens een andere SD-kaart proberen als die beschikbaar is. Dit is alleen om erachter te komen of het apparaat het kan detecteren of een andere SD-kaart kan herkennen, omdat u ervoor moet zorgen dat uw apparaat geen hardwareprobleem heeft.Als dat het geval is, zijn deze stappen voor probleemoplossing nutteloos.
Stap 6: Zet uw apparaat terug op de fabrieksinstellingen
Deze stap is meestal het laatste redmiddel om eventuele problemen op te lossen voordat het apparaat naar een techneut wordt gebracht. Maar als u deze procedure uitvoert, wordt de interne opslag van uw apparaat gewist en wordt uw apparaat teruggezet naar de standaardinstelling van de fabrikant. Ik raad aan om eerst een back-up te maken van al je bestanden voordat je verder gaat.
Hier is hoe het te doen:
- Tik in het startscherm op het pictogram Apps.
- Ga naar en tik op Instellingen en tik vervolgens op Back-up maken en opnieuw instellen.
- Tik op Fabrieksinstellingen herstellen en tik op Apparaat resetten.
- Als u de schermvergrendelingsfunctie heeft ingeschakeld, voert u uw wachtwoord of pincode in.
- Raak Doorgaan aan.
- Tik op Alles verwijderen om uw actie te bevestigen.
Als dit probleem zich ooit nog voordoet na de fabrieksreset. Breng uw apparaat naar het dichtstbijzijnde Samsung-servicecentrum bij u in de buurt, het moet de SD-kaartsleuf van uw apparaat zijn die problemen heeft. U moet uw apparaat vervangen als ze het kunnen vervangen.
VERBIND JE MET ONS
We staan altijd open voor uw problemen, vragen en suggesties, dus neem gerust contact met ons op door dit formulier in te vullen. Dit is een gratis service die we aanbieden en we brengen u er geen cent voor in rekening. Houd er echter rekening mee dat we elke dag honderden e-mails ontvangen en dat het voor ons onmogelijk is om op elk ervan te reageren. Maar wees gerust, we lezen elk bericht dat we ontvangen. Voor degenen die we hebben geholpen, verspreid het nieuws door onze berichten met je vrienden te delen of door simpelweg onze Facebook- en Google+ pagina leuk te vinden of ons te volgen op Twitter.