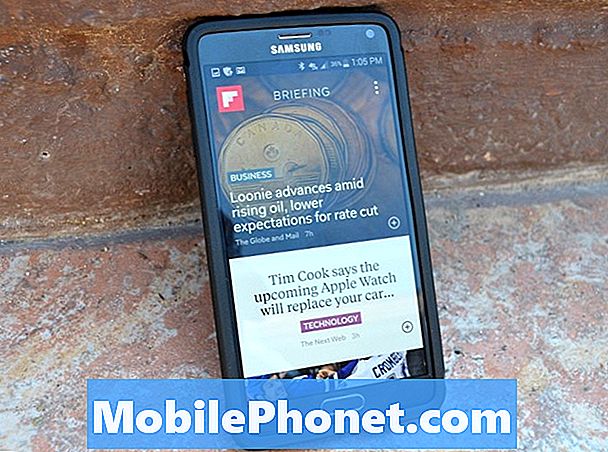Als u tijdens het opstarten aan het logo vastzit, is dit vaak een teken dat uw telefoon een firmwareprobleem heeft, ongeacht het model van uw telefoon. Maar onlangs lijkt het erop dat veel van onze lezers die de Samsung Galaxy S7 Edge bezitten, dit probleem blijven krijgen en het lijkt erop dat het zich willekeurig blijft herhalen. Maar het feit dat uw telefoon vastzit aan het logo, wil nog niet zeggen dat het een serieus probleem is. We hebben in het verleden al veel van dit soort problemen gezien die zijn opgelost door de basisproblemen op te lossen.

Oplossing: Bij dit soort problemen moeten we met veel factoren rekening houden waarom dit nu op uw telefoon gebeurt. Zoals je hebt aangegeven dat je apparaat kan worden ingeschakeld als je eenmaal op die toetsencombinatie hebt gedrukt, maar niet volledig hebt opgestart, is dit de duidelijke indicator dat dit slechts een softwareprobleem is. Om er echter zeker van te zijn dat uw telefoon niet volledig kan opstarten, hoeft u alleen de basisprocedures voor probleemoplossing uit te voeren.
Stap 1: laad uw telefoon op
Voor al het andere is het absoluut noodzakelijk dat uw telefoon voldoende energie heeft opgeslagen in de batterij om ervoor te zorgen dat alle hardwarecomponenten worden ingeschakeld en om te zien of er geen hardwareproblemen zijn die het probleem hebben veroorzaakt. Sluit het deze keer aan op de oplader en laat het 10-20 minuten staan om te zien of het zal reageren. Als dit het geval is, kan de batterij gedurende die tijd leeg zijn en dat kan de reden zijn dat uw telefoon niet kan worden ingeschakeld. Hoewel hij enkele minuten op de oplader is aangesloten en uw telefoon geen reactie heeft, bestaat de kans dat de oplader of de batterij zelf defect is.
Gebruik in dit geval een andere USB-kabel en sluit deze aan op uw computer om te controleren of het probleem wordt veroorzaakt door de kabel of de oplader zelf. Als zowel de kabel als de oplader echter niet defect zijn, bestaat de kans dat dit een softwaregerelateerd probleem heeft veroorzaakt. En u kunt doorgaan naar de volgende methode.
Stap 2: gedwongen herstart uw apparaat
Terwijl het is aangesloten op de oplader, kunt u de procedure voor gedwongen opnieuw opstarten op uw telefoon uitvoeren. Via deze methode wordt het geheugen vernieuwd en worden alle storingen die het probleem zouden kunnen veroorzaken, opgelost. Houd en de toetsen Volume en Omlaag tegelijkertijd 10 seconden ingedrukt totdat het apparaat opnieuw wordt opgestart. Maar als uw telefoon nog steeds niet kan worden ingeschakeld, kunt u de volgende procedure volgen.
Stap 3: Start op in de veilige modus om te controleren of er een app is die het probleem heeft veroorzaakt
Omdat er meerdere apps zijn geïnstalleerd, is het niet ver dat een ervan een conflict in het systeem kan veroorzaken en verhindert dat het apparaat wordt ingeschakeld. In deze Android-omgeving worden niet alle gedownloade applicaties geladen en worden alleen de vooraf geïnstalleerde apps in het systeem uitgevoerd. Dit betekent dat we via deze methode erachter komen of er een boosdoener is die het probleem heeft veroorzaakt. Dit is hoe op te starten in de veilige modus:
- Houd de aan / uit-toets ingedrukt.
- Zodra u de ‘Samsung Galaxy S7 EDGE’ op het scherm kunt zien, laat u de aan / uit-toets los en houdt u onmiddellijk de toets volume omlaag ingedrukt.
- Blijf de knop Volume omlaag ingedrukt houden totdat het apparaat opnieuw is opgestart.
- U kunt het loslaten wanneer u ‘Veilige modus’ in de linkerbenedenhoek van het scherm ziet.
Als uw telefoon opstart in deze modus, is er een app die u moet verwijderen, waardoor het probleem mogelijk wordt veroorzaakt. Als het probleem zich echter in deze toestand blijft voordoen, hoeft u alleen maar naar de volgende procedure te gaan.
Stap 4: Probeer op te starten in de herstelmodus en wis de cachepartitie
Door verouderde of beschadigde caches in de directory kon het apparaat het meestal niet meer herkennen en het systeem zonder duidelijke reden laten crashen. In dit geval moeten we alle bestanden verwijderen die in de cachepartitie zijn opgeslagen, zodat uw telefoon bijgewerkte caches kan maken die compatibel zijn met het systeem.
- Schakel het apparaat uit.
- Houd de toets Volume omhoog, de starttoets en de aan / uit-toets tegelijkertijd ingedrukt.
- Wanneer de telefoon wordt ingeschakeld, verschijnt het Android-systeemherstelscherm ongeveer. 30 seconden later.
- Laat alle toetsen los.
- Druk op de toets Volume omlaag om 'cachepartitie wissen' te markeren.
- Druk op de aan / uit-toets om te selecteren.
- Druk op de toets volume omlaag om "ja" te markeren en druk op de aan / uit-toets om te selecteren.
- Wanneer het wissen van de cachepartitie is voltooid, wordt "Systeem nu opnieuw opstarten" gemarkeerd.
- Druk op de aan / uit-toets om het apparaat opnieuw op te starten.
Stap 5: Probeer op te starten in de herstelmodus en voer de masterreset uit
Ervan uitgaande dat uw telefoon met succes is opgestart in de herstelmodus en nadat de systeemcaches zijn verwijderd en de telefoon nog steeds vastzit aan het logo, is het tijd om uw telefoon opnieuw in te stellen, aangezien dit duidelijk een probleem is met de firmware. Probeer dus de stappen te volgen om uw telefoon opnieuw in te stellen.
- Schakel uw Samsung Galaxy S7 Edge uit.
- Houd de Home- en Volume HOGER-toetsen ingedrukt en houd vervolgens de aan / uit-toets ingedrukt. NOTITIE: Het maakt niet uit hoe lang u de starttoets en de volume-omhoogtoets ingedrukt houdt, het heeft geen invloed op de telefoon, maar tegen de tijd dat u de aan / uit-toets ingedrukt houdt, begint de telefoon te reageren.
- Wanneer de Samsung Galaxy S7 Edge op het scherm wordt weergegeven, laat u de aan / uit-toets los maar blijft u de toetsen Home en Volume omhoog ingedrukt houden.
- Wanneer het Android-logo wordt weergegeven, kunt u beide toetsen loslaten en de telefoon ongeveer 30 tot 60 seconden laten rusten. NOTITIE: Het bericht "Installing system update" kan enkele seconden op het scherm verschijnen voordat het Android-systeemherstelmenu wordt weergegeven. Dit is slechts de eerste fase van het hele proces.
- Gebruik de toets Volume omlaag, navigeer door de opties en markeer ‘gegevens wissen / fabrieksinstellingen herstellen’.
- Eenmaal gemarkeerd, kunt u op de aan / uit-toets drukken om deze te selecteren.
- Markeer nu de optie ‘Ja - verwijder alle gebruikersgegevens’ met de toets Volume omlaag en druk op de aan / uit-knop om deze te selecteren.
- Wacht tot je telefoon klaar is met het uitvoeren van de Master Reset. Als u klaar bent, markeert u ‘Systeem nu opnieuw opstarten’ en drukt u op de aan / uit-toets.
- De telefoon start nu langer dan normaal opnieuw op.
Verbind je met ons
We staan altijd open voor uw problemen, vragen en suggesties, dus neem gerust contact met ons op door dit formulier in te vullen. Dit is een gratis service die we aanbieden en we brengen u er geen cent voor in rekening. Houd er echter rekening mee dat we elke dag honderden e-mails ontvangen en dat het voor ons onmogelijk is om op elk ervan te reageren. Maar wees gerust, we lezen elk bericht dat we ontvangen. Voor degenen die we hebben geholpen, verspreid het nieuws door onze berichten met je vrienden te delen of door simpelweg onze Facebook- en Google+ pagina leuk te vinden of ons te volgen op Twitter.