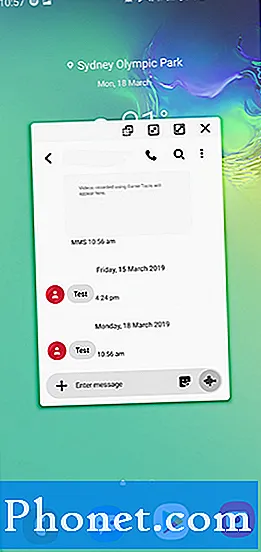Inhoud
De Samsung Galaxy S6 was een paar jaar geleden het vlaggenschip van het bedrijf en het was een van de krachtigste smartphones en is dat nog steeds. Met zijn indrukwekkende specificaties kun je maar een paar keer vertragingen ervaren, dus toen we enkele berichten van onze lezers ontvingen die klaagden dat deze telefoon langzaam begon te werken na de Nougat-update, voelden we meteen de behoefte om het probleem aan te pakken.
Problemen met de Galaxy S6 oplossen die erg traag zijn
Probleem 1: Mijn telefoon begon erg langzaam te werken nadat ik het besturingssysteem had bijgewerkt. Het is een Galaxy S6 en sinds de dag dat ik hem kreeg, heb ik altijd genoten van hoe hij presteerde tot voor kort nadat de update was geïnstalleerd. Het duurt meer dan een paar minuten om de camera of de sms-app te openen. Het blijft ook zo erg achter dat het schakelen tussen schermen te lang duurt om te voltooien. Ik weet dat het niet normaal is, maar ik weet gewoon niet wat ik eraan moet doen. Kun je helpen?
Probleem 2: Hallo jongens! Ik hoop dat je me kunt helpen met het probleem met mijn telefoon, want ik kan hem nu niet meer gebruiken zoals hij was voordat hij nu zo traag werkt. Ik heb het bijgewerkt omdat er een melding was over een software-update, denk ik. Pas na de update merkte ik dat de telefoon erg traag was in plaats van sneller en soepeler te werken zoals andere updates die ik in het verleden heb gedownload. Mijn telefoon is trouwens een Galaxy S6 die ik nu al bijna een paar jaar bij me heb en sinds ik hem heb gekocht, ben ik maar een paar problemen tegengekomen en eigenlijk niets ernstigs. Het is dus erg vervelend nu het zo traag werkt na een grote update zoals Nougat. Kunt u mij er mee helpen? Bedankt.
Probleemoplossen: Prestatiegerelateerde problemen zijn vaak niet zo complex als ze lijken. Een telefoon die traag begon te werken na een firmware-update, kan zelfs worden toegeschreven aan enkele corrupte bestanden. Maar we weten pas echt wat het probleem met uw telefoon is als we het probleem hebben opgelost, en daar is dit artikel voor bedoeld. Dus als je Galaxy S6 zo traag begint te werken, moet je het volgende doen:
Stap 1: Start uw telefoon opnieuw op in de veilige modus en bekijk de prestaties
Alleen opstarten in de veilige modus lost het probleem niet op, het geeft u alleen inzicht in de oorzaak van het probleem. Maar wat we hier proberen te achterhalen, is of het probleem wordt veroorzaakt door een of enkele van de apps die u heeft gedownload uit de Play Store of handmatig heeft geïnstalleerd. In de veilige modus zijn alle apps van derden tijdelijk uitgeschakeld, dus als een van deze ervoor zorgt dat uw telefoon zo traag werkt, zou het probleem zich in deze modus niet mogen voordoen. Dit is hoe u uw S6 opstart in de veilige modus:
- Schakel het apparaat uit.
- Houd de aan / uit-toets ingedrukt.
- Wanneer het Samsung Galaxy S6-logo verschijnt, laat u de aan / uit-toets los en houdt u vervolgens onmiddellijk de toets Volume omlaag ingedrukt.
- Houd de toets Volume omlaag ingedrukt totdat het apparaat opnieuw is opgestart.
- Wanneer ‘Veilige modus’ links onderaan verschijnt, laat u de toets Volume omlaag los.
Stap 2: apps resetten en / of verwijderen die het probleem veroorzaken
Voor het geval de telefoon in de veilige modus goed werkt, is het duidelijk genoeg dat een of meer apps op uw telefoon het probleem veroorzaken. Probeer te controleren of er apps zijn die moeten worden bijgewerkt, en zo ja, werk ze dan allemaal bij. Zorg ervoor dat u tijdens het updaten bent verbonden met een table-wifi-netwerk en volg deze stappen:
- Tik op het startscherm op Apps.
- Tik op Play Store.
- Tik op Menu> Mijn apps.
- Tik indien gewenst op Menu> Instellingen> Apps automatisch updaten.
- Om een enkele app bij te werken, tikt u op de app en vervolgens op Bijwerken.
- Om alle apps (waarvoor updates beschikbaar zijn) bij te werken, tikt u op Update [xx].
Nadat u uw apps hebt bijgewerkt en de telefoon nog steeds traag is, stelt u de apps opnieuw in waarvan u vermoedt dat ze het probleem veroorzaken. U kunt dit doen door hun caches en gegevens te wissen:
- Tik op het startscherm op Apps.
- Tik op Instellingen.
- Tik op Toepassingen.
- Tik op Toepassingsbeheer.
- Tik op de gewenste app.
- Om vooraf geïnstalleerde apps weer te geven, tikt u op MEER> Systeem-apps weergeven.
- Tik op Opslag.
- Tik op Cache wissen.
- Tik op Gegevens wissen en tik vervolgens op OK.
Als dit niet werkt, moet u de app verwijderen en andere apps gebruiken als het probleem hierna blijft bestaan.
- Tik op het startscherm op Apps.
- Tik op Instellingen.
- Tik op Toepassingen.
- Tik op Toepassingsbeheer.
- Tik op de gewenste app.
- Tik op Verwijderen en tik vervolgens op OK.
Stap 3: Start uw telefoon opnieuw op in de herstelmodus en wis de cachepartitie
Als uw telefoon nog steeds traag werkt in de veilige modus, is het vrijwel zeker dat de telefoon een firmwareprobleem heeft en het eerste dat we moeten doen, is alle systeemcaches verwijderen zodat ze worden vervangen door nieuwe. U moet de cachepartitie wissen door uw telefoon op te starten in Android-systeemherstel of beter bekend als de herstelmodus:
- Schakel het apparaat uit.
- Houd de toetsen Volume omhoog, Start en Aan / uit tegelijkertijd ingedrukt.
- Wanneer het logoscherm van de Samsung Galaxy S 6 wordt weergegeven, laat u alleen de aan / uit-toets los.
- Wanneer het Android-logo wordt weergegeven, laat u de toetsen Volume omhoog en Start los. ‘Systeemupdate installeren’ wordt gedurende 30 - 60 seconden weergegeven, gevolgd door het Android-systeemherstelmenu.
- Druk op de toets Volume omlaag totdat ‘cachepartitie wissen’ is gemarkeerd.
- Druk op de aan / uit-toets om te selecteren.
- Druk op de volume-omlaagtoets totdat ‘ja’ is gemarkeerd.
- Druk op de aan / uit-toets om te selecteren.
- Wanneer het wissen van de cachepartitie is voltooid, wordt ‘Systeem nu opnieuw opstarten’ gemarkeerd.
- Druk op de aan / uit-toets om het apparaat opnieuw op te starten.
Na het wissen van de cachepartitie en de telefoon presteert nog steeds slecht, heb je geen andere keuze dan deze opnieuw in te stellen.
Stap 4: Maak een back-up van uw bestanden en gegevens en reset vervolgens uw telefoon
Dit is de ultieme manier om de mogelijkheid uit te sluiten dat de telefoon een firmwareprobleem heeft, en vaker wel dan niet lost dit bijna alle problemen op, daarom is het de moeite waard om het te doen. Maar vergeet niet om een back-up te maken van uw belangrijke bestanden en gegevens. Schakel vervolgens de Factory Reset Protection uit en ga verder met de reset:
Hoe Factory Reset Protection op Galaxy S6 uit te schakelen
- Tik op het startscherm op Apps.
- Tik op Instellingen.
- Tik op Accounts.
- Tik op Google.
- Tik op het e-mailadres van Google ID. Herhaal voor elk Google-e-mailadres.
- Tik op MEER.
- Tik op Account verwijderen.
- Tik op ACCOUNT VERWIJDEREN om te bevestigen.
Hoe u uw Galaxy S6 kunt resetten
- Schakel het apparaat uit.
- Houd de toetsen Volume omhoog en Start ingedrukt en houd vervolgens de aan / uit-toets ingedrukt.
- Wanneer het Samsung Galaxy S 6-logo wordt weergegeven, laat u alleen de aan / uit-toets los.
- Wanneer het Android-logo wordt weergegeven, laat u de toetsen Volume omhoog en Start los. ‘Systeemupdate installeren’ wordt gedurende 30 - 60 seconden weergegeven, gevolgd door het Android-systeemherstelmenu.
- Druk op de toets Volume omlaag totdat "gegevens wissen / fabrieksinstellingen herstellen" is gemarkeerd en druk vervolgens op de aan / uit-toets.
- Druk op de volume-omlaagtoets totdat "Ja - verwijder alle gebruikersgegevens" is gemarkeerd en druk vervolgens op de aan / uit-toets.
- Wanneer de masterreset is voltooid, wordt "Systeem nu opnieuw opstarten" gemarkeerd.
- Druk op de aan / uit-toets om de telefoon opnieuw op te starten.
U kunt uw telefoon ook resetten via het menu Instellingen ...
- Tik op het startscherm op Apps.
- Tik op Instellingen.
- Tik op Back-up en reset.
- Tik desgewenst op de schuifregelaar Back-up van mijn gegevens op AAN of UIT.
- Tik desgewenst op de schuifregelaar Herstellen op AAN of UIT.
- Tik op Fabrieksinstellingen herstellen.
- Tik op Apparaat resetten.
- Als schermvergrendeling is ingeschakeld, voert u de pincode of het wachtwoord in.
- Tik op Doorgaan.
- Tik op Alles verwijderen.
Ik hoop dat dit helpt.
Verbind je met ons
We staan altijd open voor uw problemen, vragen en suggesties, dus neem gerust contact met ons op door dit formulier in te vullen. We ondersteunen elk beschikbaar Android-apparaat en we zijn serieus in wat we doen. Dit is een gratis service die we aanbieden en we brengen u er geen cent voor in rekening. Houd er echter rekening mee dat we elke dag honderden e-mails ontvangen en dat het voor ons onmogelijk is om op elk ervan te reageren. Maar wees gerust, we lezen elk bericht dat we ontvangen. Voor degenen die we hebben geholpen, verspreid het nieuws door onze berichten met je vrienden te delen of door simpelweg onze Facebook- en Google+ pagina leuk te vinden of ons te volgen op Twitter.