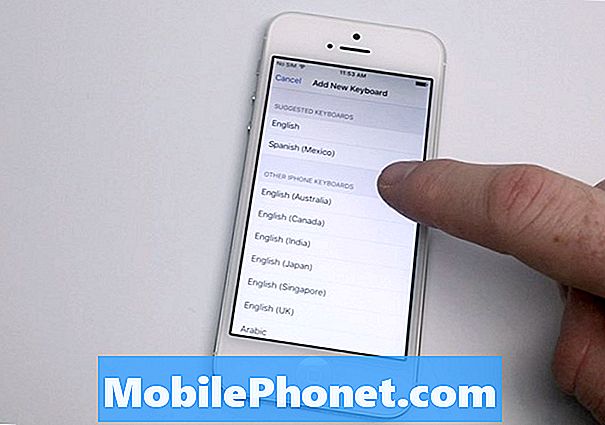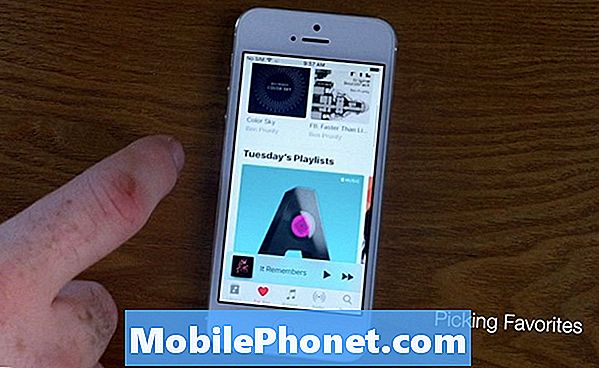Inhoud
- Oplossing voor Galaxy J7 die niet wordt ingeschakeld na een update
- Problemen oplossen met de Galaxy J7 die niet wordt ingeschakeld na een update
De Samsung Galaxy J7 2017 werd uitgebracht met Android 7.0 Nougat al geïnstalleerd, dus alle updates die voor het apparaat werden uitgerold, hadden kleine moeten zijn. Ik zeg dit omdat sommige van onze lezers contact met ons hebben opgenomen over het probleem met hun J7. Velen van hen meldden dat hun apparaat na een update niet meer zou worden ingeschakeld, terwijl anderen zeiden dat hun telefoons alleen zwarte schermen hebben, maar dat ze lijken te zijn ingeschakeld.
Na een aantal jaren ondersteuning te hebben geboden aan onze lezers, zijn we dit soort problemen al verschillende keren tegengekomen en we weten een en ander dat kan helpen om het probleem op te lossen. Ik zal je de oplossing bieden die bij veel van onze lezers werkte, dus lees verder. We geven echter geen garantie dat we elk probleem kunnen oplossen.Daarom zou ik u na de oplossing ook een eenvoudige gids voor probleemoplossing geven die u kunt volgen, zodat u iets aan het probleem kunt doen voordat u besluit het naar de Servicecentrum.
Als u echter eerst andere problemen met uw apparaat ondervindt, gaat u naar onze Galaxy J7-pagina voor het oplossen van problemen, want we hebben al verschillende veelvoorkomende problemen met deze telefoon aangepakt. De kans is groot dat er al bestaande oplossingen voor uw problemen zijn, dus neem gewoon de tijd om problemen op te sporen die vergelijkbaar zijn met die van u. Als u er geen kunt vinden of als u meer hulp nodig heeft, neem dan gerust contact met ons op door onze vragenlijst voor Android-problemen in te vullen. Geef ons alstublieft zoveel mogelijk informatie, zodat het ook gemakkelijker voor ons is om het probleem op te lossen. Maakt u zich geen zorgen, we bieden deze service gratis aan, dus u hoeft ons alleen maar voldoende informatie over het probleem te geven.
Oplossing voor Galaxy J7 die niet wordt ingeschakeld na een update
Vaker wel dan niet, is dit probleem in feite gewoon een systeemcrash, daarom reageert het apparaat niet meer wanneer u de aan / uit-toets ingedrukt houdt. Een systeemcrash kan worden veroorzaakt door enkele corrupte caches of systeembestanden, crashende apps, vloeibare en fysieke schade, ernstig firmwareprobleem en hardwareprobleem. Als het gaat om softwaregerelateerde problemen, is er altijd een kans dat u dit zelf kunt oplossen, maar als het om hardwareproblemen gaat, heeft u mogelijk een technicus nodig.
Dus om terug te gaan naar ons hoofdonderwerp, om dit probleem aan te pakken, is dit wat ik je aanraden te doen:
- Houd de knop Volume omlaag en de aan / uit-toets tegelijkertijd 10 seconden ingedrukt.
Ervan uitgaande dat uw telefoon nog voldoende batterij heeft en dat er geen probleem is met de hardware, zou deze normaal moeten opstarten zoals altijd. Deze procedure noemen we Geforceerde herstart die het loskoppelen van de batterij simuleert, wat vergelijkbare effecten heeft als de procedure voor het trekken van de batterij die we vaak doen bij telefoons met verwijderbare batterijen. Het is zeer effectief bij het omgaan met systeemcrashes en kleine softwaregerelateerde problemen, dus het is de moeite waard om het te doen. Het is tenslotte gemakkelijk en veilig om te doen.
Als de telefoon echter niet op deze methode reageert, is het volgende dat u moet doen in principe hetzelfde, maar heeft een klein verschil:
- Houd eerst de knop Volume omlaag ingedrukt en laat deze niet los.
- Houd de aan / uit-toets ingedrukt terwijl u de knop Volume omlaag ingedrukt houdt.
- Houd beide toetsen 10 seconden ingedrukt of totdat het scherm wordt ingeschakeld.
Als u eerst de knop Volume omlaag ingedrukt houdt, wordt de telefoon niet ingeschakeld om op te starten, maar als u op de aan / uit-toets drukt, zal het apparaat er onmiddellijk op reageren, omdat het zo is bedraad dat elk elektronisch apparaat kan worden in- / uitgeschakeld wanneer de aan / uit-toets wordt ingedrukt en / of vastgehouden. Omdat je een combo doet, moet je eerst Volume omlaag ingedrukt houden voordat je de telefoon activeert met de aan / uit-toets.
Maar wat als het apparaat hier nog steeds niet op reageert? Nou, hier is nog iets dat je zou moeten proberen ...
- Sluit de originele oplader van uw apparaat aan op een werkend stopcontact.
- Sluit uw telefoon aan op de oplader met behulp van de originele datakabel die bij de doos is geleverd.
- Ongeacht of de telefoon reageert op de oplader of niet, houd de telefoon gedurende 10 minuten aangesloten op de oplader.
- Probeer de procedure voor gedwongen opnieuw opstarten nogmaals uit te voeren om te zien of de telefoon deze keer reageert.
Nadat je dit hebt gedaan en je Galaxy J7 nog steeds niet aangaat, moet je echt problemen met je apparaat oplossen. Lees verder, want ik bereid ook een gids voor probleemoplossing voor die u hieronder kunt volgen.
GERELATEERDE BERICHTEN:
- Uw Samsung Galaxy J7 repareren die niet kan worden ingeschakeld nadat deze automatisch is uitgeschakeld [Stapsgewijze handleiding voor probleemoplossing]
- Samsung Galaxy J7 Prime repareren met een lege batterij, een zwart scherm en een knipperend blauw licht [Handleiding voor probleemoplossing]
- Uw Samsung Galaxy J7 repareren die niet kan opladen, andere oplaadproblemen [Stapsgewijze handleiding voor probleemoplossing]
- Hoe u uw Samsung Galaxy J7 kunt repareren die steeds wordt afgesloten en willekeurig opnieuw opstart na een update [Handleiding voor probleemoplossing]
- Samsung Galaxy J7 verschijnt "Helaas is het proces com.android.phone gestopt" -fout [Handleiding voor probleemoplossing]
Problemen oplossen met de Galaxy J7 die niet wordt ingeschakeld na een update
Ik begrijp dat sommigen van u zich niet op hun gemak voelen bij het uitvoeren van een procedure die u misschien niet begrijpt, dus ik raad u aan om de telefoon onmiddellijk naar het servicecentrum te brengen als u zich zo voelt. Voor degenen die bereid zijn om te proberen problemen met hun apparaten op te lossen, lees verder, aangezien een van de methoden voor u kan werken.
Voordat we beginnen, wil ik dat u uw telefoon controleert op mogelijke fysieke en vloeibare schade door het volgende te doen:
- Zoek naar krassen, deuken en scheuren, aangezien dit de meest voorkomende tekenen van fysieke schade zijn. Elke kracht die de interne componenten kan beschadigen, moet een markering op de buitenkant achterlaten.
- Probeer te zien of er wat sporen van vloeistof in de USB / opladerpoort zitten, want deze dient altijd als poort voor water. Ik begrijp dat je Galaxy J7 2017 waterbestendig is, maar niet waterdicht, dus er kan nog steeds vloeistof in de telefoon terechtkomen.
- Gebruik een wattenstaafje om het gebied schoon te maken of je kunt er een klein stukje vloeipapier in steken om het vocht op te nemen.
- Controleer de vloeistofschade-indicator (LDI) om te zien of deze is geactiveerd of niet. Een geactiveerde LDI moet rood of paars worden. De LDI is locatie in het SIM-slot.
Nadat u zich ervan heeft vergewist dat het probleem niet te wijten is aan fysieke of vloeibare schade, probeert u de volgende procedures uit te voeren om te weten of uw telefoon nog steeds in een van de modi kan veranderen.
Probeer uw Galaxy J7 in de veilige modus te gebruiken
We gebruiken telefoons meestal in de veilige modus, zodat alle apps van derden tijdelijk worden uitgeschakeld, maar in dit geval willen we gewoon weten of uw apparaat nog steeds in deze modus kan veranderen, want als dat het geval is, kunt u dit probleem al overwegen gemaakt. Volg deze stappen om uw J7 op te starten in de veilige modus:
- Schakel het apparaat uit.
- Houd de aan / uit-toets ingedrukt voorbij het modelnaamscherm.
- Laat de aan / uit-toets los wanneer "SAMSUNG" op het scherm verschijnt.
- Onmiddellijk nadat u de aan / uit-toets heeft losgelaten, houdt u de toets Volume omlaag ingedrukt.
- Blijf de toets Volume omlaag ingedrukt houden totdat het apparaat opnieuw is opgestart.
- Veilige modus wordt weergegeven in de linkerbenedenhoek van het scherm.
- Laat de toets Volume omlaag los wanneer u Veilige modus ziet.
Als de telefoon daadwerkelijk wordt ingeschakeld en in deze modus opstart, start u deze opnieuw op zoals u gewoonlijk doet, maar op dit punt van onze probleemoplossing is het probleem al gedowngraded naar een eenvoudig opstartprobleem, dat meestal heel gemakkelijk op te lossen is.
Als de telefoon nu nog steeds problemen heeft met het opstarten, start u opnieuw op in de veilige modus en zoekt u de app die het probleem veroorzaakt en verwijdert u deze.
- Tik op het startscherm op de Apps-lade.
- Tik op Instellingen> Apps.
- Tik op de gewenste applicatie in de standaardlijst of tik op het pictogram met de drie stippen> Systeem-apps tonen om vooraf geïnstalleerde apps weer te geven.
- Tik op de gewenste applicatie.
- Tik op Verwijderen.
- Tik nogmaals op Verwijderen om te bevestigen.
Ik weet dat het gemakkelijker is gezegd dan gedaan, vooral als je al honderden apps op je apparaat hebt geïnstalleerd. Dus als u denkt dat het een stuk eenvoudiger en sneller zou zijn om gewoon een back-up te maken van uw bestanden en gegevens en de reset uit te voeren, doe het dan. U moet nog steeds een back-up van uw belangrijke bestanden kunnen maken in de veilige modus. Volg na de back-up deze stappen om uw telefoon te resetten:
- Maak een back-up van gegevens in het interne geheugen. Als u zich heeft aangemeld bij een Google-account op het apparaat, heeft u Antidiefstal geactiveerd en heeft u uw Google-inloggegevens nodig om de Master-reset te voltooien.
- Tik in het startscherm op het pictogram Apps.
- Tik op Instellingen> Cloud en accounts.
- Tik op Back-up en reset.
- Tik desgewenst op Back-up van mijn gegevens om de schuifregelaar naar AAN of UIT te verplaatsen.
- Tik desgewenst op Herstellen om de schuifregelaar naar AAN of UIT te verplaatsen.
- Gebruik de terugtoets om terug te gaan naar het menu Instellingen en tik op Algemeen beheer.
- Tik op Reset> Fabrieksinstellingen herstellen.
- Tik op Reset.
- Als je schermvergrendeling hebt ingeschakeld, voer je je pincode of wachtwoord in.
- Tik op Doorgaan.
- Tik op Alles verwijderen.
Aan de andere kant, als de telefoon ook weigert in te schakelen in de veilige modus, probeer dan de volgende methode.
Probeer de telefoon op te starten in de herstelmodus
Het is tijd om de kracht van Android-systeemherstel te gebruiken. Dit is wat we vaak de herstelmodus noemen en zoals de naam al doet vermoeden, kan het u helpen de controle over uw telefoon terug te krijgen. Hier is het probleem: de herstelmodus is eigenlijk de fail-safe van Android-apparaten, dus zelfs als uw telefoon ernstige firmwareproblemen heeft, kunt u deze mogelijk nog steeds opstarten in deze modus. Dat is wat we willen weten en dat is alles wat u nodig hebt om te bepalen of het probleem bij de hardware zit of alleen in de firmware.
Ervan uitgaande dat de telefoon met succes opstart in deze modus, kunt u proberen deze onmiddellijk opnieuw op te starten om te weten of deze in de normale modus zou opstarten zonder iets te doen. U kunt "Systeem nu opnieuw opstarten" kiezen in de herstelmodus. Nogmaals, op het moment dat de telefoon opstart in deze modus, wordt het probleem gedowngraded van niet inschakelen tot een opstartprobleem. Met dat gezegd, als er een probleem is bij het opstarten in de normale modus, moet u eerst proberen de cachepartitie te wissen. Als dat niet werkt, probeer dan de Master Reset uit te voeren. Hier is hoe je deze dingen doet:
Opstarten in de herstelmodus en de cachepartitie wissen
Houd de toets Volume omhoog en de starttoets ingedrukt en houd vervolgens de aan / uit-toets ingedrukt.
- Wanneer het Android-logo wordt weergegeven, laat u alle toetsen los (‘Systeemupdate installeren’ wordt ongeveer 30-60 seconden weergegeven en vervolgens ‘Geen opdracht’ voordat de menu-opties van het Android-systeemherstel worden weergegeven).
- Druk verschillende keren op de toets Volume omlaag om "cachepartitie wissen" te markeren.
- Druk op de aan / uit-knop om te selecteren.
- Druk op de toets volume omlaag om "ja" te markeren en druk op de aan / uit-toets om te selecteren.
- Wanneer het wissen van de cachepartitie is voltooid, wordt "Systeem nu opnieuw opstarten" gemarkeerd.
- Druk op de aan / uit-toets om het apparaat opnieuw op te starten.
Opstarten in de herstelmodus en de masterreset uitvoeren
Houd er rekening mee dat al uw bestanden en gegevens, inclusief de apps, contacten, berichten, afbeeldingen, muziek, video's enz. Die zijn opgeslagen in de interne opslag van uw telefoon, worden verwijderd.
- Schakel het apparaat uit.
- Houd de toets Volume omhoog en de starttoets ingedrukt en houd vervolgens de aan / uit-toets ingedrukt.
- Wanneer het Android-logo wordt weergegeven, laat u alle toetsen los (‘Systeemupdate installeren’ wordt ongeveer 30-60 seconden weergegeven en vervolgens ‘Geen opdracht’ voordat de menu-opties van het Android-systeemherstel worden weergegeven).
- Druk meerdere keren op de toets Volume omlaag om "gegevens wissen / fabrieksinstellingen herstellen" te markeren.
- Druk op de aan / uit-knop om te selecteren.
- Druk op de volume-omlaagtoets totdat ‘Ja - verwijder alle gebruikersgegevens’ is gemarkeerd.
- Druk op de aan / uit-knop om de masterreset te selecteren en te starten.
- Wanneer de masterreset is voltooid, wordt "Systeem nu opnieuw opstarten" gemarkeerd.
- Druk op de aan / uit-toets om het apparaat opnieuw op te starten.
Als de telefoon nog steeds weigert op te starten in de herstelmodus, wordt het tijd om hem naar het servicecentrum te brengen, zodat een technicus deze voor u kan bekijken. Ik hoop dat deze gids voor probleemoplossing u op de een of andere manier kan helpen. Als u nog andere zorgen heeft, kunt u altijd contact met ons opnemen.
Verbind je met ons
We staan altijd open voor uw problemen, vragen en suggesties, dus neem gerust contact met ons op door dit formulier in te vullen. Dit is een gratis service die we aanbieden en we brengen u er geen cent voor in rekening. Houd er echter rekening mee dat we elke dag honderden e-mails ontvangen en dat het voor ons onmogelijk is om op elk ervan te reageren. Maar wees gerust, we lezen elk bericht dat we ontvangen. Voor degenen die we hebben geholpen, verspreid het nieuws door onze berichten met je vrienden te delen of door simpelweg onze Facebook- en Google+ pagina leuk te vinden of ons te volgen op Twitter.
Berichten die je misschien ook leuk vindt om te lezen:
- Hoe u uw Samsung Galaxy J7 (2017) kunt repareren die de foutmelding 'Instellingen is gestopt' weergeeft [Handleiding voor probleemoplossing]
- Hoe u uw Samsung Galaxy J7 (2017) kunt repareren die verschijnt met de foutmelding "Helaas, telefoon is gestopt" [Handleiding voor probleemoplossing]
- Uw Samsung Galaxy J7 repareren die geen verbinding meer kan maken met uw Wi-Fi-thuisnetwerk en andere hotspots [Handleiding voor probleemoplossing]
- Samsung Galaxy J7 verschijnt "Helaas is het proces com.android.phone gestopt" -fout [Handleiding voor probleemoplossing]
- Hoe u uw Samsung Galaxy J7 (2017) kunt repareren die verschijnt met de foutmelding "Helaas, telefoon is gestopt" [Handleiding voor probleemoplossing]
- Samsung Galaxy J7 repareren "Waarschuwing: camera is mislukt" & "Helaas is camera gestopt" -fouten [Handleiding voor probleemoplossing]